
Dustin Hudson
0
1805
220
Alla har viktiga data på sina datorer, och oavsett vilken hårddisk eller SSD du använder, finns det chanser att skivfel resulterar i dataförlust; det är exakt varför vi skapar säkerhetskopior. Saken med säkerhetskopior är dock att du måste återställa data från dem, tillbaka till din dator. Varför inte använda en feltolerant installation istället? RAID är en kombination av flera skivor som kan ställas in för att vara feltoleranta, på ett sätt. Så att om en eller flera av diskarna i RAID-volymen misslyckas, är dina data fortfarande tillgängliga för dig.
I den här artikeln får vi dig uppdaterad vad RAID faktiskt är, och hur du kan använda dem för att antingen hålla säkerhetskopierade data, eller för att öka läs- / skrivhastigheten på både interna och externa skivor.
Vad är RAID?
RAID står för Redundant array av oberoende diskar. Tidigare stod det för Redundant Array of Inexpensive Disks, eftersom det ursprungligen var tänkt att visa att flera billiga diskar när RAIDed kunde utföra lika (om inte bättre) till avancerade, stora, lagringsdiskar för företag, men jag tappar ut.
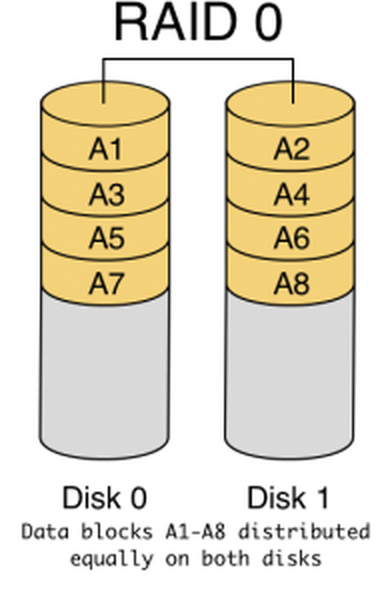
Vad RAID egentligen gör är att det låter dig kombinera två eller fler (därav "Array") -skivor för syften som felsäkra säkerhetskopior, öka läs- / skrivhastigheten och liknande.

RAID-nivåer
RAID har olika typer (eller "nivåer" som de kallas). Det finns sex av dessa, men Mac tillåter bara två (det finns ett tredje alternativ, men det är egentligen inte en RAID-installation). Dessa beskrivs nedan:
- RAID 1 : Denna nivå kallas a "Speglad" RAID, och det gör exakt hur det låter som. den speglar innehållet på en disk på varje enskild disk i matrisen. Detta innebär att om en eller flera av dina skivor misslyckas, kan du fortfarande återställa all data så länge minst en disk i matrisen fungerar korrekt. Detta är möjligt eftersom data kopieras på varje skiva i matrisen.
- RAID 0 : Också känd som "Striping" RAID, vad detta gör är det kombinerar flera diskar till en, större volym. Data lagras i en sådan grupp är nästan lika fördelat mellan alla diskar i matrisen. Detta tillåter snabbare läs- och skrivtider. Det finns emellertid ett problem, om någon av diskarna i din nivå 0 RAID misslyckas, blir det nästan omöjligt att återställa data från matrisen eftersom ingen disk har alla data. Denna nivå är särskilt användbar för personer som arbetar med stora filer.
- CDS / JBOD: Concatenated Disk Set, också känd som Bara ett gäng diskar är egentligen inte en RAID-installation. Det gör att du helt enkelt kan sammanfoga ett antal diskar till en stor logisk volym. Säg till exempel att du hade fyra 256 GB-skivor. CDS låter dig sammankoppla dem till en 1 TB volym. Detta betyder att du kommer att kunna spara filer på dessa diskar som om det var en enda 1 TB volym istället för fyra 256 GB.
Nu när vi har gett dig en grundläggande uppfattning om vad de olika nivåerna är, låt oss dyka in i RAID-kul.
Så här ställer du in RAID på din Mac
Innan Apple kom ut med OS X El Capitan var processen för att ställa in RAID-volymer mycket enkel. Den grafiska appen "Disk Utility" på Mac hade ett enkelt alternativ att RAID ett antal enheter till antingen nivå 0,1 eller att sammanfoga enheterna (CDS / JBOD). När Apple designade om skivverktyget i OS X El Capitan, tog de bort tyst RAID-alternativet. Varför de gjorde detta är inte det vi är här för att diskutera. Istället presenterar vi lösningen på dina RAID-problem i El Capitan.
Låt oss dyka in i vår pålitliga terminalapp. Visar sig, ”Diskutil” kommandot har en ”Apple” underkommando för att skapa RAID: er.
Syntaxen för kommandot:
diskutil appleRAID skapa strip | spegel | concat setName fileSystemType medlemDiskar
Innan vi spricker kommandot måste du ta reda på vilka skivor du vill RAID.
1. Anslut skivorna till din dator och starta Diskverktyget.
2. Från den vänstra rutan, välj dina diskar och notera ner värdet på egenskapen ”enhet”. Du måste ange detta i terminalen. 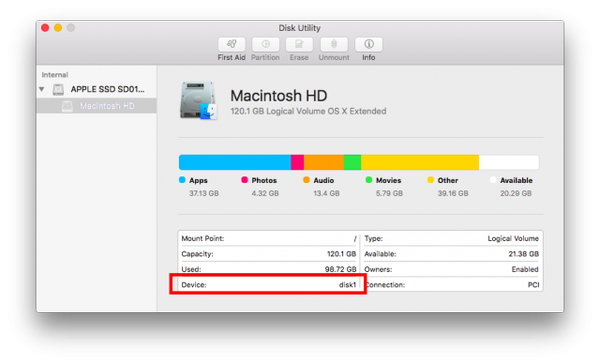 Notera: Du kan inte skapa RAID på startdiskar, den här skärmdumpen är enbart illustrerad.
Notera: Du kan inte skapa RAID på startdiskar, den här skärmdumpen är enbart illustrerad.
3. Gå till terminalen och skriv diskutil appleRAID skapa setName fileSystemType-medlemdiskar.

4. Byt ut nyckelorden med stripe (för RAID0), spegel (för RAID 1) och concat (för CDS / JBOD).
- Byta ut "Ange namn" med det namn du vill ha för din RAID-volym.
- Ställ in ”FileSystemType” till något liknande JHFS+, och i stället för “memberDisks” skriver du in de värden du noterade nere i steg 2 och lämnar mellanrum mellan namnen på varje disk.
- Om du till exempel vill skapa en speglad RAID med namnet ”säkerhetskopior” och enhets-ID: erna för dina diskar var “Disk2”, “disk3”, “disk4”, kommandot du måste skriva är:
diskutil appleRAID skapa spegel Backup JHFS + disk2 disk3 disk4.
5. Låt kommandot köras och när det är slutfört, OS X kommer automatiskt att montera din RAID-volym och du kan hitta det i Diskverktyget.
SE Också: 8 användbara FFmpeg-kommandon som du bör använda på din Mac
Redo att skapa RAID-volymer på din Mac?
Vi tror att RAID-volymer kan vara användbara för många, eftersom de kan ställas in för att inte bara skapa säkerhetskopior automatiskt utan också för att öka läs- och skrivhastigheterna på enheterna. Så om du har ett par skivor som ligger oanvända bör du försöka förvandla dem till en RAID-volym, leka med dem och se om det gör skillnad. Glöm inte att berätta om din upplevelse i kommentarerna nedan.















