
Dustin Hudson
0
4863
1312
När underhållning korsar språkbarriärer har fler och fler människor börjat titta på främmande språkfilmer och TV-program, vilket resulterat i en ständigt ökande efterfrågan på undertexter av hög kvalitet. Visas att undertexter kanske inte är den mest eleganta lösningen på problemet, de är verkligen användbara i fall där du inte kan hitta en dubblerad version av videon i fråga och enligt min mening hjälper de också att bevara nedsänkningsfaktorn, något som går förlorat i dubs. Det finns flera andra orsaker till varför du kanske letar efter undertexter och om du inte har kommit fram till hur du laddar ner och lägger till undertexter till videor ännu, har vi satt ihop en enkel handledning som hjälper dig genom alla stegen du måste följa:
Hur man laddar ner undertexter för videor
Till att börja med måste du veta hur du laddar ner, ännu viktigare var att ladda ner, undertexter för videor. Även om det kommer att vara ganska enkelt för dig att Google och hitta undertexter för vilken video du vill titta på, finns det en stor chans att du kommer att landa på en skuggig webbplats som är trångt med annonser och skadlig programvara. För att undvika det kan du gå vidare till följande webbplatser:
1. Subscene
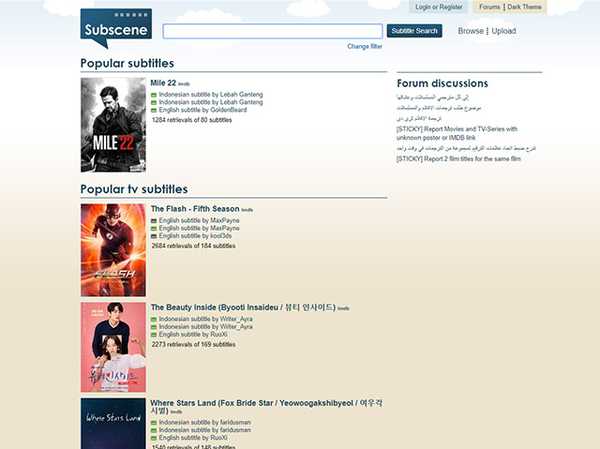
Subscene är mitt val när jag letar efter undertexter för filmer eller TV-program och oftare är det den enda webbplatsen jag måste besöka för att ladda ner undertexter. Undertextsvalet är ganska enormt och Det är ganska troligt att du hittar undertexter för även de mest dumma videor. På toppen av detta har webbplatsen också ett stort urval av undertexter för musikvideor, som verkligen kan komma till nytta ibland när du inte kan ta reda på vad en viss musikartist (läs Desiigner) säger. Subcene också täcker ett stort antal språk, så oavsett var du kommer ifrån, finns det en stor chans att du hittar undertexter på ditt modersmål.
Tillgängliga språk: Arabiska, albanska, armeniska, azeriska, baskiska, vitryska, bengaliska, bosniska, brasilianska portugisiska, bulgariska, burmesiska, katalanska, kinesiska, kroatiska, tjeckiska, danska, nederländska, engelska, esperanto, estniska, farsiska, franska, georgiska, tyska, grekiska , Grönländska, hebreiska, hindi, ungerska, isländska, indonesiska, italienska, japanska, kannada, koreanska, kurdiska, lettiska, litauiska, makedonska, malay, malayalam, manipuri, mongoliska, norska, pashto, polska, portugisiska, punjabi, rumänska, ryska , Serbiska, singalesiska, slovakiska, slovenska, somaliska, spanska, sudanesiska, svahili, svenska, tagalog, tamil, telugu, thailändska, turkiska, ukrainska, urdu, vietnamesiska, Yoruba
2. Öppna undertexter
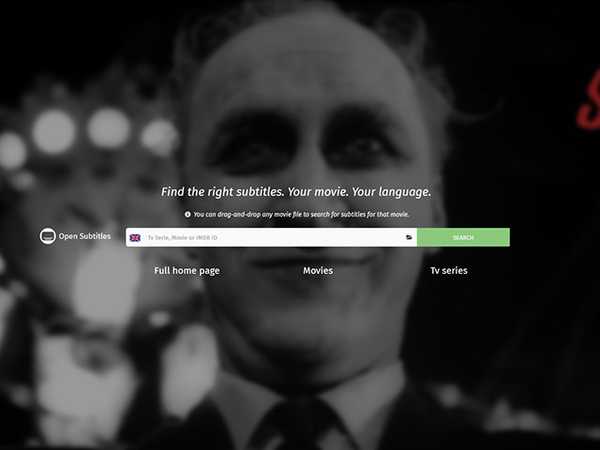
Om jag inte kan hitta undertexten jag letar efter på Subscene går jag till Open Subtitles som också har en enorm samling av undertexter på flera språk. Jämfört med Subscene har Open Subtitles ett modernare gränssnitt som är ganska lätt att navigera och webbplatsen tillåter till och med sök efter undertexter genom att helt enkelt dra och släppa videofilen som du behöver en undertexter till. Till skillnad från Subscene erbjuder dock Open Subtitles inga undertexter för musikvideor och stöder inte lika många språk som de tidigare.
Tillgängliga språk: Engelska, portugisiska, brasilianska portugisiska, holländska, franska, kinesiska (förenklad), spanska, italienska, polska, koreanska, turkiska, arabiska, galiciska, bulgariska, tjeckiska, norska, rumänska, slovakiska, tyska, ukrainska, persiska, danska, finska, Vietnamesiska, hebreiska, thailändska, tagalog, grekiska, ungerska, oksitanska, indonesiska, uzbekiska, katalanska, ryska, isländska, svenska, abkhasiska, japanska, kroatiska, serbiska, malaysiska, estniska, kmer, georgiska, makedonska, albanska, slovenska, kinesiska ( Traditionell), singalesiska, urdu, baskiska, bengaliska, azeriska, hindi, esperanto, bretonska, asturiska
Om du av en slump inte hittar de undertexter du letar efter på antingen Subscene eller Open Undertitles, kan du också kolla in TV-undertexter, Movie Undertexter och SubsMax. Jag skulle dock inte rekommendera dessa webbplatser över de tidigare eftersom de är laddade med annonser och vilseledande länkar som kan omdirigera dig till en skadlig webbplats om du inte är försiktig.
Hur man laddar ner undertexter från YouTube
Ett stort antal videor på YouTube innehåller rubriker på olika språk och om du någonsin behövde ladda ner en YouTube-video kanske du också behöver ladda ner undertexterna tillsammans med den. Processen att ladda ner undertexter för YouTube-videor är ganska enkel jämfört med processen för att ladda ner undertexter för andra videor och det kräver bara att du klistra in länken till YouTube-videon i fråga om SaveSubs, klicka på knappen "Extract & Download" så får du direkt möjligheten att ladda ner tillgängliga undertexter.
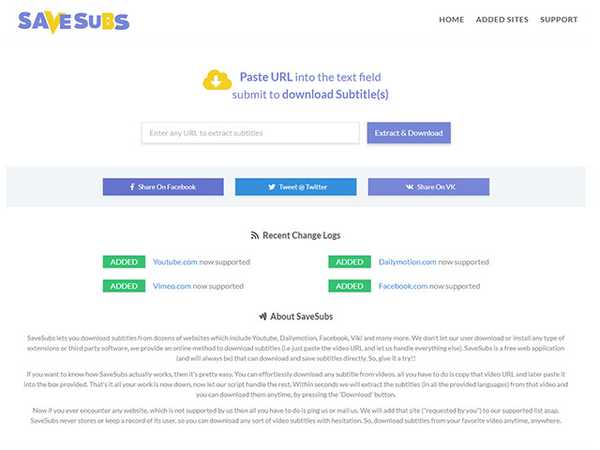
Hemsidan ger också användare möjlighet att översätta undertexterna innan de laddas ner dem, vilket verkligen kan vara praktiskt om den ursprungliga undertextsfilen inte finns på ditt modersmål. Det som är riktigt bra med SaveSubs är att det också fungerar med videor som laddats upp på Facebook, Dailymotion och Vimeo, vilket innebär att du enkelt kan få undertexter till dem genom att lägga till en länk till videon.
Hur man lägger till undertexter till nedladdade videor
Nu när du har lyckats ladda ner de undertexter du behöver kommer du nog att undra hur du kan lägga till undertexterna till videorna. Det finns flera sätt på vilka du kan lägga till ett undertextspår till din video beroende på vilken plattform du är på och för att förenkla processen har jag listat ned några sätt på vilka du kan lägg till undertexter till videor på Windows, macOS, Android och iOS med de mest populära videospelarna på varje plattform:
Lägga till undertexter i Windows
Hur man lägger till undertexter på VLC Media Player i Windows
En stor majoritet av Windows-användare är bara beroende av VLC-mediaspelaren för att spela upp video på sina enheter, vilket gör det till en av de mest populära mediaspelarna i Windows-ekosystemet. Om du är en av flera personer som använder VLC-mediaspelaren och undrar hur du kan använda undertexter i en video kan du följa dessa steg:
- Öppna videofilen du vill spela på VLC och klicka på 'Texta' på hemskärmen
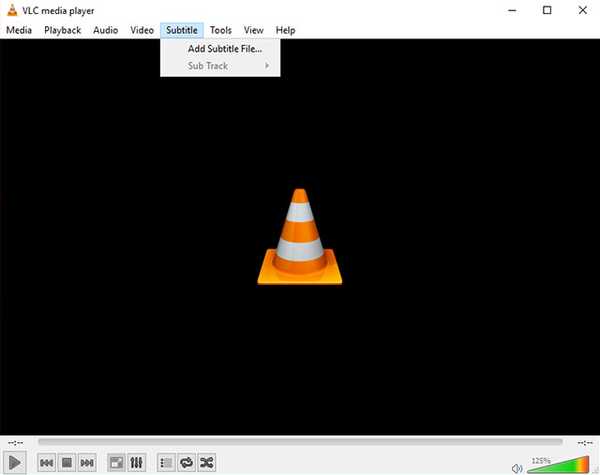
- Klicka på 'Lägg till undertextfil'i rullgardinsmenyn, navigera sedan till den nedladdade undertextsfilen och välj den
Om du har rätt undertextfil (.srt-förlängning) för videon bör du nu ha undertexter för din video. Om undertextsfilen har flera språkspår kan du också växla mellan de tillgängliga spåren genom att klicka på alternativet "Sub Track" i rullgardinsmenyn.
Hur man lägger till undertexter på MPC-HC Media Player i Windows
- Öppna videofilen som du vill spela på MPC-HC och klicka sedan på fliken "File" på hemskärmen
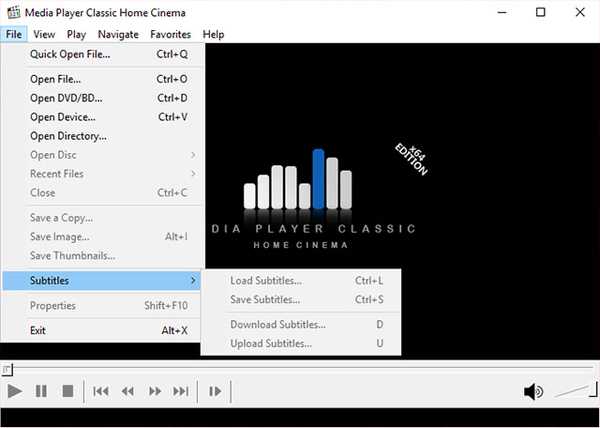
- Välj alternativet "Undertexter" i rullgardinsmenyn, klicka sedan på "Ladda undertexter", navigera till den nedladdade undertextsfilen och välj den
Återigen, om du har rätt undertextfil för videon, kommer undertexterna omedelbart att börja fungera när videon spelas upp. Om du inte har rätt textningspår, MPC-HC har också ett inbyggt alternativ för dig att ladda ner undertextspåret (genvägsknapp: D) från mediaspelaren som finns i samma rullgardinsmeny.
Hur man lägger till undertexter på macOS
Hur man laddar ner undertexter i VLC Media Player på macOS
VLC Media Player har ett praktiskt alternativ som låter dig lägga till undertexter för en videofil direkt istället för att behöva söka efter undertextsfilen på internet. Så här kan du ladda ner undertexter i VLC Media Player i macOS:
- Klicka på på medan videofilen spelas upp 'VLC' i menyraden. Gå till Extensions, och klicka på VLsub.
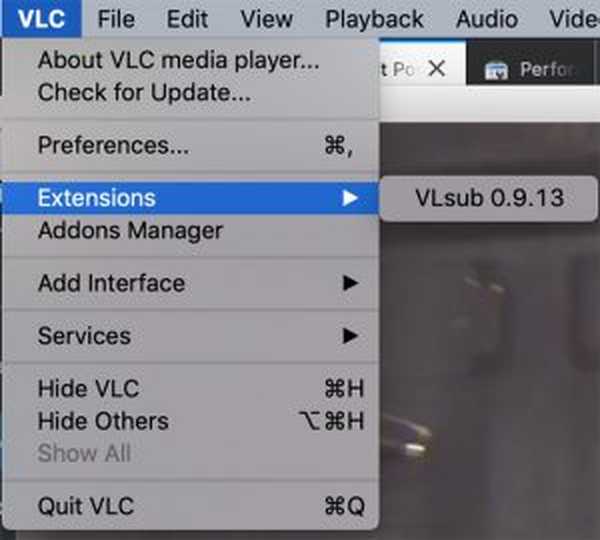
- VLC upptäcker automatiskt namnet på videofilen, men du kan ändra den om du behöver. När du har gjort det klickar du på 'Sök efter namn.'
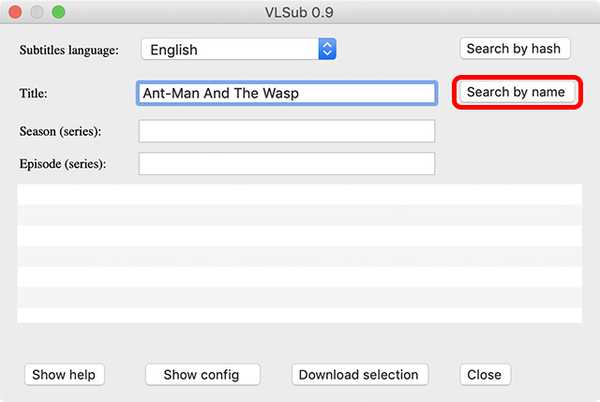
- Du kommer att visas en urval av undertexter för videon. Välj den du vill och klicka på 'Ladda ner val.'
- Undertexten laddas sedan ner och laddas automatiskt för videon.
Hur man manuellt lägger till undertexter i VLC Media Player på macOS
Om du redan har hämtat undertexter för en video kan du också lägga till dem till VLC manuellt. Här är hur:
- Öppna videofilen du vill spela på VLC och klicka på 'Undertexter' fliken i menyraden.
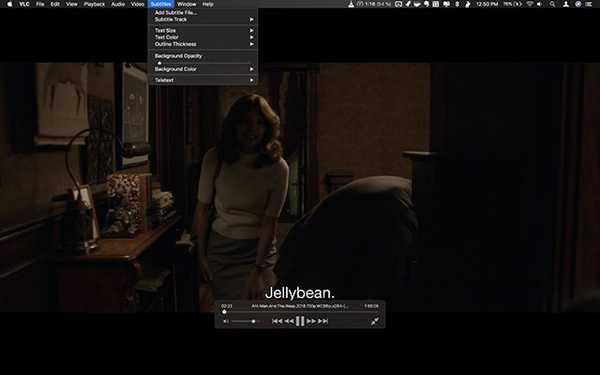
- Välj "Lägg till undertextfil" på rullgardinsmenyn och navigera sedan till den nedladdade undertextsfilen och välj den.
Genom att följa dessa enkla steg kan du bädda in undertexter i VLC-videor. Precis som VLC på Windows kan du också ändra undertextspåren om undertextsfilen har flera spår. Dessutom kommer du också kunna justera textstorleken, textfärgen, konturtjockleken, bakgrundens opacitet och bakgrundsfärgen.
Hur man lägger till undertexter på MPV Media Player på macOS
Att lägga till undertextspår till videor på MPV-mediaspelare är lite annorlunda än att lägga till undertexter på VLC. För att lägga till subs på MPV-mediaspelare, måste du se till att ditt undertextspår har samma filnamn som videofilen och du måste placera den i samma mapp som videofilen.
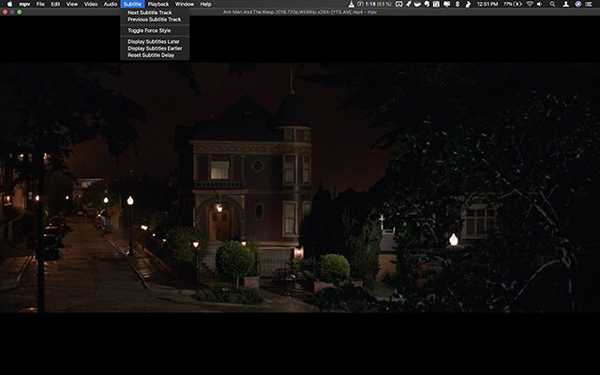
När du gör det kommer MPV-mediaspelaren automatiskt att ta upp undertextspåret och spela det tillsammans med videon. Intressant nog fungerar den här metoden också med VLC, men sedan MPV-mediaspelare har inget manuellt alternativ för att lägga till undertextspår, detta är det enda sättet du kan lägga till ett undertextspår om du använder MPV. Om du har flera undertextfiler i samma mapp kan du växla mellan filerna från menyn 'Undertexter' och du kan också justera fördröjningen från undertexten från samma meny.
Hur man lägger till undertexter på Android
Hur man laddar ner undertexter i VLC Media Player på Android
VLC Media Player stöder nedladdning av undertexter även på Android. Så här kan du göra det:
- När videon du vill ha undertexter till spelas i VLC klickar du bara på den lilla talrutaikonen som visas i den nedre raden. Klicka här på 'Ladda ner undertexter.'
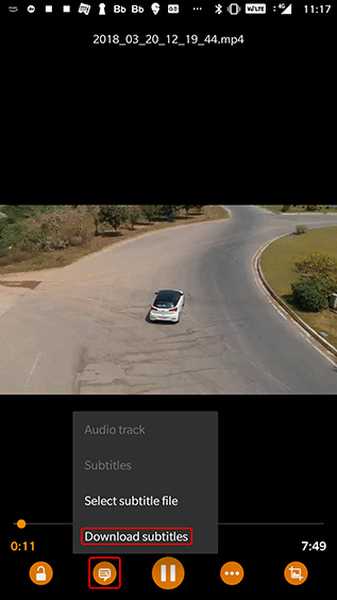
- VLC söker sedan efter undertexter för videon och lägger dem automatiskt till videon. Det är ganska enkelt.
Hur man lägger till undertexter på VLC Media Player på Android
- Öppna videon som du vill spela på VLC och tryck på talbubblasikonen bredvid uppspelningsknappen
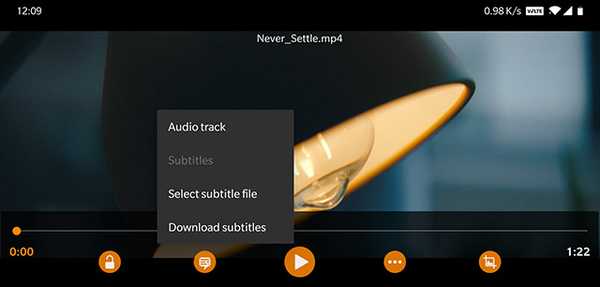
- Välj 'Välj undertextsfil' på popup-menyn och välj undertextfilen som du vill ladda.
Du bör nu ha undertexter för din videofil.
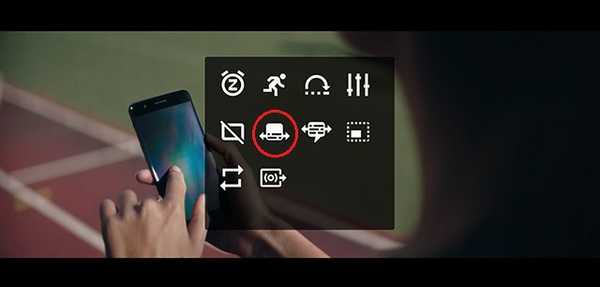
Det är värt att notera det efter att du har lagt till undertextspåret kommer du också att kunna justera undertextsfördröjningen genom att knacka på menyknappen (markerad med tre horisontella prickar) till höger om uppspelningsknappen och välja undertextsfördröjningsikonen (markerad i bild) från popup-menyn.
Hur man laddar ner undertexter i MX Player på Android
En annan populär videospelare för Android, MX Player, kommer också med möjligheten att söka efter undertexter direkt från själva appen. Så här kan du ladda ner undertexter i MX Player:
- Klicka på ikonen för tre punkter längst upp till höger och tryck sedan på 'Texta.'
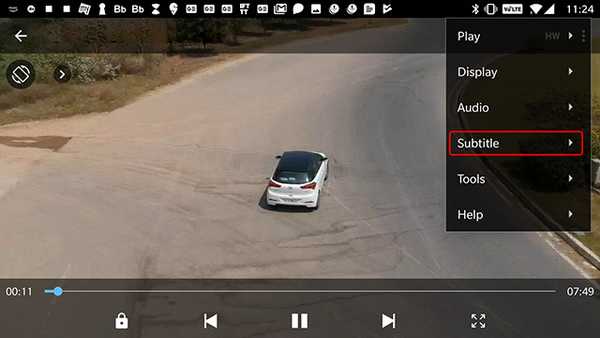
- Klicka här på 'Online undertexter.'
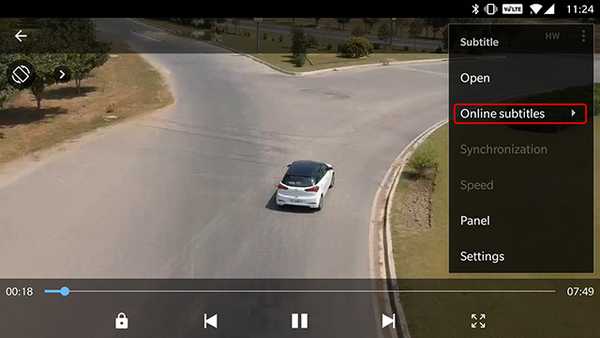
- Klicka på på nästa meny 'Sök.'
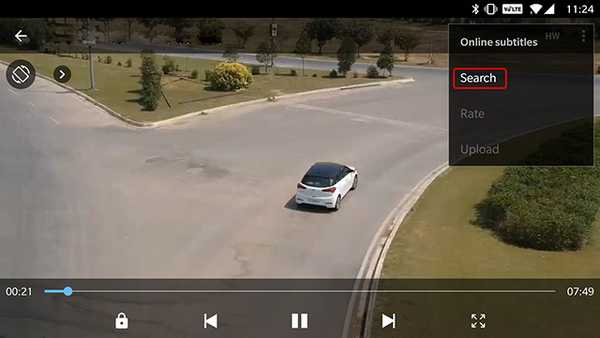
- MX Player söker efter undertexter med standardvideonamnet, men du kan också ange ett anpassat sökord. När du har gjort det klickar du bara på 'Ok.'
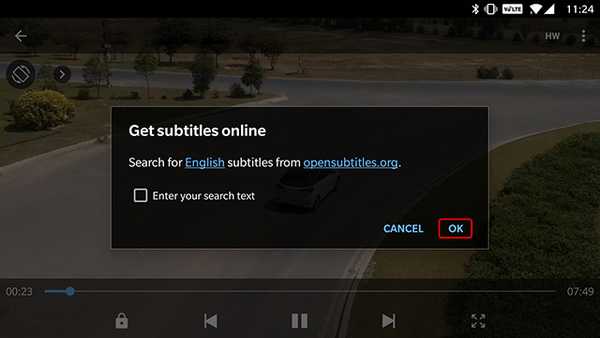
MX Player kommer att visa upp ett gäng undertexter för videon. Du kan helt enkelt välja den du vill och klicka på "Ladda ner" för att lägga till den i videon. Lätt rätt?
Hur man lägger till undertexter på MX Player på Android
Om du redan har hämtad undertextfil på din Android-enhet kan du helt enkelt lägga till den i MX Player.
- Öppna videofilen som du vill spela på MX Player och tryck på menyknappen i det övre högra hörnet
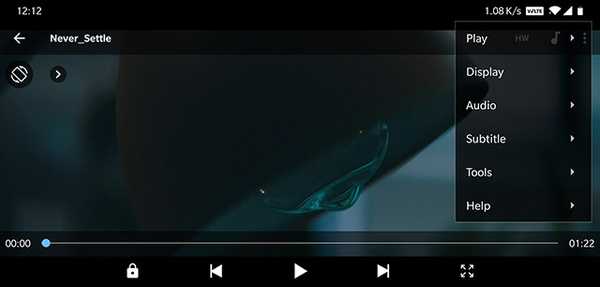
- Välj 'Texta' från rullgardinsmenyn och tryck sedan på 'Öppna' i följande rullgardinsmeny för att välja ett undertextspår du har laddat ner på din enhet
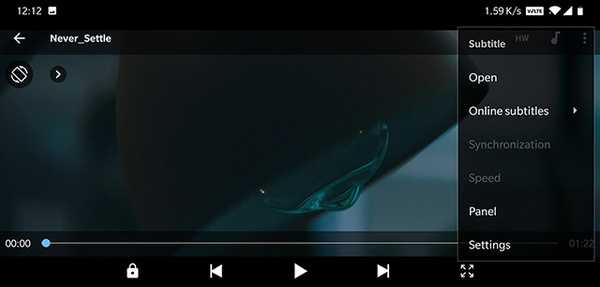
- Du kan också trycka på 'Undertexter online'alternativet om du vill ladda ner motsvarande undertexter
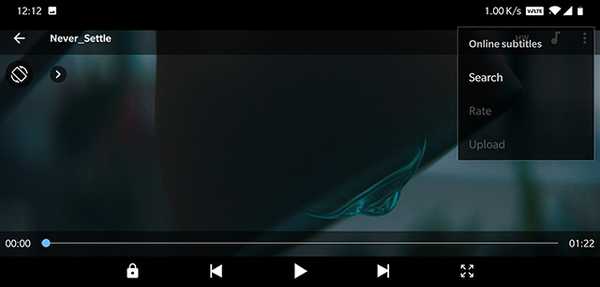
- Välj 'Sök' i "Undertexter online" alternativ för att söka efter tillgängliga undertextspår
Oavsett vilket alternativ du väljer att gå med bör du nu ha undertexter för dina videofiler (förutsatt att de är tillgängliga online). När undertexterna är igång, MX Player också låter dig justera teckensnitt, storlek, skala, färg osv. för undertexter och anpassa dem enligt önskemål från alternativet "Inställningar" i rullgardinsmenyn "Undertexter".
Lägga till undertexter på iOS
Hur man lägger till undertexter på VLC Media Player på iOS
Att lägga till undertexter till videor på iOS-enheter är mycket som att lägga till undertexter till videor med MPV-mediaspelare på macOS. För att få ett undertextspår att spela tillsammans med din video gör du måste ändra filnamnet på undertextsfilen till det för motsvarande videofil och överföra den till din enhet med din önskade överföringsmetod.
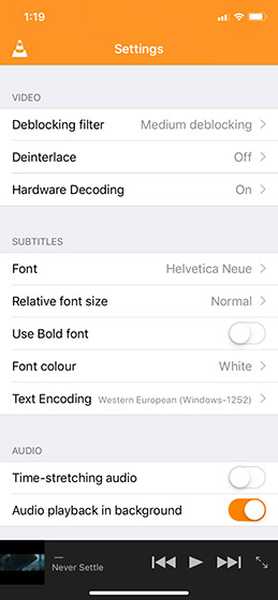
I mitt fall använde jag VLC: s eget WiFi-delningsalternativ för att överföra både videofilen och undertextspåret till enheten och videospelaren lyckades automatiskt plocka upp undertextspåret. VLC på iOS inkluderar inte alternativet att ladda ner och lägga till undertextspår separat, så du måste se till att båda filerna har samma namn för att undertextspåret ska fungera. När undertextspåret börjar fungera ger VLC på iOS dig möjlighet att välja teckensnitt, ändra den relativa teckensnittsstorleken, använda fetstil, ändra teckensnittsfärgen och även ändra textkodningen från inställningsmenyn.
Hur man lägger till undertexter på KMPlayer på iOS
Undertexter på KMplayer för iOS fungerar på samma sätt som undertexter för VLC på iOS, vilket kräver att användarna byter namn på undertextspåret och överför den till enheten tillsammans med videofilen. Det finns inget alternativ att manuellt ladda ner eller välja ett undertextspår, vilket definitivt är ett besvär. Till skillnad från VLC, KMPlayer inkluderar inte ett inbyggt alternativ för att överföra videofiler som är ett extra besvär.
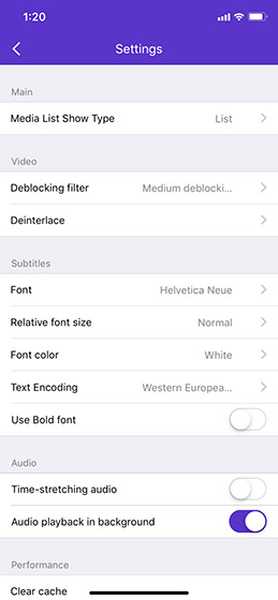
För att få undertexter att fungera på KMPlayer måste du se till att filnamn på videon och undertextspår är exakt samma. Videospelaren kan automatiskt plocka upp abonnemanget om du byter namn på filerna i enlighet därmed. När du har fått undertexterna att fungera, Du kan också ändra teckensnittet, justera den relativa teckensnittsstorleken, ändra teckensfärgen, använda fetstil och ändra textkodningen från inställningsmenyn på appen.
Ladda ner undertexter och njut av dina videor
Tja, det tar oss till slutet av denna tutorial. Om du har problem med att ladda ner eller lägga till undertexter till dina videoklipp, släpp oss en kommentar så försöker vi ta itu med problemet efter bästa möjliga kapacitet. Om du av en slump inte använder någon av de nämnda videospelarna och inte kan ta reda på processen på videospelaren du för närvarande använder, skulle jag starkt uppmana dig att byta till en av de nämnda mediaspelarna ( de är faktiskt ganska bra!). Men om du inte vill byta mediaspelare, släpp en kommentar med namnet på din föredragna mediaspelare så skulle jag göra mitt bästa för att ta itu med alla undertextrelaterade problem du kanske stöter på.















