
Yurich Koshurich
0
3708
465
Logitech är ett av de mest kända kringutrustningsföretagen i datorvärlden. Det gör datorutrustning för nästan alla kategorier som kan tänkas. Logitech har också en rad speltillbehör, som sträcker sig från den nedre mellersta änden till den högre änden på spelmarknaden. För att vara ärlig fungerar Logitech-enheter riktigt bra, och de flesta kringutrustning för spel från Logitech har ytterligare funktioner som definitivt hjälper under spel. Det kan vara makrotangenter på ett tangentbord eller flera knappar på en mus. Men om du vill konfigurera dessa inställningar för dina Logitech-tillbehör måste du använda Logitech Gaming Software (LGS). Appen är tillräckligt lätt att använda när du har tagit tag i den. Så om du bara köpte ett helt nytt Logitech-tangentbord eller mus, här använder du Logitech Gaming Software för att konfigurera dina kringutrustning för spel:
Notera: Jag använder Logitech Gaming Software för att konfigurera en Logitech G402 Hyperion Fury-spelmus och ett Logitech G213 Gaming Keyboard med RGB-bakgrundsbelysning. Processen kommer att vara densamma för varje Logitech-kringutrustning, även om antalet alternativ kan variera från modell till modell, beroende på tillgängliga funktioner.
Ladda ner Logitech Gaming Software
Innan du kommer igång med att anpassa dina nya kringutrustning för spel måste du ladda ner Logitech Gaming Software från den officiella webbplatsen. Bara besök Logitechs supportwebbplats och ladda ner appen därifrån. Appen är tillgänglig på Windows och macOS.
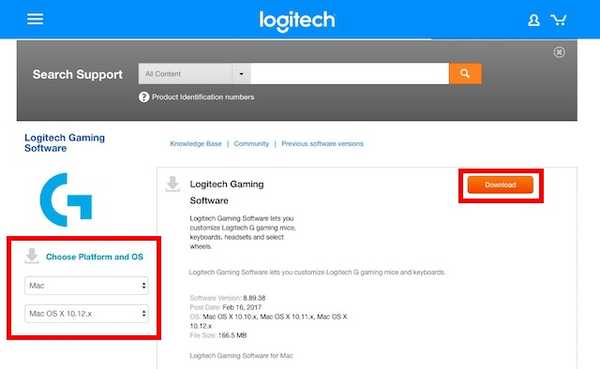
Notera: Du kanske måste välja ditt operativsystem från rullgardinsmenyerna till vänster, om webbplatsen inte kan räkna ut det på egen hand.
Konfigurera en Logitech Gaming Mouse med Logitech Gaming Software
Om du är en person som gillar att spela FPS-spel vet du självklart vikten av en bra mus, anpassad till dina personliga preferenser. Logitech G402 har till exempel 5 nivåer av DPI (justerbar från 240 DPI till 4000 DPI), 8 programmerbara knappar och en pollinghastighet på upp till 1000. Den kommer också med en fast färgblå belysning som stöder ett ganska stort antal av effekter.
Notera: Jag har konfigurerat min mus för mina personliga preferenser i CS: GO. Du kan dock välja vilken åtgärd du vill ha för varje knapp på musen.
1. Anpassa Logitech G402s minnesprofil ombord
Logitech G402 kommer också med ombordminne. Detta betyder att du helt enkelt kan konfigurera musen, och den kommer ihåg konfigurationen även när Logitech Gaming Software inte körs. Det här är praktiskt om du använder samma mus på flera enheter och inte vill behöva installera LGS på varje enhet du äger.
Anpassa Knappar
- Anslut musen till datorn och lansera Logitech Gaming Software. Du får en bild av musen med de konfigurerbara knapparna som lyser blått.

- Klicka på valfri knapp på musbilden, eller bara klicka på "Anpassa profiler ombord" knapp. Detta tar dig till nästa skärm där alla tilldelade funktioner på musen är synliga.
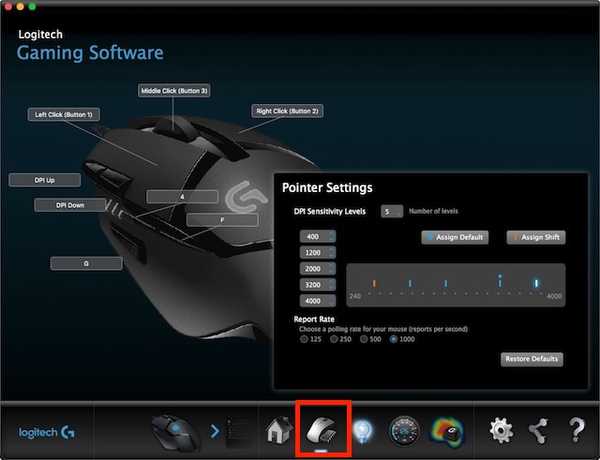
- Här kan du konfigurera nästan allt på din spelmus. Bara klicka på den lilla pilen på knappen du vill konfigurera och klicka sedan på "Redigera".
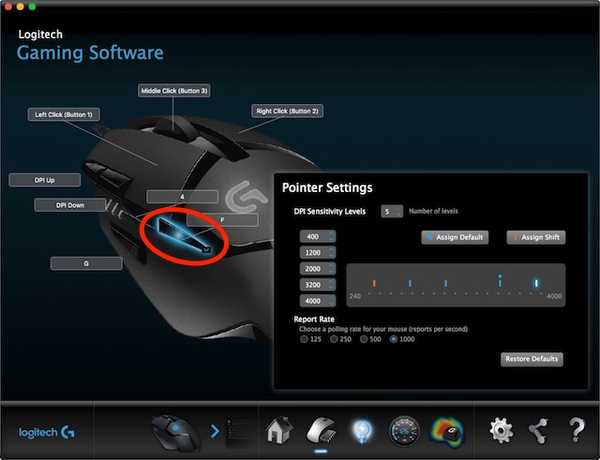
- Nu visas du a släpp ner mänu där du kan välja vilken åtgärd som utförs med knappen. Om åtgärden inte är närvarande, du kan tilldela en snabbtangent till knappen istället.
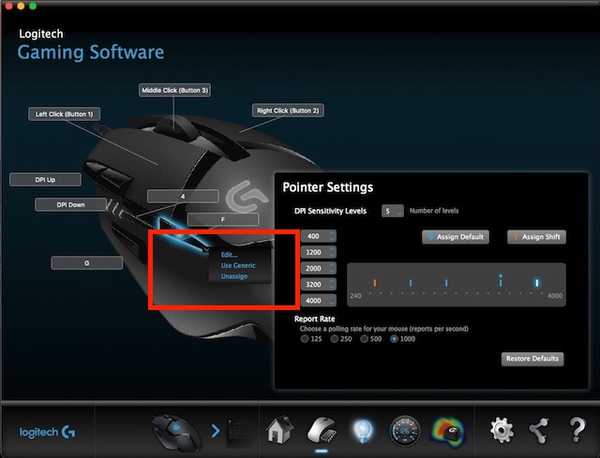
Du kan också justera DPI-nivåerna för musen på den här skärmen. Ut ur lådan kommer musen med 4 DPI-nivåer, men du kan öka dem till 5 för att få ännu mer finkornig kontroll över musen.
Anpassa Lights
- Anslut musen till din dator och starta Logitech Gaming Software. Klicka här på "Ljusinställningar" knapp.

- Att ställa in belysningen på musen skulle inte ta för lång tid eftersom det bara finns ett par alternativ att välja mellan. Du kan justera saker som ljusets ljusstyrka, om du vill att "Andningseffekt" ska aktiveras för musen eller DPI-belysningsinställningar i den här skärmen.
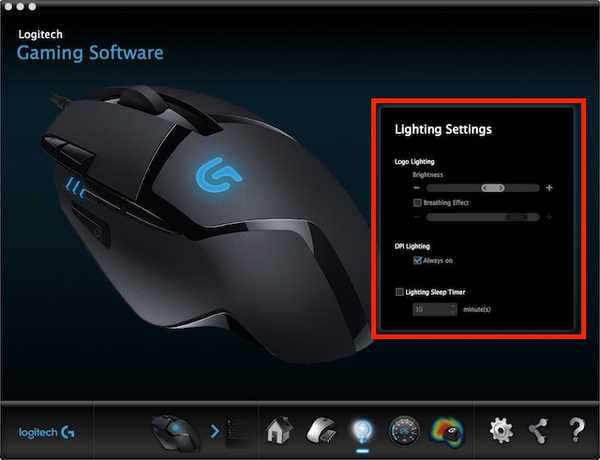
Personligen håller jag ljusstyrkan till lite mer än 50%, andningseffekten "Av" och DPI-belysning "Alltid på". Detta passar mig bäst, eftersom jag enkelt kan kontrollera DPI för min mus och justera den i farten. Jag tycker att andningseffekten är mycket mindre cool på ett fast, blått ljus.
2. Anpassa Logitech G402s automatiska speldetekteringsprofiler
Om du spelar en mängd olika spel och vill ha olika konfigurationer för vart och ett av dessa spel, kommer du gärna att veta att du enkelt kan skapa flera profiler som automatiskt växlar beroende på spelet du kör. Så jag kan ha en separat profil för CS: GO, en annan för LoL och en separat profil för Google Chrome och LGS växlar automatiskt mellan dem, beroende på vilken app som körs.
Skapa profiler och anpassa knappar
- Anslut musen till din dator och starta LGS. Klicka på väljaren på huvudskärmen för att växla till "Automatisk speldetektion ”.

- Klicka på ”skräddarsy Knappar” ikonen längst ner på skärmen. Här kan du redigera standardprofilen eller skapa nya profiler för specifika appar. För att skapa en ny profil, klicka bara på ett tomt profilfält.
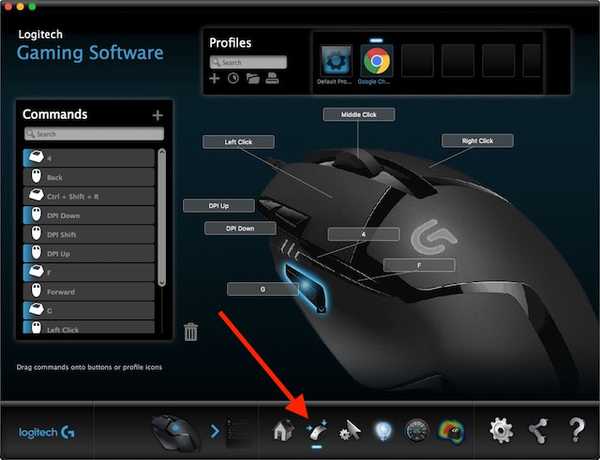
- Ge din profil ett namn, och en beskrivning (valfritt). Du bör också lägga till de appar du vill att profilen ska vara aktiv för. När du är klar klickar du på "Ok".
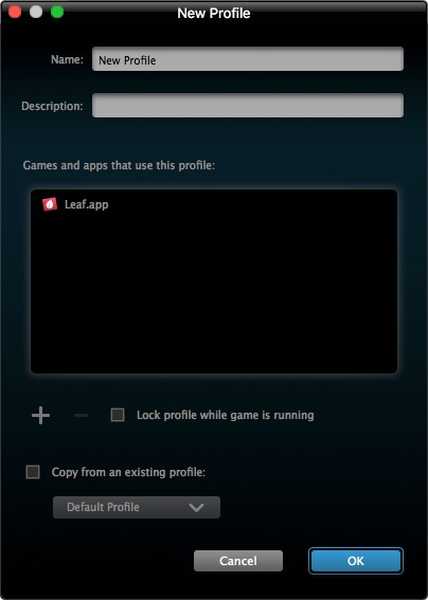
- Fortsätt med att konfigurera knapparna på samma sätt som du vill att de ska uppträda medan profilen är aktiv.
Anpassa Lights
Processen för att anpassa lampor är densamma i lägena "Automatisk spåravkänning" och "Ombordminne". Du kan inte ha flera belysningsinställningar för olika profiler.
Konfigurera ett Logitech Gaming-tangentbord med Logitech Gaming Software
En bra spelupplevelse är en kumulativ ansträngning av en uppsättning som fungerar bra tillsammans. Även om du inte letar efter ett mekaniskt tangentbord för din speluppsättning är det bra att ha ett speciellt tangentbord för spelet. Logitech G213 Gaming Keyboard är mitt valbara tangentbord för ett startnivå (icke-mekaniskt) speltangentbord. Tangentbordet är välbyggt, väger ganska mycket och har fantastiska tangenter med en fantastisk resa. Dessutom är membrantangentbordet utformat för att vara "mekaniskt-liknande", vilket innebär att du kan känna tangentstyrningen bättre än i de flesta andra tangentbord. Tangentbordet har konfigurerbara funktionstangenter och anpassningsbar RGB-belysning. För att konfigurera något av dessa måste du använda Logitech Gaming Software.
1. Anpassa Logitech G213s automatiska profiler
Logitech G213 har, tyvärr ett fantastiskt tangentbord, tyvärr inget ombordminne för lagring av konfigurationer. Detta innebär att du måste ha LGS på din dator, om du vill att tangentbordet ska bete sig som du konfigurerade det till.
Anpassa funktionstangenterna
- Anslut tangentbordet till din dator och starta LGS. Gå till "Anpassa funktionstangenter”.
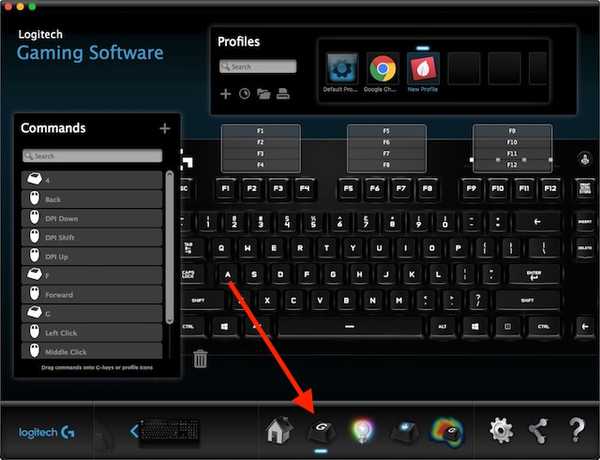
- Klicka på en tom fyrkant för att skapa en ny profil, eller bara redigera standardprofilen för tangentbordet.
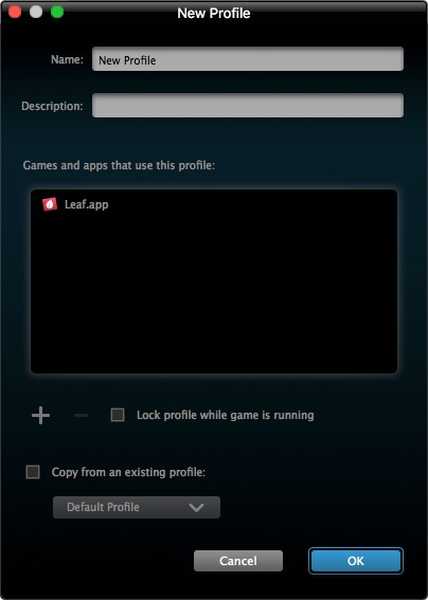
- Här kan du flytta musen över funktionsknappen du vill konfigurera och sedan klicka på den lilla pilen som visas på nyckeln. Sedan kan du tilldela det anpassade kommando som du vill att nyckeln ska utföra.
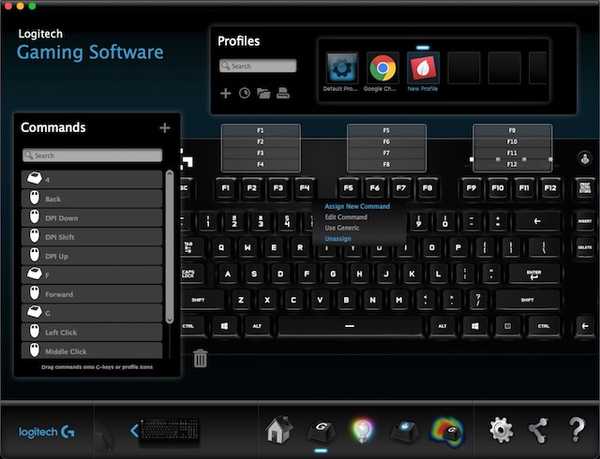
- Som ett exempel har jag tilldelat F1-tangenten för att utföra "ctrl + skift + R”Tangenttryckning, som jag har ställt in på ett Alfred-arbetsflöde för att spara URL: er som påminnelser.
Anpassa Spellägesnycklarna
Spelläge är ett läge inbyggt i G213 som är avsett att inaktivera vissa knappar som av misstag kan tryckas in och utlösa oönskade svar. Exempelvis är Windows-nyckeln beryktad för att få pressat alltför ofta och stoppa spelet eller minimera det. Spelläge kan låta dig inaktivera tangenter som du inte behöver i spel. Du kan inaktivera nycklar efter profil, så att du kan ha flera spellägen beroende på spelet du spelar.
- Anslut G213 till din dator och starta LGS. Klicka här på "Inställningar för spelläge”-Ikonen längst ner i fönstret.
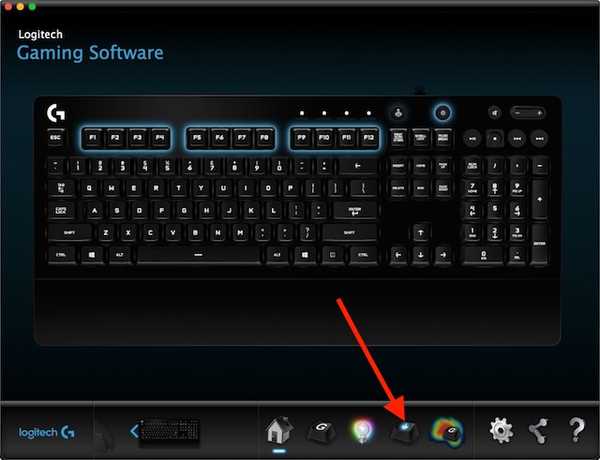
- Du kan välja vilken profil du vill redigera. Klicka sedan bara på knapparna du vill inaktivera i Spelläge. Inaktiverade knappar blir gråa medan aktiverade knappar visas i blått.
2. Anpassa Logitech G213-lamporna
- Anslut Logitech G213 till din dator och starta LGS. Klicka här på "Ljusinställningar”-Ikonen längst ner på skärmen.
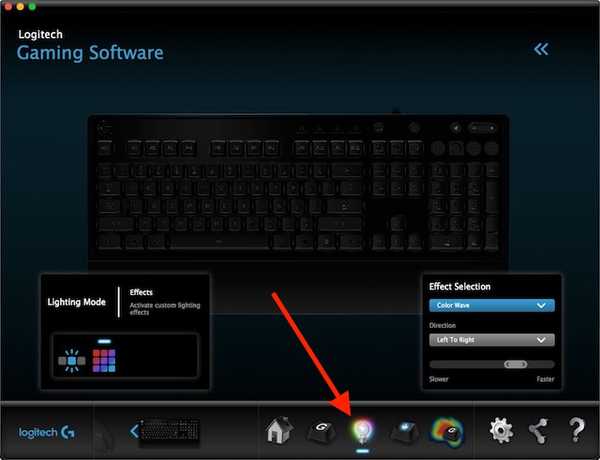
- Det finns två belysningslägen du kan använda: Freestyle, och effekter. I Freestyle-läget är ditt tangentbord uppdelat i 5 färgzoner, och du kan tilldela färger till var och en av de fem zonerna. Medan Effects kan du välja mellan en mängd effekter som gäller hela ditt tangentbord, inklusive effekter som "Color Cycle", "Color Wave", och mer.
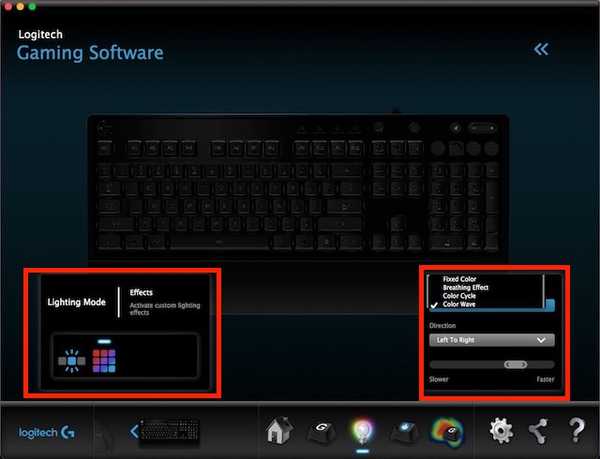
- När du har valt önskat läge kan du göra det justera färgerna på tangentbordet enligt din önskan. För att visa upp tangentbordet, rekommenderar jag att du använder "Färgvåg”Effekt, eftersom det bara ser riktigt cool ut.
SE Också: 10 bästa spelmus som du kan köpa
Använd Logitech Gaming Software för att enkelt konfigurera dina Logitech Gaming-tillbehör
Logitech Gaming Software kan se lite skrämmande ut första gången du startar det, men det är faktiskt väldigt enkelt att använda. Medan spelutrustning med ombordminne, som G402 Gaming Mouse, kan konfigureras en gång, aldrig för att se LGS igen, är andra kringutrustning som G213 Gaming Keyboard beroende av Logitech Gaming Software som ska köras, för att bete sig korrekt beroende på profil du har valt. I vilket fall som helst är det viktigt för en fantastisk spelupplevelse att konfigurera dina kringutrustning efter din personliga preferens, och Logitech Gaming Software är ett mycket lättanvänt verktyg för att göra detta på Logitechs linje av speltillbehör.
Som alltid skulle jag vilja veta dina tankar om Logitech G402 Gaming Mouse, Logitech G213 Gaming Keyboard och Logitechs linje med kringutrustning för spel i allmänhet. Om du tror att jag missade något när jag förklarade LGS, känn dig fri att fråga i kommentarerna nedan.















