
Samson Garrison
0
5181
1187
Efter misslyckandet av Windows mobilplattform försöker Microsoft förena mobil- och stationär upplevelse på olika plattformar genom att skapa kvalitetsappar för både Android- och iOS-enheter. Den har introducerat en ny aktivitetssynkroniseringsfunktion för tidslinjen aka som följer principen om "plocka upp, där du slutade". Anta att du läser en PDF på din Android-enhet. Med aktivitetssynkronisering kan du fortsätta läsa den PDF på din Windows PC. Låter coolt, eller hur? Även om det inte är perfekt fungerar det bra om du ställer in det korrekt. I den här artikeln ska vi visa dig hur du ställer in aktivitetssynkronisering i Windows så att du kan njuta av en sömlös upplevelse på olika enheter.
Ställ in tidslinjefunktionen i Windows
Det är ganska enkelt att ställa in aktivitetssynkroniseringsfunktionen, följ bara stegen så gör du det på nolltid.
1. Klicka på Aktivitetsvy-knappen och bläddra ner till botten.
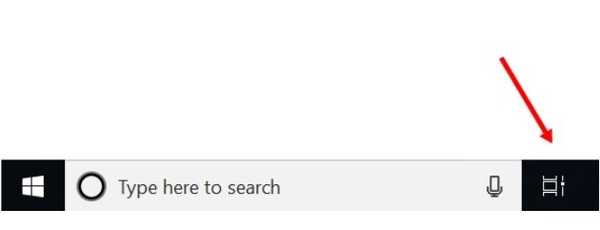
2. Hitta "se fler dagar i tidslinjen" -funktionen och klicka på Ja.
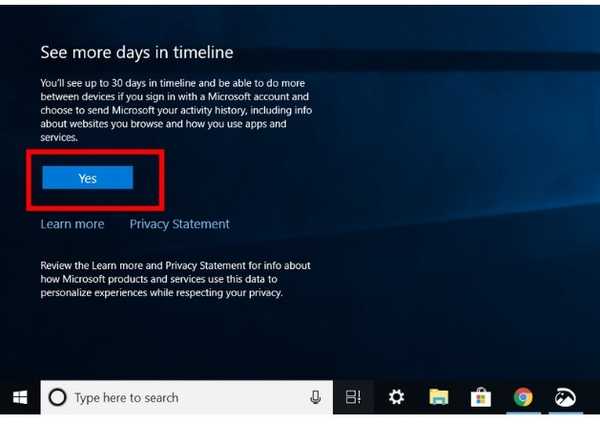
3. Nu logga in på ditt Microsoft-konto.
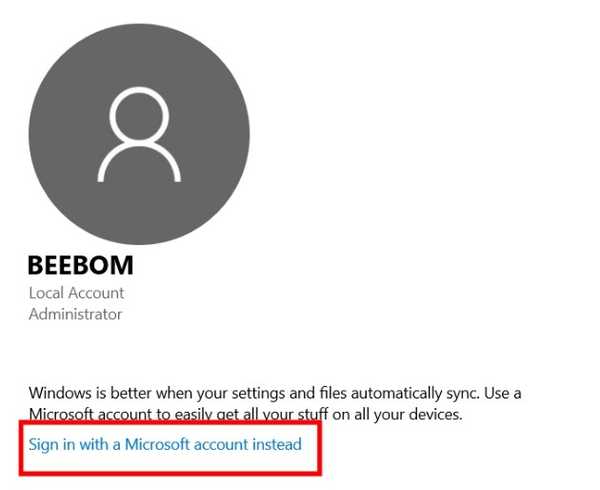
4. Efter framgångsrik inloggning, öppna Inställningar och klicka på Sekretess.
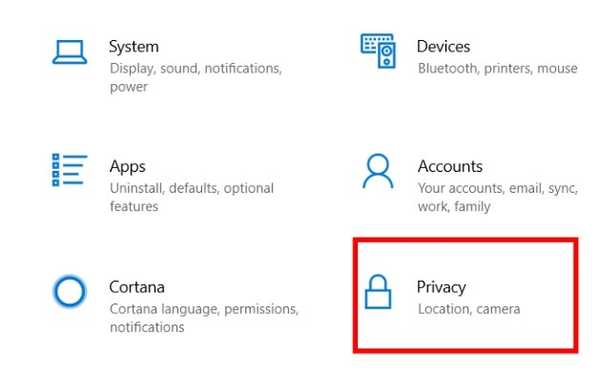
5. Klicka på “Aktivitetshistorik ” på den vänstra rutan.
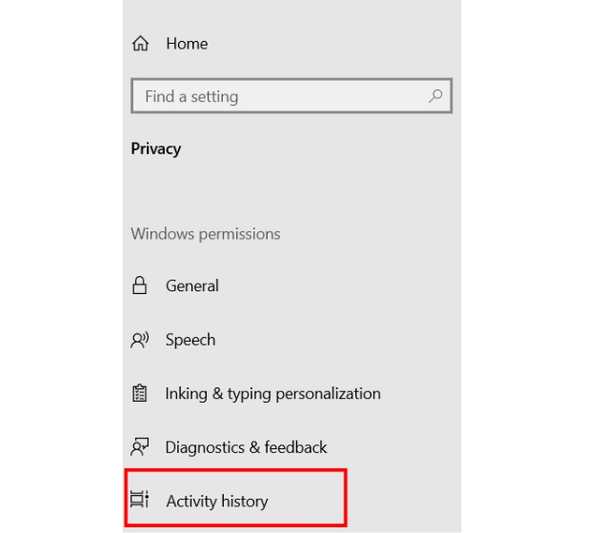 6. Se till att "skicka min aktivitetshistorik till Microsoft" och "Visa aktiviteter från dessa konton" är aktiverade.
6. Se till att "skicka min aktivitetshistorik till Microsoft" och "Visa aktiviteter från dessa konton" är aktiverade.
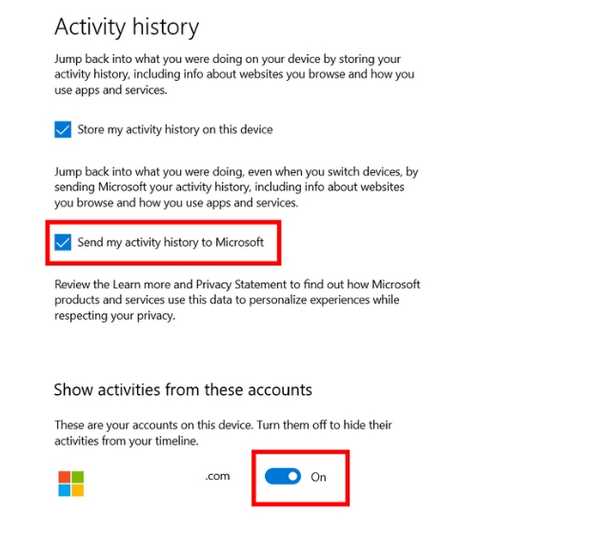 Nu är du klar. Alla dina aktiviteter visas under Aktivitetsvisningsknappen. Observera att du måste vara inloggad på ditt Microsoft-konto på alla enheter för att dra fördel av tidslinjefunktionen.
Nu är du klar. Alla dina aktiviteter visas under Aktivitetsvisningsknappen. Observera att du måste vara inloggad på ditt Microsoft-konto på alla enheter för att dra fördel av tidslinjefunktionen.
Ställa in tidslinjefunktion på enheter som inte är Windows
Om du använder Mac eller Chromebook, installera tillägg för webbaktiviteter (fri) i din Chrome-webbläsare. Logga in på ditt Microsoft-konto genom att klicka på tillägget så är du klar. Här är en ögonblicksbild av PDF-filen jag läste på min Chromebook. Som du kan se det visas i tidslinjefunktionen på min Windows PC.
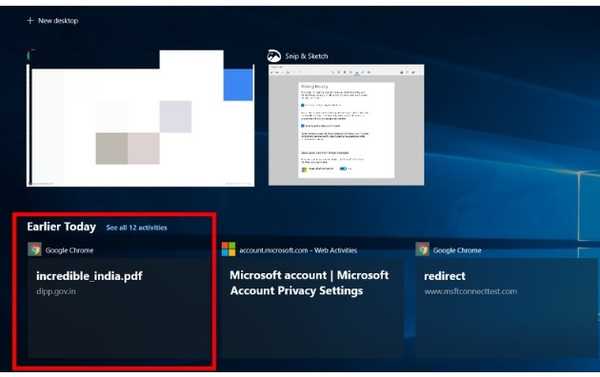 Om du använder Android då du måste installera Microsoft Launcher (fri) och ställ in den som din standardstarter. Installera Microsoft Edge (fri) och använd den som din standardwebbläsare. Logga in på ditt Microsoft-konto och ge alla behörigheter. Nu kan du komma åt tidslinjen i den vänstra fönstret i startern. Här kan du se alla mina Windows PC-aktiviteter på min mobil.
Om du använder Android då du måste installera Microsoft Launcher (fri) och ställ in den som din standardstarter. Installera Microsoft Edge (fri) och använd den som din standardwebbläsare. Logga in på ditt Microsoft-konto och ge alla behörigheter. Nu kan du komma åt tidslinjen i den vänstra fönstret i startern. Här kan du se alla mina Windows PC-aktiviteter på min mobil.
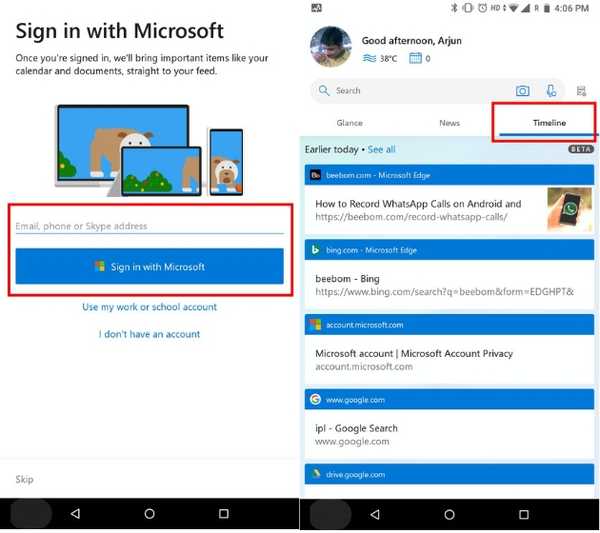 Notera: Tidslinjefunktionen på Android finns fortfarande i beta, så ibland visas inte aktiviteter.
Notera: Tidslinjefunktionen på Android finns fortfarande i beta, så ibland visas inte aktiviteter.
På iOS finns det inte en särskild app för åtkomst till tidslinjefunktionen, men du kan använda Microsoft Edge på din iPhone (fri) och alla dina webbaktiviteter dyker upp under Aktivitetsvy-knappen i Windows. I våra tester fungerade det felfritt. Här är en ögonblicksbild av en sökfråga på iPhone som dykte upp på Windows PC.

SE OGSÅ: Hur man stoppar nagga Windows 10-uppdateringar
Plocka upp dit du lämnade med Windows tidslinje
Det är en stor utveckling som händer i Windows-ekosystemet. Medan aktivitetssynkronisering inte opererar på djupgående länk, gör Microsoft sitt bästa för att få en enhetlig webbupplevelse. Länge drömde Windows-användare om kontinuitet över plattformen, och det verkar som om framtiden inte är så långt. Vi älskar den här funktionen och väntar på nästa cykel av Windows-uppdatering som kommer att göra det ännu bättre. Så vad tycker du om Windows tidslinjefunktion? Låt oss veta i kommentarerna nedan.















