
Simon Gallagher
0
2179
240
Twitter är en av de mest inflytelserika sociala nätverksplattformarna på Internet och har lagt ett stort fokus på användarnas säkerhet. Det har inkluderat SMS-baserad verifiering av kontoinloggningar på plattformen under flera år men det är inte det mest pålitliga. Föreställ dig att du är på väg och har inget nätverk, eller vill logga in på ditt konto på en surfplatta då SMS är uppenbarligen inte det mest praktiska alternativet. Därför debuterade Twitter nyligen möjligheten att använda tredjepartsverifieringsappar för att verifiera ditt inloggningsförsök.
De tredje parts autentiseringsapparna är ganska enkla att installera och skulle vara praktiskt för användare som regelbundet loggar in och ut från sina konton. Så om du är en av dessa individer och planerar att förenkla verifieringsprocessen, har vi sammanställt en steg-för-steg-guide för hur du ställer in en tredje parts autentiseringsapp. Följ stegen som definieras under för att slutföra installationen:
Steg 1: Ställa in Twitter-verifiering
Innan du kan ställa in en tredje parts autentiseringsapp för att verifiera dina inloggningsförsök på Twitter måste du aktivera inloggningsverifiering för ditt konto. Detta är den vanliga tvåfaktorsautentiseringen som hjälper dig att säkra ditt konto via SMS-baserad verifiering. Låt oss kolla hur vi ska göra det:
Notera: Jag skapade inloggningsverifiering på min Redmi Note 3, kör Twitter v7.28.0-alpha.636 och det fungerade perfekt. Metoden fungerar nästan på både Android och iOS.
1. Öppna Twitter-appen (gratis) på din Android-enhet, svep mot höger för att öppna hamburgarmenyn och klicka på alternativet "Inställningar och sekretess" längst ner och gå till avsnittet "Konto".
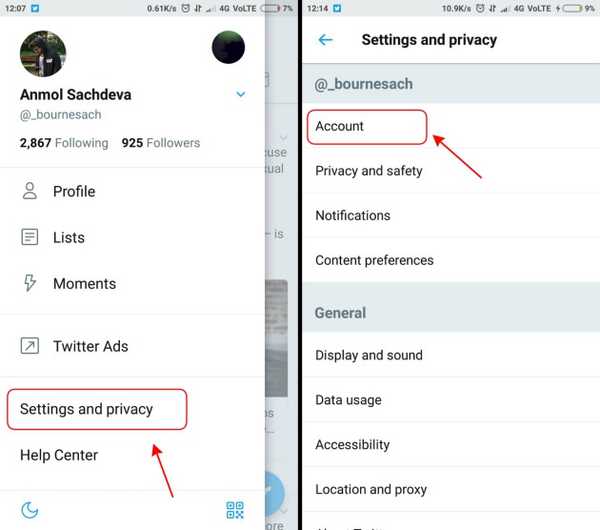
2. Under Konton-menyn måste du göra det navigera till 'Säkerhet' och tryck på kryssrutan "Inloggningsverifiering" för att starta processen.
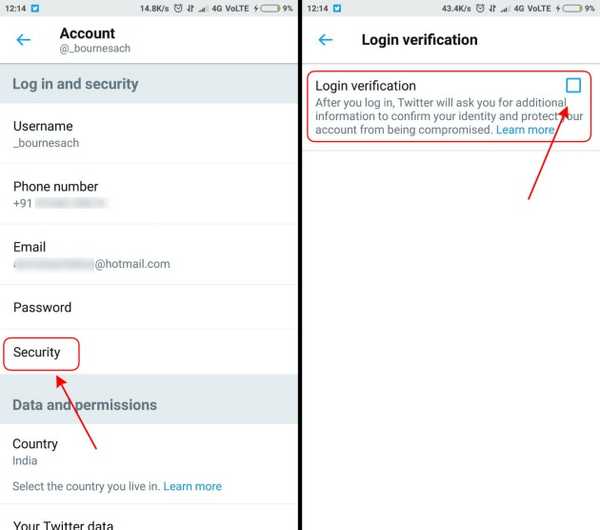
Notera: Innan du kan konfigurera inloggningsverifiering måste du lägga till både din e-postadress och telefonnummer till ditt Twitter-konto.
3. Du kommer först att informeras om hur verifieringsprocessen fungerar och ombedd att ange ditt lösenord för att gå vidare med processen. Du kommer då behöver verifiera ditt mobilnummer genom att ange den 6-siffriga koden du får i samma fönster.
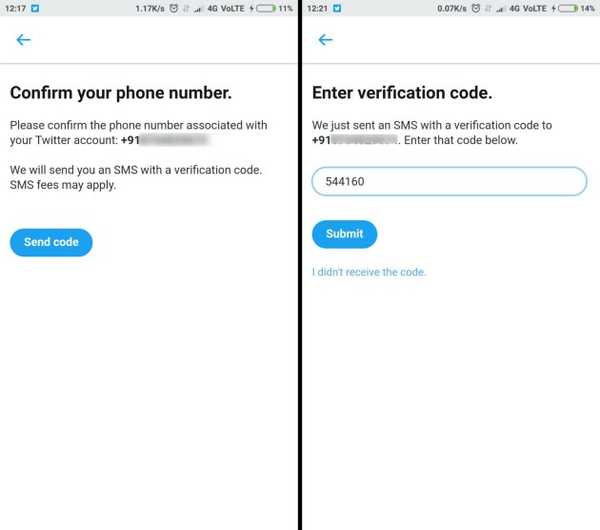
4. När tvåfaktorautentisering har aktiverats, måste du ange en unik kod varje gång du försöker logga in på Twitter. Du kan till och med använda säkerhetskopian som genereras av Twitter (som visas på skärmdumpen nedan) när denna process är klar.
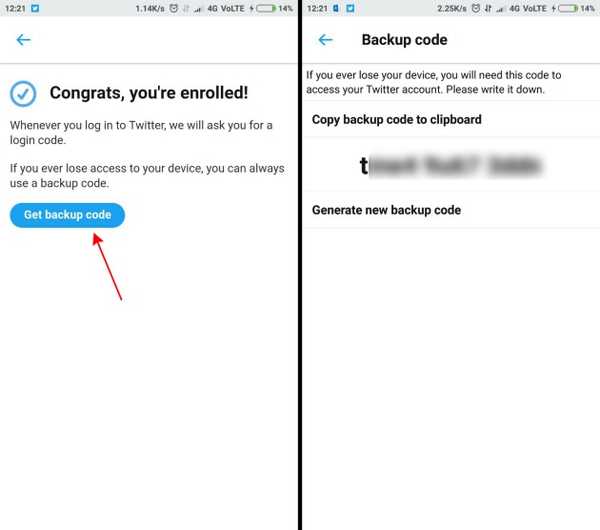
Notera: Glöm inte att spara din säkerhetskopia någonstans säker (e-post eller utskrift), så du kan använda samma för att komma åt ditt Twitter-konto om du någonsin tappar din enhet.
Efter ett nytt inloggningsförsök skickas inloggningskoden till din meddelandeinkorg sedan SMS är standardmetoden för verifieringsändamål. Emellertid gjorde Twitter nyligen en viktig förändring av deras tvåfaktors autentiseringsprocess och låter dig nu använda tredje parts autentiseringsappar för att verifiera dina inloggningsförsök.
Steg 2: Använd tredjepartsautentiseringsappar
Nu när du har aktiverat inloggningsverifiering för ditt Twitter-konto kan du nu följa stegen som definieras under för att överlämna verifieringsprocessen till en tredjepartsapp som Authy, Google Authenticator eller 1Password. Låt oss kolla in processen:
Notera: Det är viktigt att aktivera standard-SMS-baserad tvåfaktorautentisering, talat om i steg 1, på ditt Twitter-konto innan du går över till en tredje parts autentiseringsapp. Jag använder Google Authenticator för detta ändamål eftersom det är den enklaste att använda en gång och också är kompatibel med Twitter.
1. Om du just har slutfört 2FA-aktiveringsprocessen, är du redan i avsnittet för inloggningsverifiering i Twitter-inställningsmenyn. Nu måste du göra det knacka kryssrutan "mobil säkerhetsapp" det är under alternativet Textmeddelande.
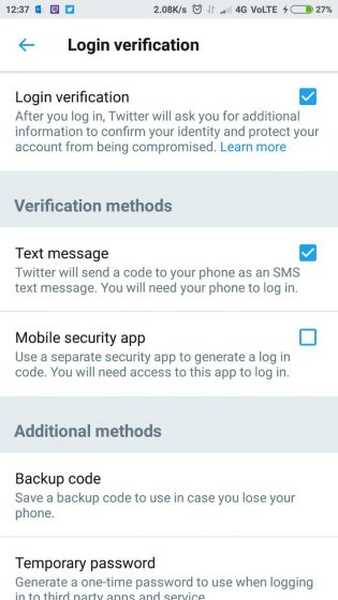
2. Du kommer nu se en fråga med en "Start" -knapp, tryck på samma och ange ditt lösenord för att starta installationsprocessen för en tredjepartsautentiseringsapp, dvs Google Authenticator (gratis).
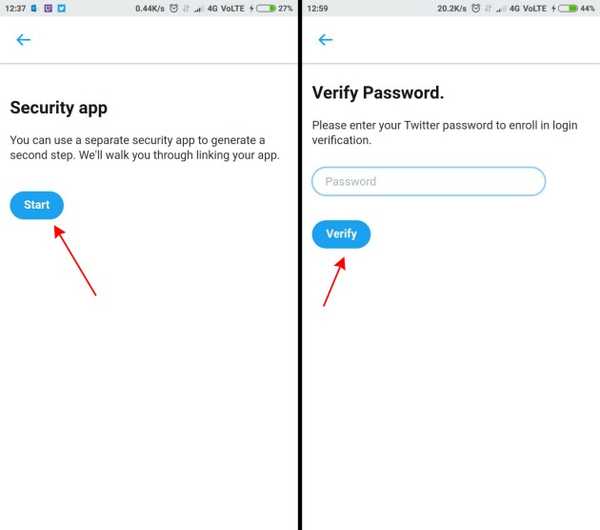
3. På nästa skärm behöver du bara göra det tryck på knappen "Ställ in nu" och Twitter kommer automatiskt att känna igen alla kompatibla tredjepartsverifieringsappar som finns tillgängliga på enheten och registrera din konto på samma.
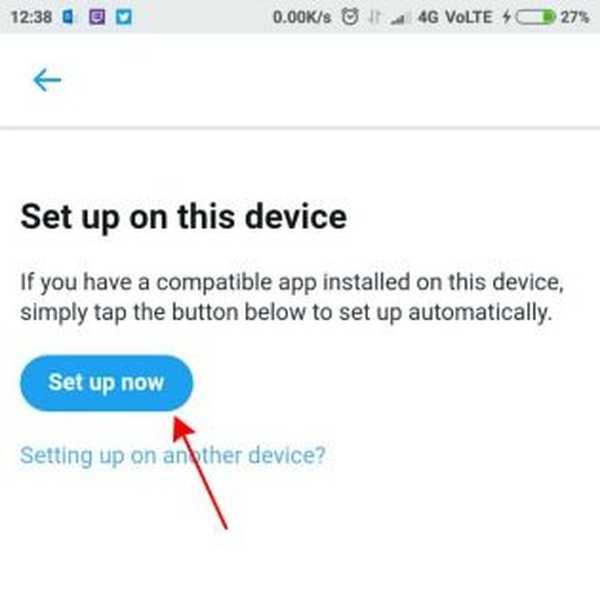
Notera: Om du utför verifieringsprocessen på skrivbordet måste du skanna QR-koden som visas på skärmen via vilken mobilapp som helst från tredje part. Du måste sedan verifiera samma genom att ange ett lösenord som visas i den appen.
4. Som du kan se på skärmdumparna nedan, Google Authenticator dyker upp med mina Twitter-referenser och du behöver bara trycka på "OK" för att lägga till ditt konto i samma sak.
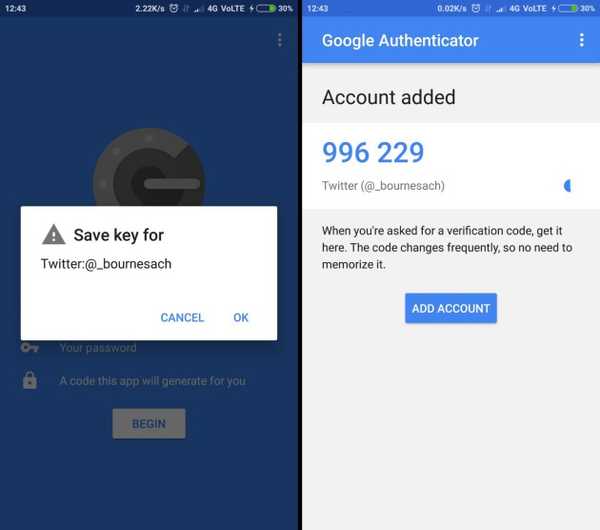
5. Det sista steget kräver att du gör det verifiera tredjepartsautentiseringsappen genom att ange en kod från samma på Twitter. Och voila, det är det. Din tredje parts autentiseringsapp är nu konfigurerad och redo att användas.
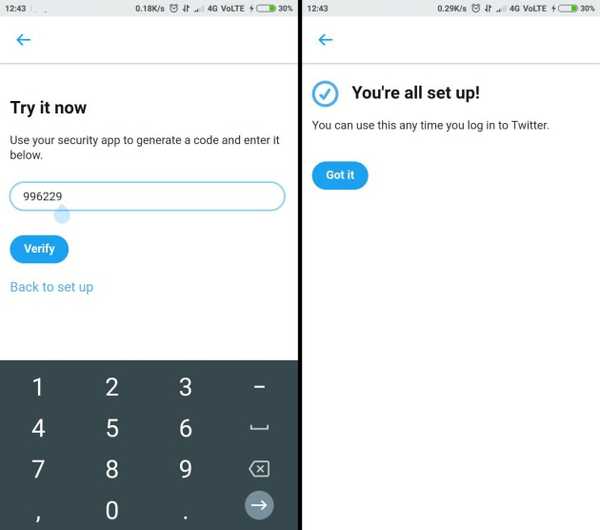
SE Också: Hur man identifierar Twitterbots
Använd verifieringsappar med Twitter-inloggningsverifiering
Twitter är ett arv för konversationer och ingen användare vill att deras integritet ska äventyras, särskilt ur det blå. Således kommer det extra säkerhetsskiktet att ge dem viss lugn och försäkra dem om att deras konto inte kan loggas in på utan en kod. Tredjepartsautentiseringsappar förenklar inloggningsprocessen eftersom du kan ange den aktuella aktiva koden och inte behöver vänta på att en OTP kommer att landa i meddelanden..
Så planerar du att säkra din Twitter-app med en tredje parts autentiseringsapp? Dela din erfarenhet med oss i kommentarerna nedan.















