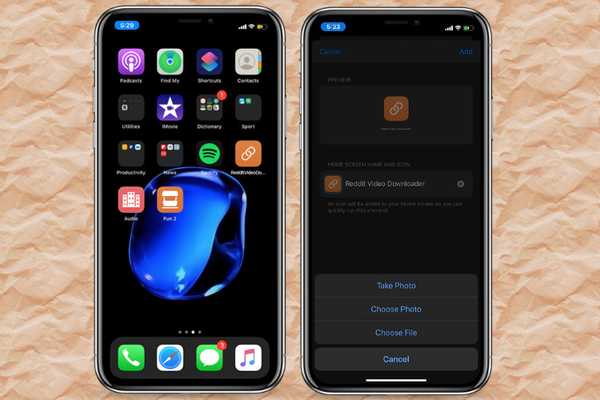
Thomas Glenn
0
2409
24
Apple erbjuder en handfull standardglyfer för genvägar. För de flesta användare är dessa fördefinierade godsaker mer än tillräckligt för grundläggande anpassning. Men de (som jag) som älskar att anpassa sina saker med en unik design, kan hitta kollektionen under par. Och det är här behovet av att lägga till anpassade glyfer till genvägar på iPhone och iPad uppstår. Så om du vill ge lite personlig touch till dina genvägsikoner men inte vet var du ska börja, låt mig vägleda dig igenom.
Lägg till anpassade glyphs till genvägar i iOS 13 eller iPadOS 13
Några saker som är värda att notera om på förhand
Det som kanske redan kör i ditt sinne är var du kan få de anpassade glyferna från? Tja, internet är översvämmat med massor av alternativ; Därför kan du enkelt få en mängd olika ikoner som kan ge en fin anpassad look till dina hackar och också representera dem levande. Vissa webbplatser säljer till och med vackert utformade ikoner. Så att få några coola borde inte vara ett stort fråga. För att få en gratis glyph just nu öppnar du Safari (eller någon av dina favoritwebbläsare) och söker i vilken typ av ikoner du vill få. När du hittat en bättre, tryck och håll på ikonen. Sedan, Välj alternativet "Lägg till foton" för att spara ikonen i ditt fotobibliotek.
Nu när du har en snygg ikon, kom ihåg ett par saker. Först och främst kan du inte bara använda glyph och ikoner utan också använda valfri bild i ditt fotobibliotek. Och för det andra fungerar tricket bara för att ändra ikonen för hemskärmen för en viss genväg. Även om det kanske inte är en fullfjädrad lösning, är det mer än praktiskt att få lite cool personalisering i mixen. Med det sagt, låt oss komma igång med stegen!
1. Starta Genvägar app på din iPhone eller iPad.
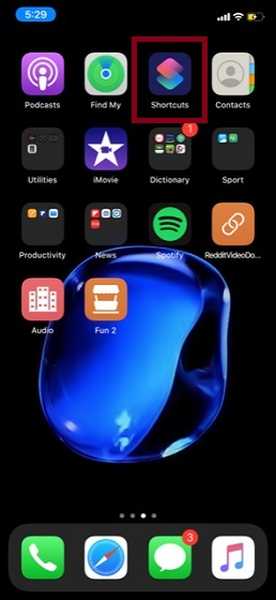
2. Gå nu till genväg vilken ikon du vill ändra och tryck sedan på på små tre prickar. Klicka sedan på tre horisontella prickar längst upp till höger på skärmen. Välj därefter "Lägg till på hemskärmen".
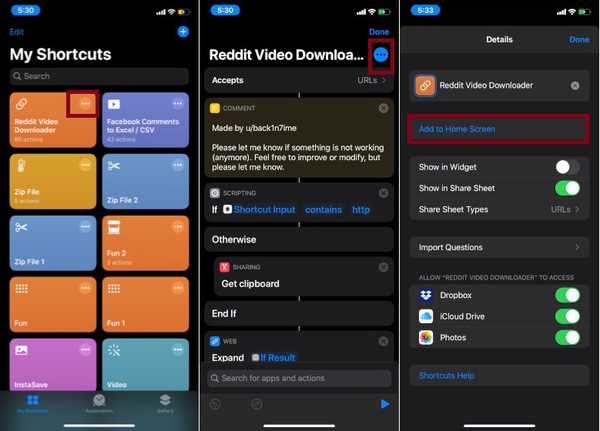
4. Klicka sedan på glyf. Nu kommer en meny att dyka upp från botten av skärmen med flera alternativ:
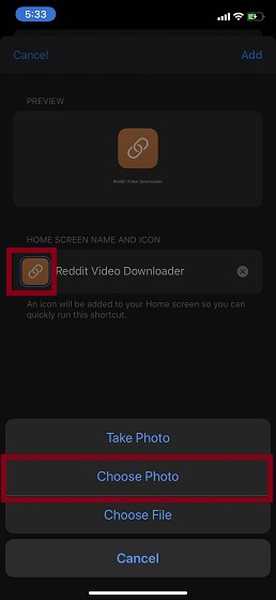
- Ta ett foto: Ta ett foto med din enhetskamera och använd det sedan som genvägsikon.
- Välj Foto: Välj det foto / glyph som du har sparat i din kamerarulle.
- Välj FIL: Välj den glyf som sparats i appen Filer.
Eftersom jag har sparat glyph i Photos-appen kommer jag att välja alternativet "Select Photos".
5. Därefter måste du göra det välja den anpassade glyphen som du hade laddat ner tidigare. Slutligen, tryck på Lägg till längst upp till höger och du är redo att gå!
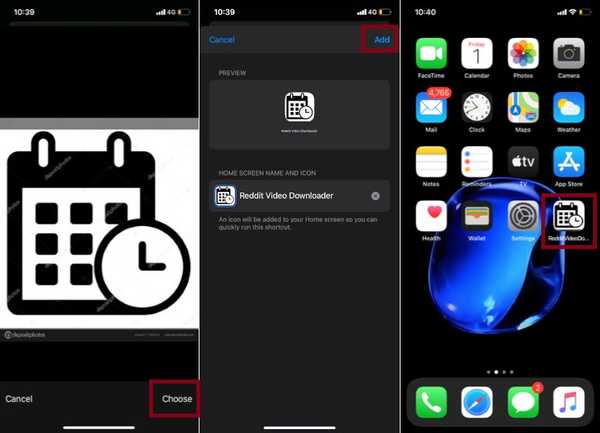
SE Också: Hur komprimerar och extraherar ZIP-filer på iPhone och iPad
Anpassa dina favoritgenvägar med anpassade ikoner
Så det är så du kan göra dina favoritgenvägar mer personlig och elegant. Även om det hade varit bättre hade Apple tillåtit att ändra ikonen i genvägar-appen, är jag nöjd med alternativet att ändra åtminstone Hem-ikonen. Har du någon feedback för oss? Var noga med att sätta den över.















