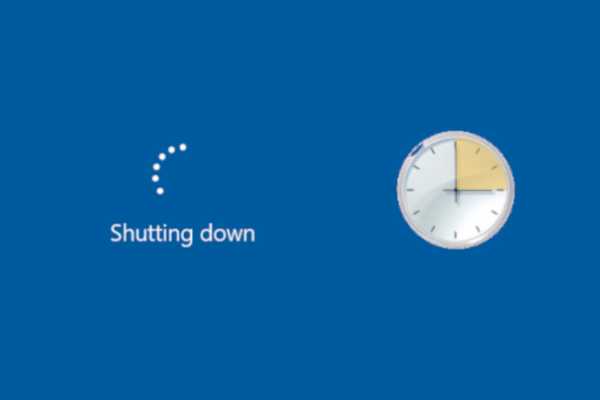
Oliver Matthews
0
3353
897
Tro det eller inte, många användare har bett om ett automatiskt avstängningsalternativ i Windows 10, men tyvärr har funktionen inte lagts till ännu. Många gånger glömmer Windows-användare helt enkelt att stänga av sin dator eller så kan du säga att vi är lata nog för att inte göra det. Det kan orsaka problem som batteriladdning eller uppvärmning. Så i den här artikeln kommer vi att dela ett enkelt sätt som gör att du kan schemalägga automatisk avstängning på Windows 10. Du kan schemalägga avstängningen baserat på din önskade tid, händelse och mycket mer. Så utan ytterligare försening, låt oss gå vidare och lära oss om stegen i detalj.
Schemalägga automatisk avstängning på Windows 10
Eftersom Windows inte har en ursprunglig inställning för schemaläggning av automatisk avstängning, vi kommer att använda det inbyggda programmet Task Scheduler för att uppnå denna uppgift. Som sådant har vi redan täckt grunderna i Task Scheduler i en separat handledning, så gå igenom det om du inte är bekant med den här applikationen. I den här artikeln kommer jag att förklara stegen från grunden, så oroa dig inte om du är helt ny i uppgiften. Låt oss börja nu utan försening.
Automatisera avstängning på Windows 10 med Task Scheduler
1. Tryck på Windows-tangenten en gång och typ "Aktivitetsplanerare" i sökrutan. Klicka nu på det första resultatet.
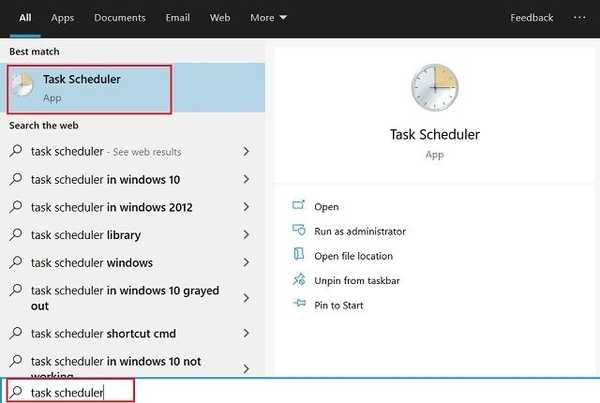
2. Nästa, klicka på "Skapa grundläggande uppgift" ligger i den högra rutan.
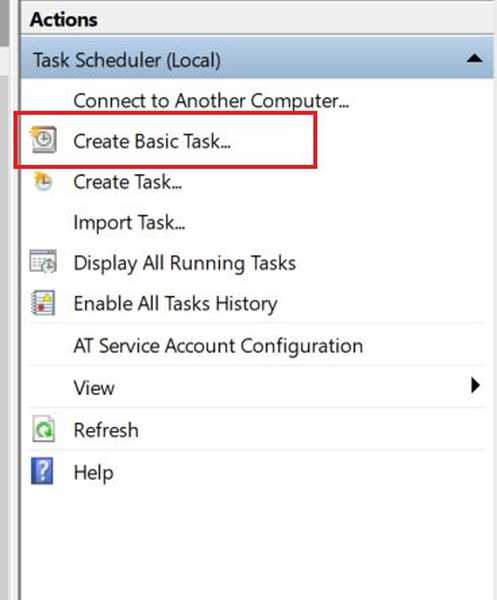
3. Efter det, ge ditt namn ett namn och klicka på "Nästa". Till exempel har jag angett “Automatic Shutdown”.
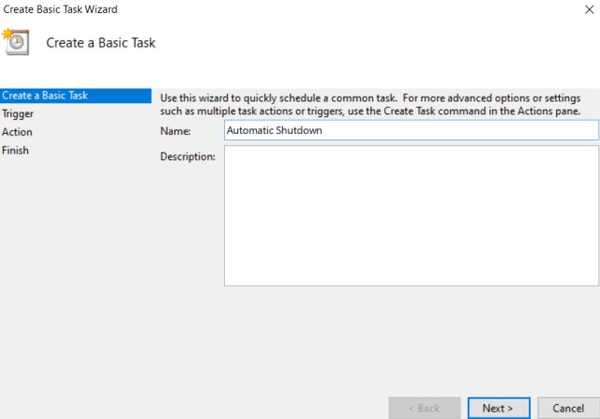
4. I nästa fönster, välj "Daily" om du vill att avstängningen ska ske en gång varje dag. Du är fri att välja andra alternativ också baserat på dina önskemål.
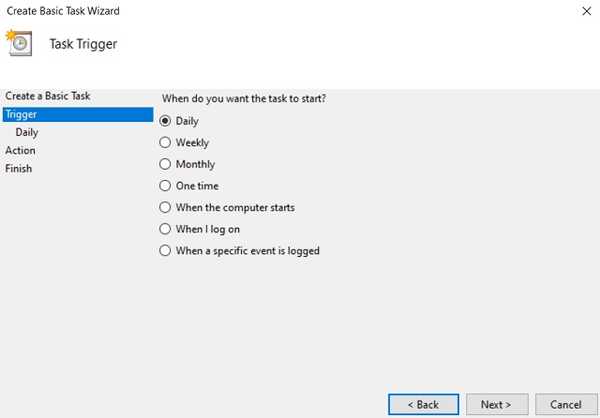
5. Därefter anger du tid och datum från när uppgiften ska vara aktiv. Som ni ser har jag planerat den automatiska avstängningen klockan 11 varje natt från och med idag. Tänk på tidsfältet stöder bara 24-timmarsformatet så skriv bara in dina data i det specifika formatet.
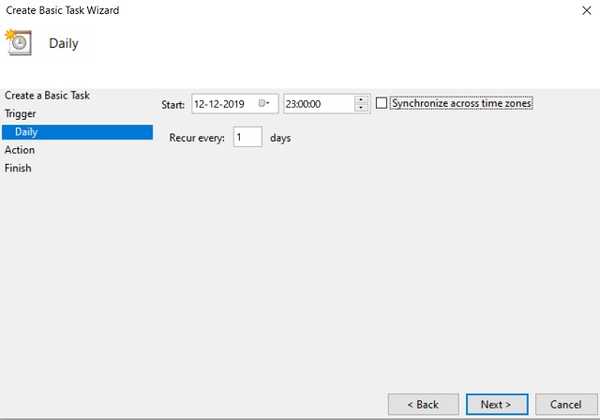
6. På fliken Åtgärd, Välj "Starta ett program" och klicka på "Nästa".
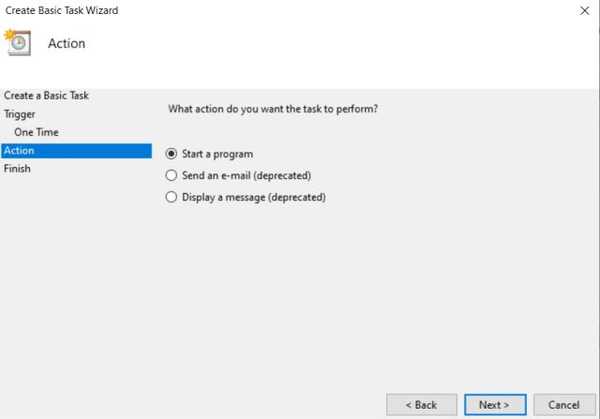
7. Nu, klistra Shutdown.exe i fältet Program / Skript och / s / f / t 60 i fältet Lägg till argument. I grund och botten betyder / s avstängning, / f betyder kraftstängda appar och / t betyder timeout som är avslutad på 60 sekunder. Det betyder att datorn stängs av varje natt vid 11 efter en timeout på 60 sekunder. Du kan ändra timeout genom att ändra antalet sekunder.
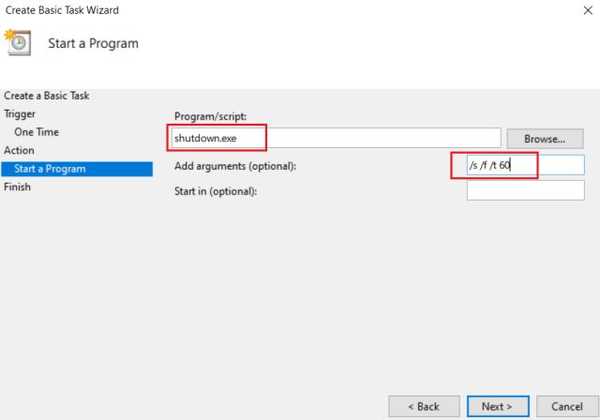
8. Nu är du nästan klar. Kontrollera alla detaljer om din uppgift och klicka på knappen "Slutför".
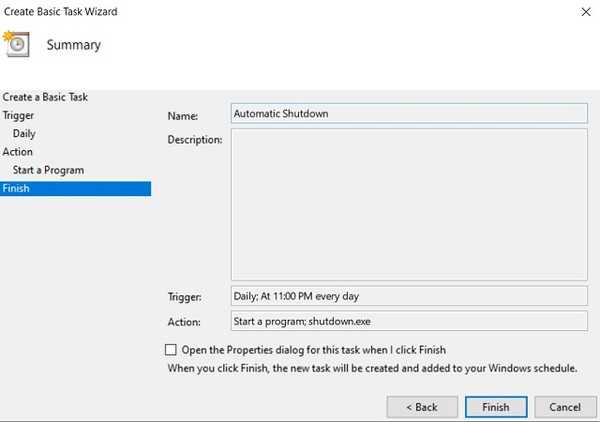
9. Om du vill testa om den automatiska avstängningsuppgiften fungerar som avsedd, klicka på “Task Scheduler Library” och högerklicka på “Automatic Shutdown”. Klicka nu på "Kör". Om du har konfigurerat allt ordentligt stängs datorn av på 60 sekunder.
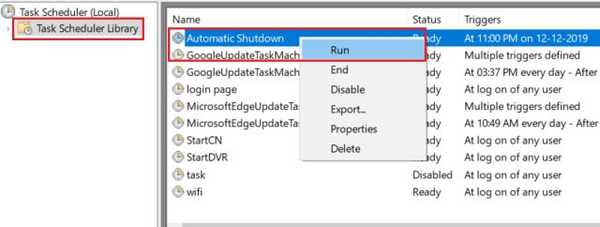
Stäng av Windows 10 på schemalagd tid
Så det var vår korta guide för hur du planerar automatisk avstängning på Windows 10. Som ni ser har vi inte använt någon tredje parts applikation, istället förlitade oss på en egen applikation för att uppnå denna uppgift. Det finns många fler saker du kan göra med Task Scheduler och jag hoppas att du går igenom den detaljerade handledningen. Om du gillade den här artikeln, kolla in vår artikel om Windows 10-tricks, där du kan lära dig många sådana fina tricks. Hur som helst, det är allt från oss. Om du tyckte att artikeln var intressant, meddela oss i kommentaravsnittet nedan.















