
Clement Thomas
0
3348
42
Apples senaste iteration till sitt stationära operativsystem tillkännagavs vid WWDC tidigare denna månad. Namnet 'macOS Mojave' ger uppdateringen en mängd nya funktioner inklusive några efterlängtade saker som mörkt läge och andra funktioner och kosmetiska uppgraderingar som är ganska trevliga. Så om du undrar hur du får dessa funktioner på en Windows 10-dator, så har vi din rygg.
Skaffa MacOS Mojave-funktioner på Windows 10
Att få macOS Mojave-funktioner i Windows 10 är en relativt enkel uppgift, delvis för att många av dessa funktioner är inbyggda i Windows, och delvis för att de flesta appar du behöver för att få dessa funktioner är lätt tillgängliga och gratis. Så här kan du få alla MacOS Mojave-funktioner på Windows 10.
1. Mörkt läge
Det mörka läget är lätt den mest efterfrågade funktionen genom tiderna. Medan tidigare versioner av macOS innehöll ett mörkt läge som var helt värdelöst, har Apple den här gången levererat ett mörkt läge som är värt namnet och ser vackert ut.
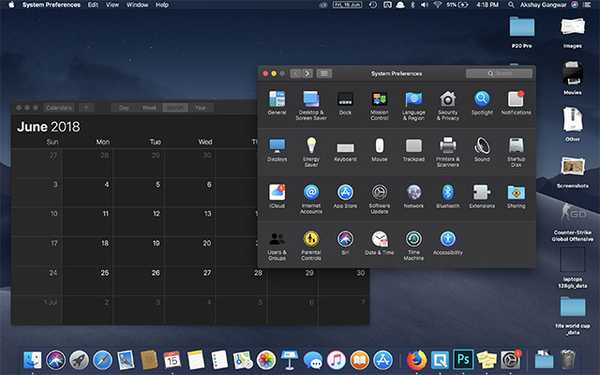
För att få det mörka läget på Windows behöver du bara justera några inställningar.
- Gå till Inställningar Anpassning.
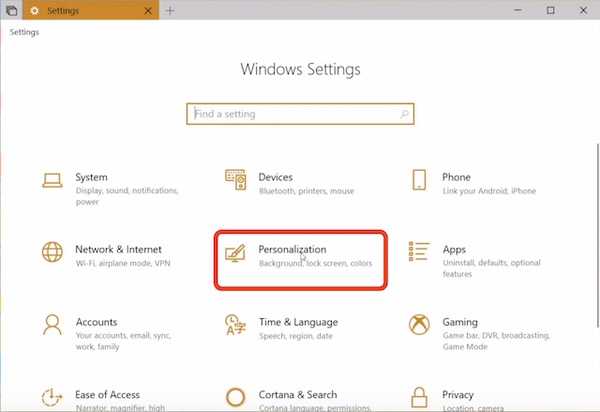
- Här, gå över till 'Färger.'
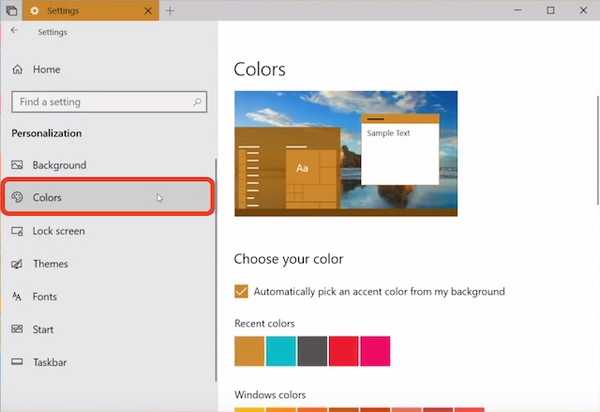
- Rulla nedåt och ändra "Standardappläge" till 'Mörk.'
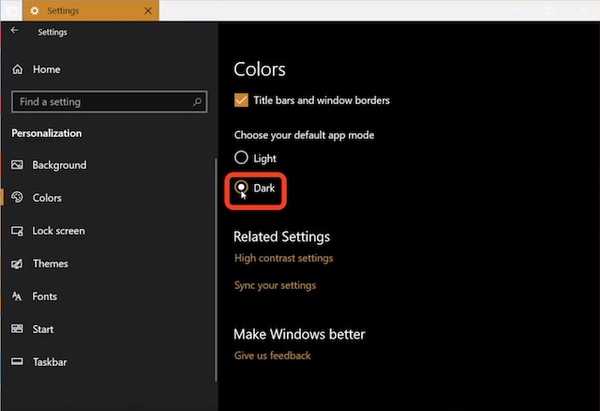
Detta kommer att ändra alla appfönster och saker till nyanser av svart och grått. Men saker som aktivitetsfältet och Start-menyn förblir fortfarande som de var. Men om du bläddrar tillbaka, hittar du ett alternativ att välja färg manuellt. Välj bara den mörkaste färgen du kan hitta här, och både Start-menyn och aktivitetsfältet blir mörka.
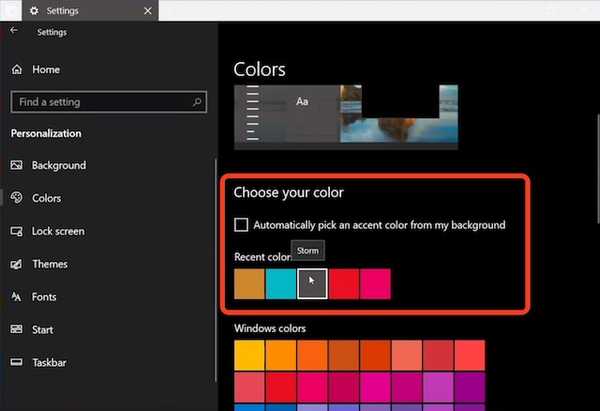
2. Dynamisk tapet
Ytterligare ett tillägg till macOS Mojave kom i form av Dynamic Wallpapers. Dessa är i princip tapeter som ändras beroende på tid på dagen. Så Mojave-ökentapeten som är standard på macOS Mojave ändrar bildens ljusförhållanden från dag till eftermiddag till kväll och slutligen på natten. Det ser fantastiskt ut.

Att få den exakta funktionen i Windows 10 är för närvarande inte möjligt, men du kan få något som kommer ganska nära.
- Ladda ner MacOS Mojave tapeter från den här länken.
- Skapa en mapp och skapa två kopior av var och en av tapeterna inuti mappen.
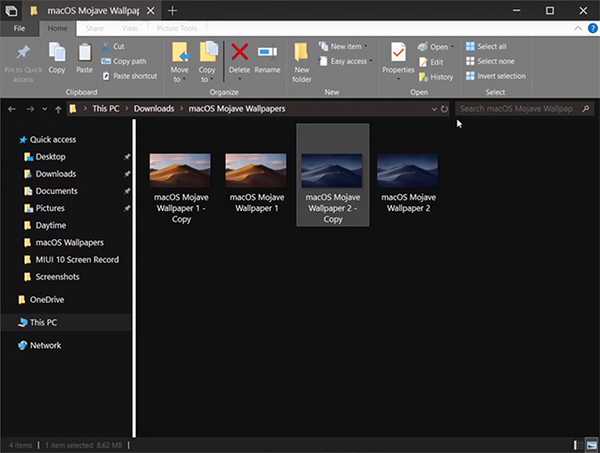
- Gå över till Anpassningsinställningar, och från 'Bakgrundsläge, välj 'Bildspel.'
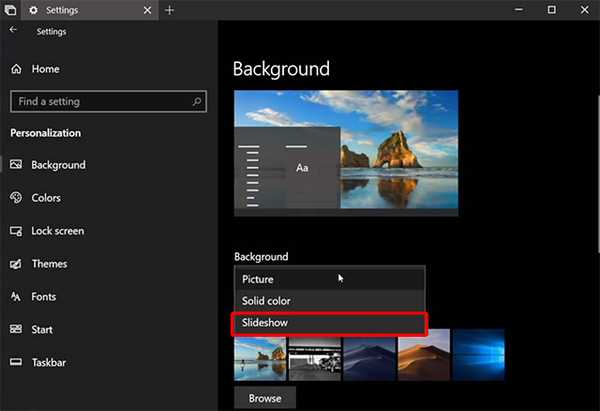
- Välj den mapp du just har skapat med bakgrundsbilderna och ställ in 'byta bild' till '6 timmar.'
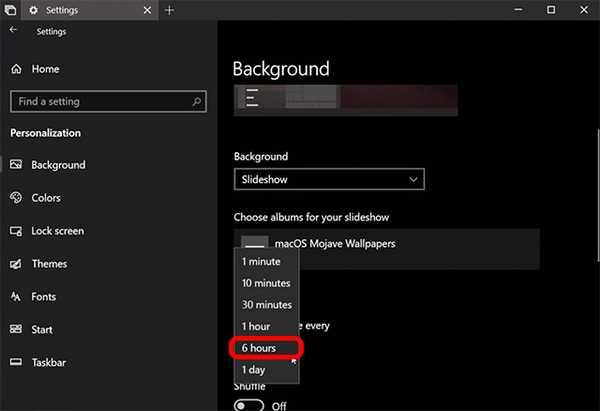
- Nu, vänd på blandningen och aktivera "tillåt bildspel på batteri."
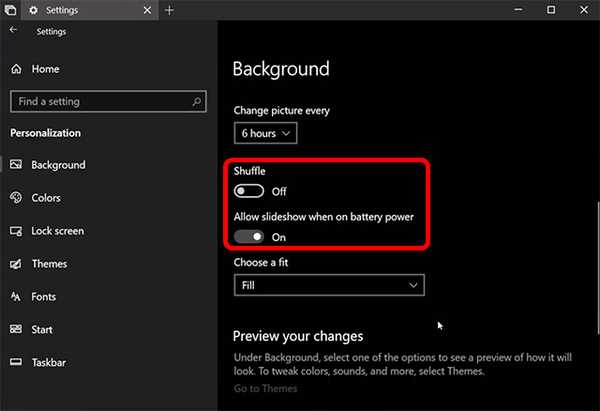
Vad du egentligen har gjort är att ställa in tapeter på dagtid och natt från macOS Mojave för att automatiskt ändra var 12: e timme och ge illusionen att det är en dynamisk tapet. Ganska snyggt, är det inte?
3. Staplar
Stacks har blivit en av mina favoritfunktioner i macOS Mojave eftersom mitt skrivbord nästan alltid är ett rörigt röran. Buntar löser allt detta. I grund och botten, om jag aktiverar Stacks, sorteras alla mina filer automatiskt i staplar på tapeten enligt filtypen. Alla bilder blir en bunt, alla dokument blir en annan bunt, och alla PDF-filer blir ännu en bunt. Buntar liknar mappar, men mycket bättre. Klicka bara på en stack för att expandera den och visa alla dess filer där; klicka igen för att kollapsa.
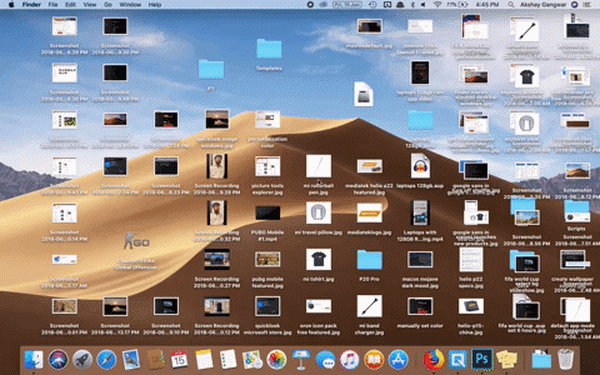
Det är trevligt, och lyckligtvis kan du också få en liknande funktionalitet på Windows.
- Först måste du göra det ladda ner 'Staket' (30 dagars prövning, $ 10)
- Installera appen, och så snart du har gjort alla installationsformaliteter som att skapa ett gratis konto kommer staket att göra sortera skrivbordet automatiskt i snygga mappliknande saker.
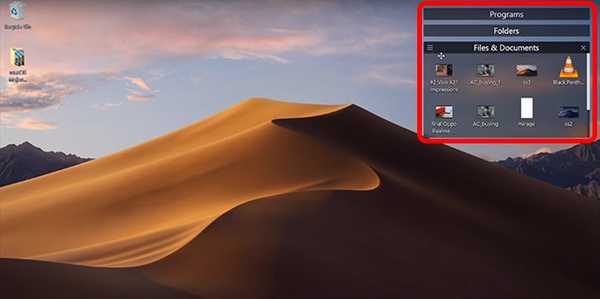
Dessa ser inte exakt ut som Stacks, men de ger samma fördelar med att ge skrivbordet en look som är mycket renare än vanligt. Medan Fences är en betald app får du en kostnadsfri 30 dagars provperiod, varefter du måste betala 10 $ för att köpa hela versionen.
4. Snabb titt
Quick Look är en fantastisk funktion som jag älskar att använda på min Mac. Det låter mig snabbt titta in i en fil, skrubba igenom en video, kolla in innehållet i en PDF och allt utan att öppna filerna i dedikerade appar.
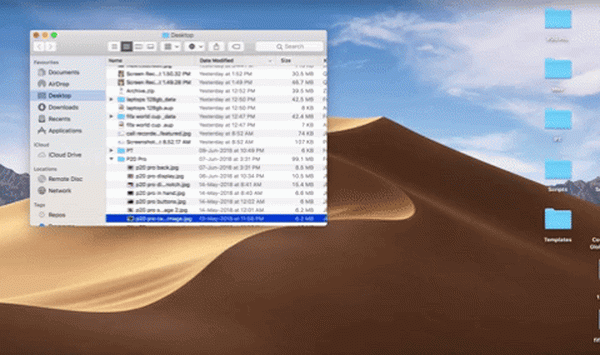
För att få samma funktionalitet i Windows är allt du behöver en gratis app.
- Från Microsoft Store, ladda ner appen som heter 'QuickLook'. (Fri)
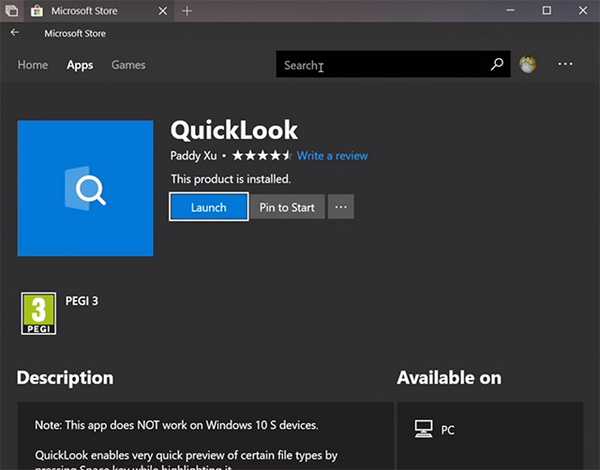
- När du har gjort det är du redo att gå. Helt enkelt välj en bild, fil eller ljudfil och tryck på 'Mellanslag' för att öppna det i Quick Look.
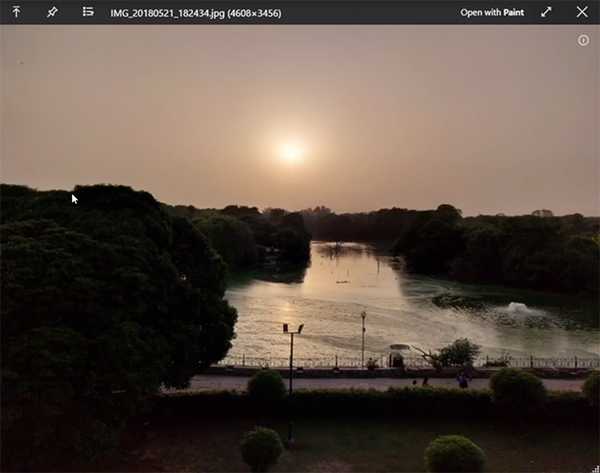
Tro mig, Quick Look är en funktion som får dig beroende av att använda den. Det är verkligen mycket användbart. Dessutom är Quicklook-appen i Microsoft Store helt gratis, så det är ingen skada att försöka.
5. Skärmdumpsverktyg
MacOS Mojave-uppdateringen ger också ett uppdaterat och förbättrat skärmdumpverktyg. Där användare använde kortkommandon för att ta skärmdumpar på Mac, har Apple nu inkluderat en praktisk skärmbild HUD (som kommer med skärminspelning också) just där. Dessutom, när du tar en skärmdump, kan du klicka på förhandsgranskningsbilden som dyker upp och få praktiska redigeringsgenvägar precis där.
Om du vill ha en liknande funktion på Windows måste du göra det använd en app som heter Tiny Take (fri). Du måste helt enkelt installera appen på din Windows 10 PC och det är det. Tiny Take ger ett antal praktiska kortkommandon för att ta skärmdumpar, spela in skärmen och även spela in en video från webbkameran.
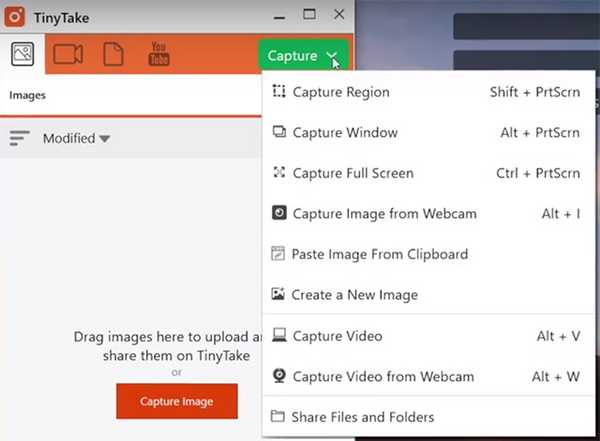
Tiny Take gör också den här saken när du direkt tar dig till en praktisk redigeringsapp när du har tagit en skärmdump där du kan utföra lite grundläggande redigering inklusive saker som annotering, beskärning och mer.
Om du emellertid inte vill installera en tredjepartsapp innehåller de senaste Windows 10-programmen också en kortkommando 'Windows + Shift + S' att ta fram ett skärmdumpverktyg med ett par grundläggande alternativ som borde räcka för de flesta.
6. Finder-funktioner
Apple har också lagt till ett par nya funktioner i Finder-appen i macOS Mojave. Detta inkluderade saker som en ny "Gallerivy", möjligheten att se fullständiga metadata i sidofältet och snabba åtgärder. Som det visar sig är dessa funktioner i Windows ändå.
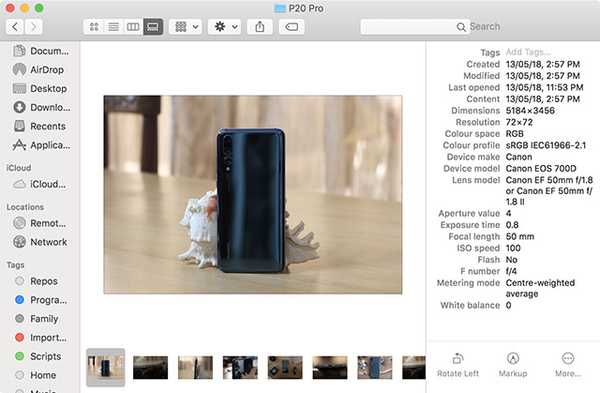
För Gallerivy är allt du behöver göra:
- Gå till fliken "Visa" i Explorer.
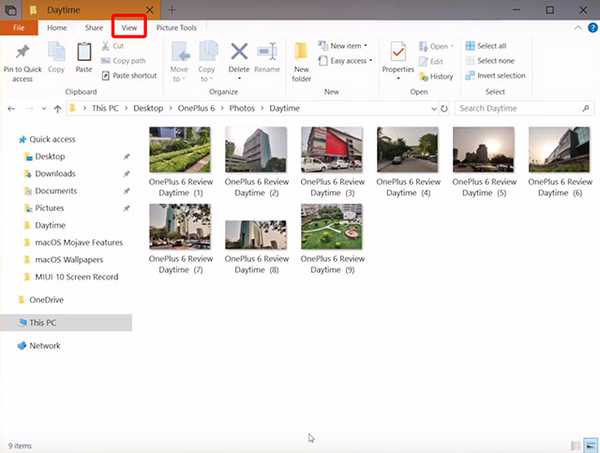
- Här, aktivera "Förhandsgranskningsfönstret" för att få en Gallery View-liknande vy i Explorer.
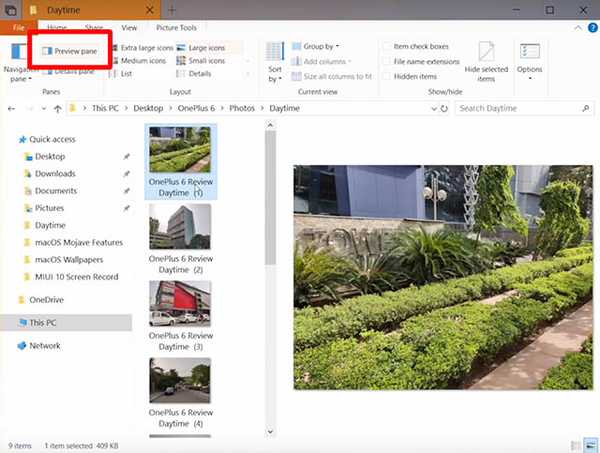
På samma sätt, om du vill aktivera sidofältet för att visa metadata, kan du helt enkelt aktivera 'Detaljer-fönstret' från alternativet 'Visa' i Explorer.
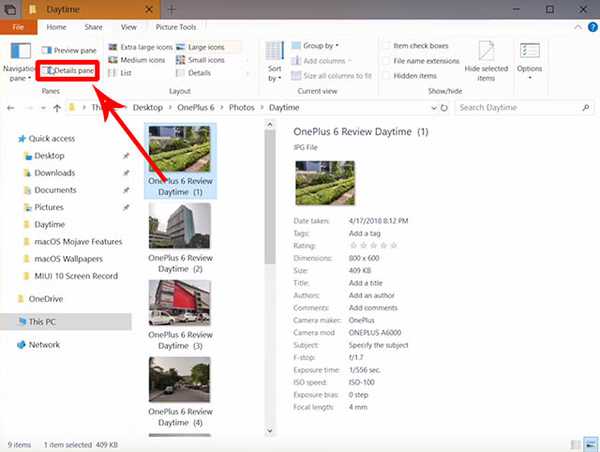
Snabbåtgärderna på macOS Mojave är lite svårare att få, men Windows har också kontextuella knappar. I en mapp med bilder får du ett "Bildverktyg" i Explorer med åtgärder som rotera, ställa in som bakgrund och mer.
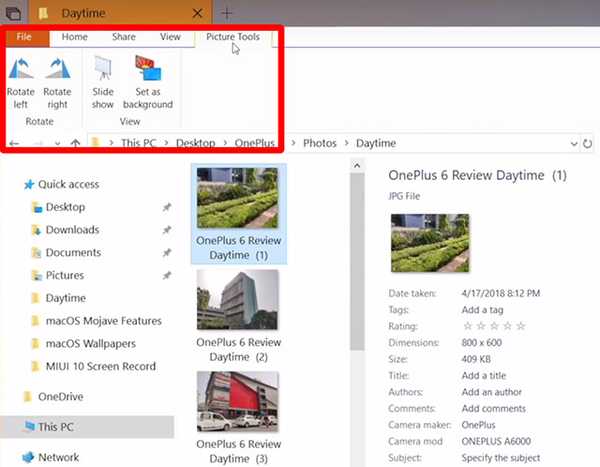
SE Också: 10 bästa nya macOS Mojave-funktioner du borde känna till
Använd Dark Mode, Quick Look och mer i Windows 10
Tja, det var i princip hur du kan få MacOS Mojave-funktioner på din Windows 10-dator. Uppenbarligen är det inte möjligt att få alla macOS Mojave-funktioner, men funktionerna vi har diskuterat i den här artikeln är några av de mest eftertraktade och pratade om dem i den senaste iterationen av macOS. Det bästa med detta är att du kan få allt från macOS Mojave i Windows 10 med bara inbyggda funktioner eller gratisappar. Stacks är det enda du behöver en betald app för.
Så ska du använda dessa macOS Mojave-funktioner på din Windows-dator, och visste du att några av dessa funktioner redan finns i Windows 10? Låt oss veta i kommentarerna nedan.















