
Yurko Brovko
0
2076
249
Att byta till önskat sidläge i Adobe Acrobat DC och Acrobat Reader DC inaktiverar ofta kontinuerlig rullning. Det är inte perfekt när du redigerar eller granskar flera PDF-dokument med sidor som hoppar till toppen av skärmen hela tiden - saker kan bli desorienterade snabbt. Det betyder att du flera gånger måste spendera värdefulla sekunder för att komma åt Acrobat-menyfältet bara för att aktivera möjligheten att bläddra normalt.

Tack och lov, Adobe Acrobat DC och Acrobat Reader DC gör det möjligt för dig att aktivera rullning för ditt önskade sidläge som standard. Du kan också lägga till snabbkommandon för att aktivera rullning åt höger till själva Acrobat-verktygsfältet. Låt oss kolla in exakt vad du ska göra för att göra allt detta nedan.
Aktivera rullning i Adobe Acrobat som standard
I skrivande stund passar de senaste versionerna av Adobe Acrobat Pro / Standard DC och Acrobat Reader DC sidor efter bredd med kontinuerlig rullning aktiverad. Men om du väljer att växla till ett alternativt sidläge (anpassa en hel sida, visning av en sida eller två sidor), hittar du rullning inaktiverad.
Det gäller i synnerhet Fit One Full Page-läget (tillgängligt via menyn Sidvisningslägen), vilket inte erbjuder något extra alternativ för att växla lägen med rullning aktiverad rakt utanför fladdermattan, till skillnad från Enskild sidvy och Två sidvy.
Om du inte vill slösa bort tid, inte bara byta sidlägen, utan också möjliggöra kontinuerlig rullning om och om igen, kan du åsidosätta standardinställningarna för sidvisning via panelen Acrobat-inställningar. Följande steg bör visa dig hur.
Steg 1: Öppna redigeringsmenyn i Adobe Acrobat DC eller Acrobat Reader DC och klicka sedan på Inställningar.
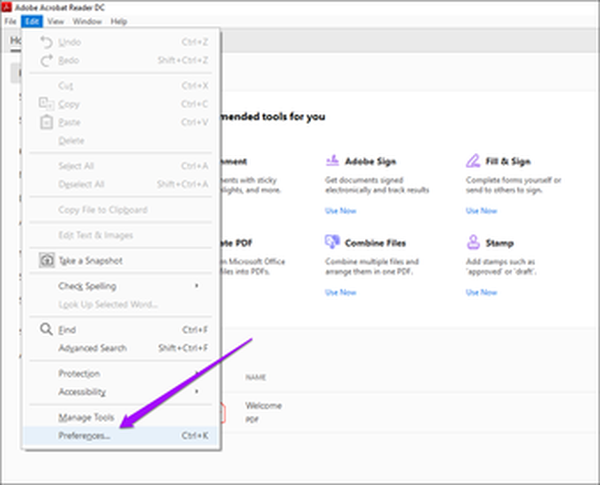
Steg 2: Klicka på sidfliken för tillgänglighet.
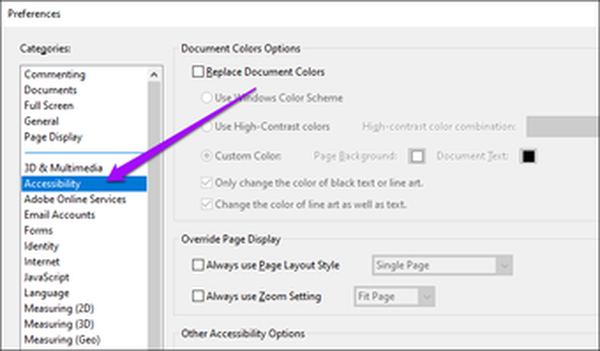
Steg 3: Markera rutan bredvid "Använd alltid sidlayoutstil" under avsnittet Åtgärda sidvisning. Beroende på vilket sidläge du vill använda, använd rullgardinsmenyn bredvid för att välja antingen En sida kontinuerlig eller Två sidor kontinuerlig.
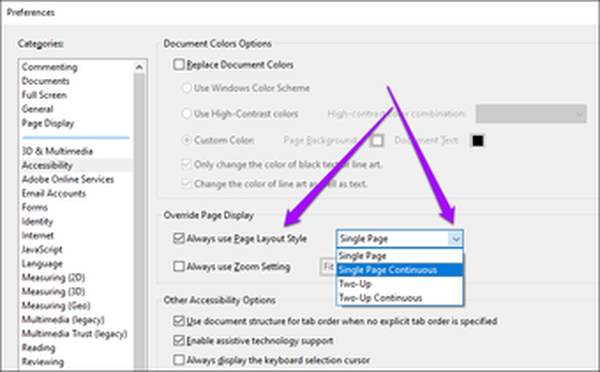
En sida sida kontinuerligt visar en enda sida, medan två sidor kontinuerligt visar två sidor sida vid sida. Båda alternativen har också kontinuerlig rullning aktiverad som standard.
Steg 4: Under samma avsnitt markerar du rutan bredvid alternativet "Använd alltid zoominställning". Välj sedan önskad zoominställning.
Notera: Du kan hoppa över det här steget om du vill hålla fast vid standardinställningen för zoomning på en sida eller två sidor.
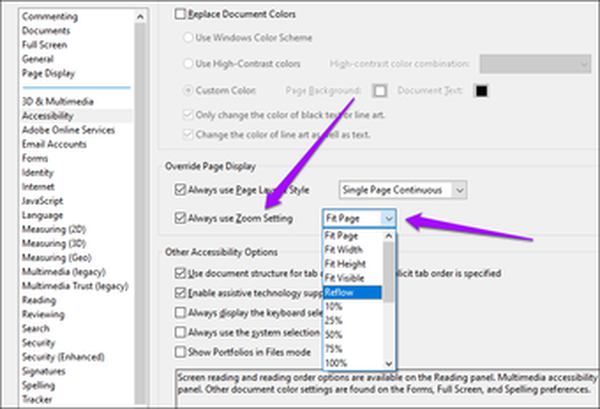
Exempelvis passar Fit-sida som standard på en hel sida, medan Reflow flyttar text när du ändrar storlek eller zoomar in / ut på en sida. Du kanske vill komma tillbaka och tänka på dessa alternativ för att hitta den inställning som passar bäst för dig.
Steg 5: Klicka på OK för att spara dina ändringar.
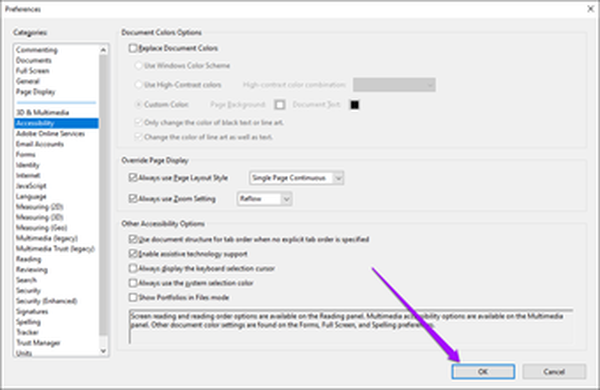
Och det är allt. Adobe Acrobat DC och Acrobat Reader DC öppnar alltid PDF-dokument i önskat sidvisningsläge med rullning som standard aktiverad.
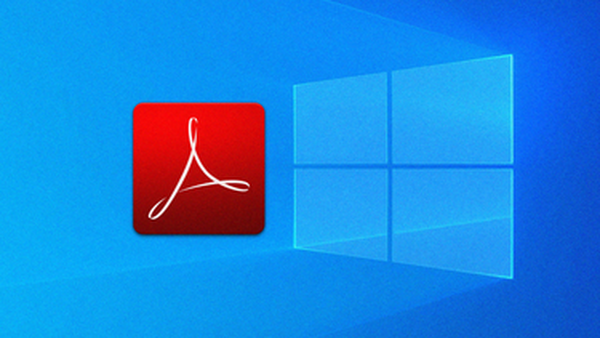
Hur du åtgärdar Adobe Acrobat DC och Reader DC Saknar ikonen
Lägg till genvägar i Adobe Acrobat
Trots att du har ställt in ett sidläge i Adobe Acrobat DC och Acrobat Reader DC som alltid rullar som standard, skulle du ändå byta sidlägen när du visar vissa PDF-dokument aktivt. Återigen kan det här sluta stänga av kontinuerlig rullning.
Du kan dock lösa problemet i viss utsträckning genom att placera dedikerade genvägar som gör det möjligt att bläddra efter sidlägena Fit One Full Page, Single Page View eller Two Page View direkt till Acrobat-användargränssnittet.
Börja med att högerklicka på ett ledigt område i Acrobat-verktygsfältet. På snabbmenyn som dyker upp pekar du på Sidvisningsverktyg och väljer sedan Aktivera rullning och Rulla med två sidor.
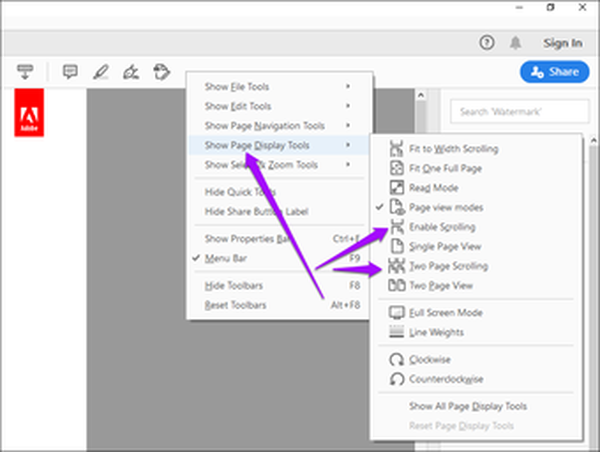
Det skulle sätta två dedikerade ikoner som du enkelt kan använda för att växla till läge för en sida eller två sidvisningar med rullning aktiverad. Du kan också använda genvägen Enstaka sidvyer för att aktivera kontinuerlig rullning efter att du använder alternativet Fit One Full Page.
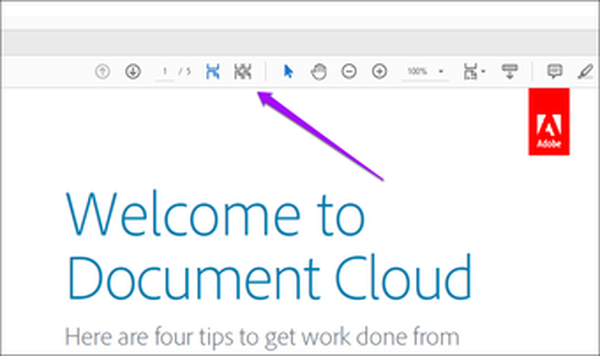
Notera: Om du inte ser alternativen ovan kan du kanske uppdatera Adobe Acrobat DC eller Acrobat Reader DC till deras senaste versioner. Öppna hjälpmenyn och klicka sedan på Sök efter uppdateringar.
#Adobe Acrobat
Klicka här för att se vår Adobe Acrobat-artikelsidaAktivera rullning i Adobe Acrobat (mobil)
De mobila versionerna av Adobe Acrobat Reader / Premium för Android och iOS kommer med kontinuerlig rullning som redan har aktiverats som standard.
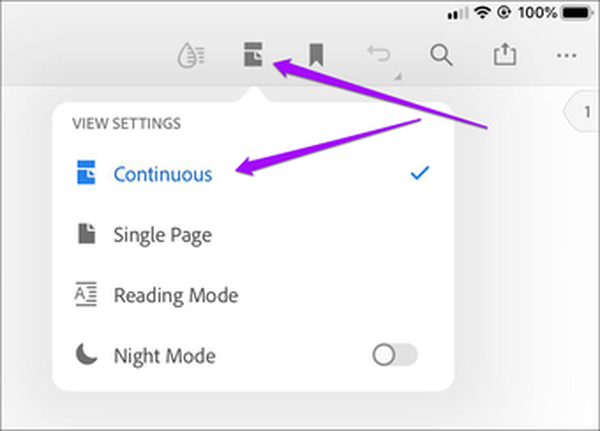
Men om du verkar ha fastnat i vyn En sida, klickar du bara på sidvisningsikonen högst upp på appen medan du visar ett PDF-dokument och sedan på Kontinuerlig rullning. Detta bör aktivera kontinuerlig rullning.
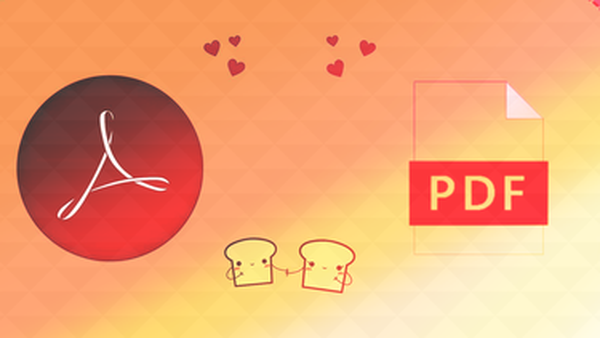
Topp 4 sätt att öppna PDF-dokument i Adobe Reader istället för webbläsare
Fortsätt skrolla
Att åsidosätta standardinställningarna för Adobe Acrobat DC och Acrobat Reader DC bör hjälpa dig att undvika att byta sidlägen manuellt med rullning aktiverad hela tiden. Att också sätta ett par dedikerade ikoner som gör det möjligt att bläddra efter önskat sidvisningsläge bör göra underverk.
Medan du är på det kanske du också vill undersöka sätt att bli av med Acrobat Reader DC: s irriterande verktygsruta. Det är en fruktansvärd implementering av användargränssnittet som du allvarligt bör överväga att ta bort permanent för att få allvarligt arbete.















