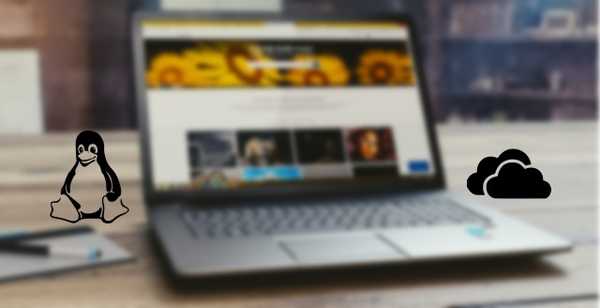
Oliver Matthews
0
2904
394
OneDrive, Microsofts molnlagringstjänst är ett ganska populärt erbjudande när det gäller molnlagringstjänster. OneDrive gör det möjligt för oss att komma åt våra filer när som helst, var som helst, på alla våra enheter. Det finns dock ett stort förbehåll - ingen officiell Linux-klient är tillgänglig. Därför måste Linux-användare lita på webbversionen (som inte tillhandahåller synkronisering) eller på inofficiella klienter. Det fanns tidigare en fungerande inofficiell klient med namnet onedrive-d, men det upprätthålls inte längre. Med det sagt finns det en annan inofficiell OneDrive-klient som har fått rätt namn onedrive av GitHub användaren skilion. Det har stöd för manuell och automatisk synkronisering, filövervakning i realtid och återupptagbara uppladdningar. Även om installationen involverar en viss bitring och användning av kommandoraden fungerar den tillräckligt bra för daglig användning och utgör inga problem. Så om du är det Så här gör du för att synkronisera dina OneDrive-data med din Linux-dator:
Notera: Detta program har testats under Linux Mint 18. Dessa instruktioner fungerar omodifierade med Ubuntu 16.04. Det är möjligt att få det att fungera med andra distributioner, men vi har inte täckt det i den här artikeln.
Installera OneDrive på Linux
Öppna Terminal, och kör följande kommandon för att installera den förutsatta programvaran libcurl, libsqlite, build-essential, och git:
[källkod]
sudo apt-get install libcurl4-openssl-dev libsqlite3-dev build-essential git
[/källkod]
När installationen är klar kör du följande kommandon för att installera kompilatorn för programmeringsspråket D:
[källkod]
sudo wget http://master.dl.sourceforge.net/project/d-apt/files/d-apt.list -O /etc/apt/sources.list.d/d-apt.list
wget -qO - http://dlang.org/d-keyring.gpg | sudo apt-key lägg till -
sudo apt-get update && sudo apt-get installera dmd-bin
[/källkod]
Vi kommer nu att ladda ner och installera onedrive programvara. I din Hem katalog, ladda ner källkoden med följande kommando:
[sourcecode] git klon https://github.com/skilion/onedrive.git onedrive_code [/ sourcecode]
Nu ska du kompilera och installera programvaran:
[sourcecode] cd onedrive_code
göra
sudo make install
[/källkod]
Och du är klar.
Konfigurera ditt OneDrive-konto
Om du vill konfigurera ditt OneDrive-konto för första gången öppnar du Terminal, och springa onedrive. Du kommer att se en fråga med en URL som denna:
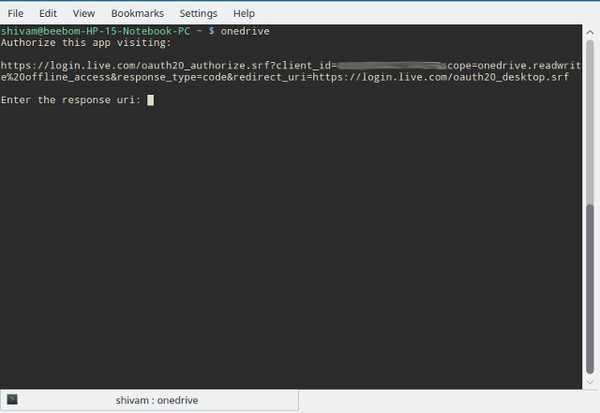
Helt enkelt kopiera denna URL, och ange den i din webbläsare du väljer. Du kommer att bli ombedd för din Microsoft konto och lösenord. När du väl har skrivit in får du följande skärm:
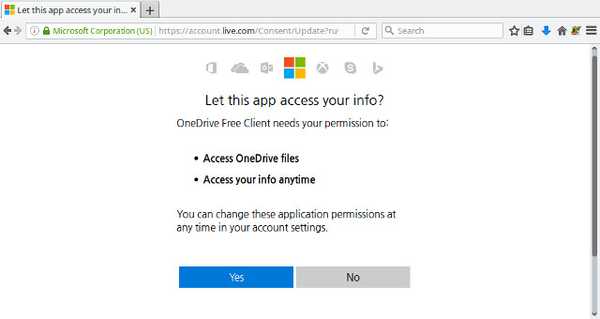
Välj Ja här, och kopiera URL: n som visas på följande skärm:
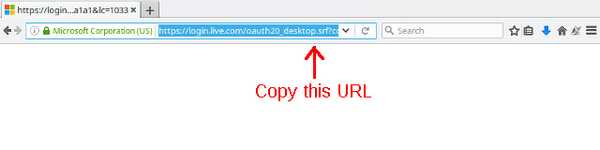
Nu klistra in denna URL i din Terminal fönster och tryck på Stiga på. Du kommer att märka att det automatiskt börjar synkronisera ditt OneDrive-konto med Onedrive mappen i din hemkatalog. Om du har flera gigabyte data lagrade på ditt OneDrive-konto, var tålamod eftersom det kommer att ta ett tag.
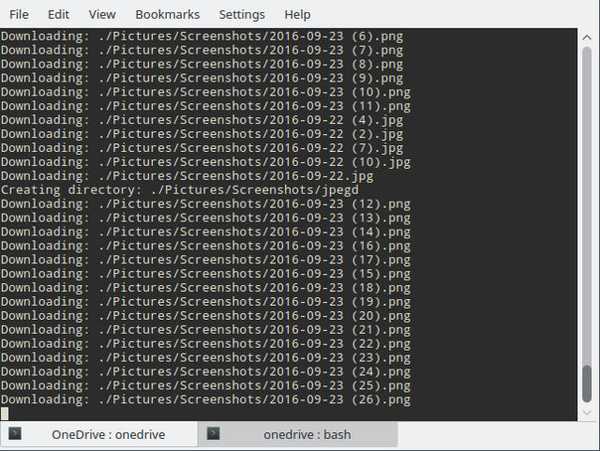
Grundläggande användning
När du vill synkronisera din lokala lagring med ditt OneDrive-konto i Linux, bara köra kommandot onedrive från din terminal. Som en demonstration raderade jag några bilder från min OneDrive-lagring med webbappen. På mitt Linux-system skapade jag en textfil i Onedrive mapp. Kör kommandot onedrive ger mig följande resultat:
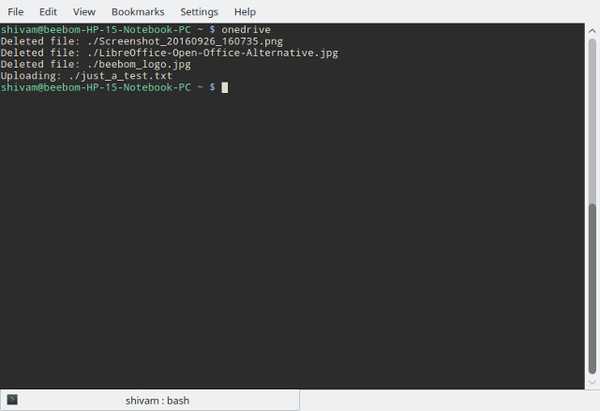
Ställa in automatisk synkronisering
Om du vill hålla ditt OneDrive-konto automatiskt synkroniserat, istället för att köra kommandot manuellt varje gång, kan du aktivera systemd-tjänsten. Kör i en terminal:
[sourcecode] systemctl -user aktivera onedrive
systemctl -user start onedrive [/ sourcecode]
Det finns en varning här. Lägga till eller ta bort filer från ditt lokala filsystem återspeglar förändringarna i ditt OneDrive-konto nästan direkt. Men tvärtom är något försenad. Detta är inte en stor sak för de flesta, men kan vara ett problem om du överför en hel del filer regelbundet.
Om du inte är säker på om en viss fil synkroniserats eller inte, kan du kontrollera loggarna. För att göra det, kör:
[sourcecode] journalctl -user-enhet onedrive -f [/ sourcecode]
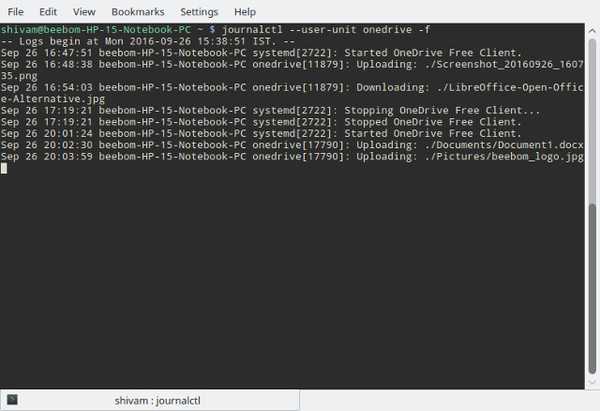
Utesluter filer och mappar från synkronisering
Låt oss säga att du har en mapp fylld till randen med HD-videor i ditt OneDrive-konto, och du vill undvika att synkronisera det, eftersom det kommer att ta betydande bandbredd och utrymme. Du kanske också vill undvika att synkronisera skivbilder (.iso-filer). För att göra detta, öppna filen ~ / .Config / onedrive / config med din favorittextredigerare och ändra skip_file och skip_dir avsnitt därefter:
[sourcecode] skip_file = ". * | ~ * | * .iso"
skip_dir = ". * | Videor" [/ sourcecode]
Om du kör synkroniseringstjänsten måste du stänga av den först:
[sourcecode] systemctl -user stop onedrive [/ sourcecode]
Kör sedan onedrive med alternativet resync:
[sourcecode] onedrive -resync [/ sourcecode]
Efter detta kan du aktivera synkroniseringstjänsten igen:
[sourcecode] systemctl -user start onedrive [/ sourcecode]
SE Också: 4 populära (inofficiella) Google Drive Linux-kunder
Använd OneDrive sömlöst med Linux
En annan bra Linux OneDrive-klient att överväga är rclone. Även om den bara erbjuder manuell synkronisering, har den vissa ytterligare funktioner som inte finns i onedrive, såsom stöd för samtidiga, flera molnkonton, inklusive, men inte begränsat till OneDrive, Google Drive, Dropbox, Amazon S3 och Yandex. Du kan få rclone här.
Det är så du kan synkronisera ett Microsoft OneDrive-konto med Linux. Låt oss veta hur det fungerar för dig. Om du har problem med att installera det, känn dig fri att ställa en fråga i kommentarerna nedan.















