
Vovich Antonovich
0
2114
460
Bortsett från att granska apparna för kamera och påminnelser för en mer intuitiv upplevelse, har Apple också omarbetat “Share Sheet” som inte hade fått en ansiktslyftning på flera år. Och utifrån vad jag kan berätta ser det bättre ut. Samtidigt som originaliteten är intakt, har teknikjätten något utökat funktionen för aktiebladet. Trots det omdesignade utseendet fortsätter det att ha ett känt gränssnitt - på det typiska Apple-sättet. Men bara om du ännu inte har tagit det bra eller vill finjustera det för en mer personlig upplevelse, låt mig hjälpa dig att anpassa aktiebladet i iOS 13 och iPadOS 13 så att det alltid förblir i linje med din specifika smak.
Hur du anpassar aktiebladet på iPhone och iPad
Kanske tycker du att app-delningsfältet är fullständigt trasslat med för många onödiga appar som rymmer utrymmet. Eller kanske verkningsbladet är rörigt med flera redundanta alternativ. Oavsett vad som kan vara din personliga anledning kan du finjustera delningsbladet på iPhone eller iPad så att dina favoritappar eller ofta använda åtgärder är lättillgängliga. Med det sagt, låt oss komma igång!
Finjustera delningsalternativ baserat på appen du använder
Högst upp på delningsarket bör du se vilken typ av innehåll du delar. Baserat på en app kan den visa en knapp som heter "Alternativ" som du kan finjustera enligt dina behov. När du till exempel delar foton och videor kan du dra nytta av den här funktionen för att ta bort platsdata från dina foton för att skydda din säkerhet och integritet.
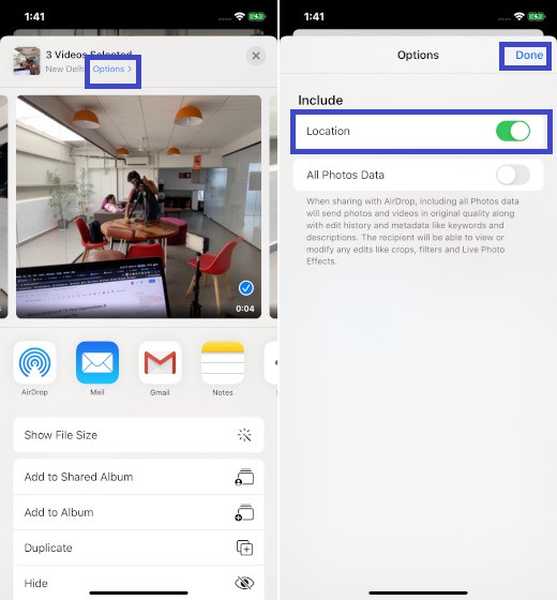
Och medan du delar en webbsida från Safari kan du använda den här funktionen för att spara webbsidan som ett webbarkiv eller PDF.
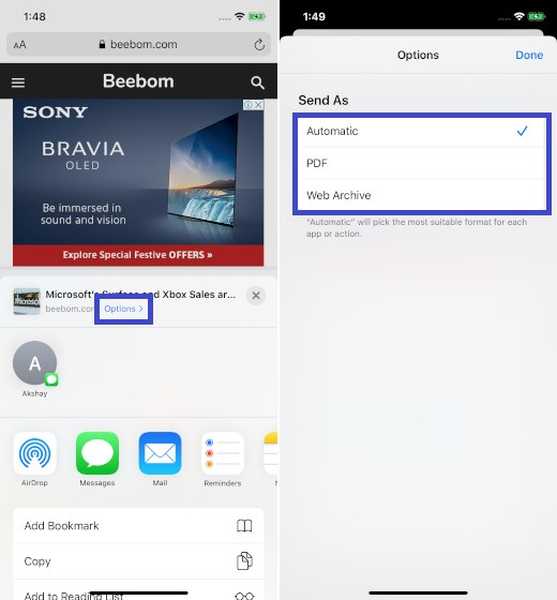
Notera: Rätt nedanför detta avsnitt ska du se kontaktbaserade delningsalternativ baserat på den tidigare kontaktaktiviteten med den personen. I detta område kommer AirDrop också att visa upp de närliggande människorna med färdiga enheter som iPhone, iPad och Mac.
Anpassa appdelningsfältet på iPhone och iPad
Ingenting har förändrats i app-delningsfältet när det gäller funktionalitet. Så kan du fortsätta att använda det för app-specifik delning som vanligt.
1. Klicka på Dela-knappen från en app på din iPhone eller iPad.
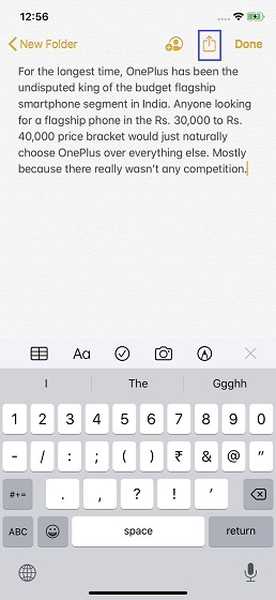
2. Svep åt vänster på app-delningsfält och välj Mer.
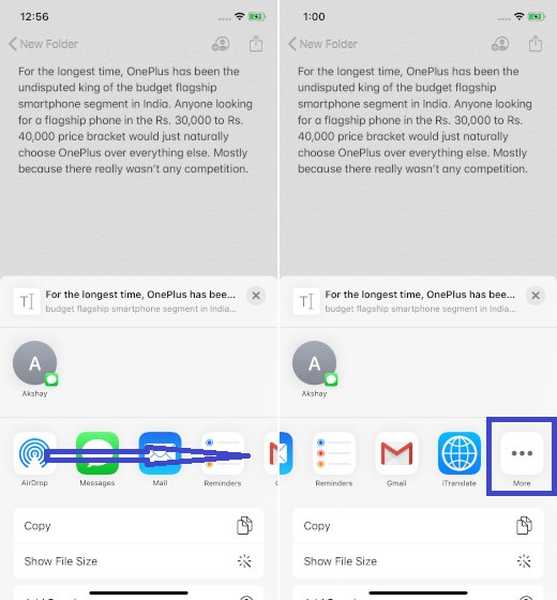
3. Klicka sedan på Redigera att börja anpassa app-delningsfältet efter din bästa smak.
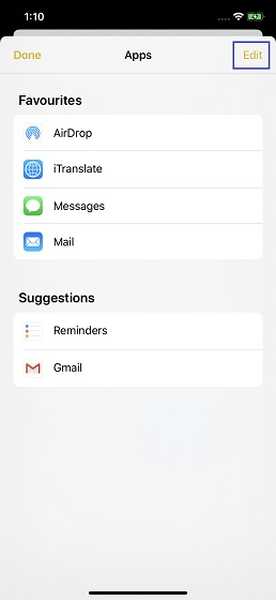
Lägg till dina favoritappar i avsnittet Favoriter
Under Förslag bör du se listan över alla appar som du ännu inte har lagt till i dina favoriter. För att lägga till en specifik klickar du bara på ”+” knappen till vänster om den.
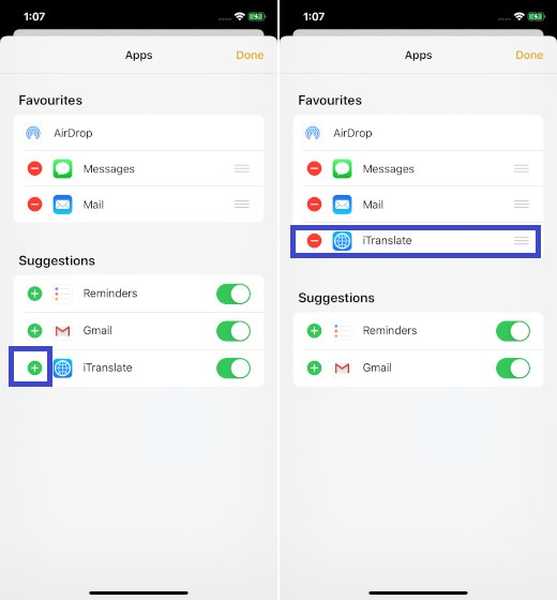
Ordna om appar i delningsbladet
Om du ofta använder några appar, placerar du dem högst upp så att du enkelt kan hitta dem i delningsarket. Och lägg de som du inte använder ganska ofta längst ner. För att ordna apparna i avsnittet Favoriter, helt enkelt peka och håll i handtaget och dra det på den föredragna platsen.
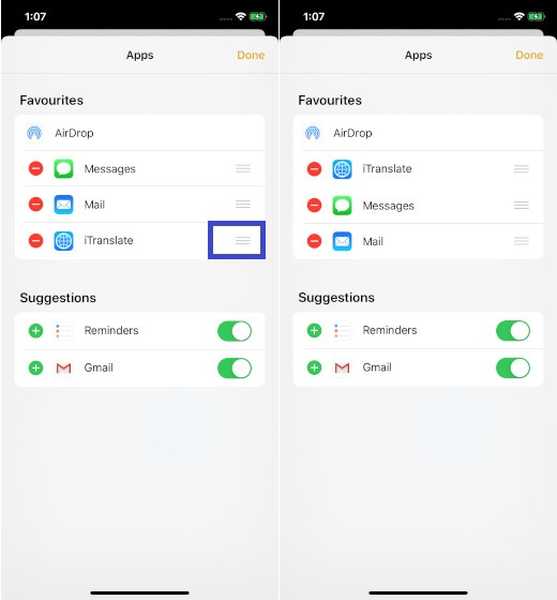
Ta bort appar från appdelningsfältet
För många appar kan göra att delningsbladet ser fullständigt trassligt ut. Så det är bättre att hålla de redundanta utom synhåll så att delningsarket verkar snyggt. Glöm utseendet, det kan också hjälpa dig att enkelt hitta apparna som du ofta använder. Ta bort en app från Favoriter, tryck på den röda knappen och tryck på Ta bort.
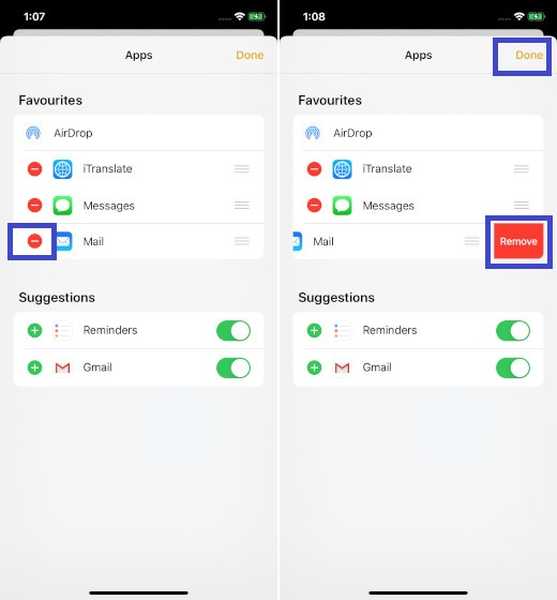
Anpassa handlingsblad på iPhone och iPad
Till skillnad från app-delningsarket har åtgärdsarket fått många förändringar. För en förändring har den delats in i tre delar:
- favoriter: Den visar bara dina favoritåtgärder som att kopiera URL, lägga till läslistan och mer, som du utför ganska ofta.
- Appspecifika åtgärder: Den visar endast specifika app-relaterade åtgärder.
- Andra handlingar: Den visar en samling vanliga åtgärder som markering, utskrift och mer.
1. För att komma igång, tryck på dela med sig -knappen i en app som Notes, Safari, etc. på din iOS- eller iPadOS-enhet.
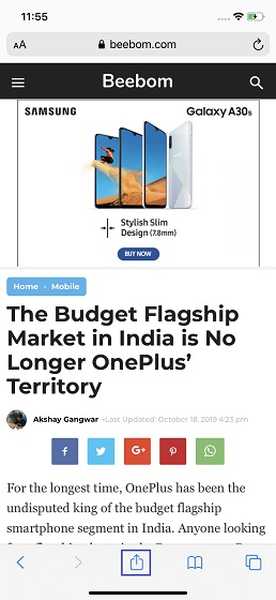
2. Bläddra nu ner till botten och tryck på Redigera åtgärder.
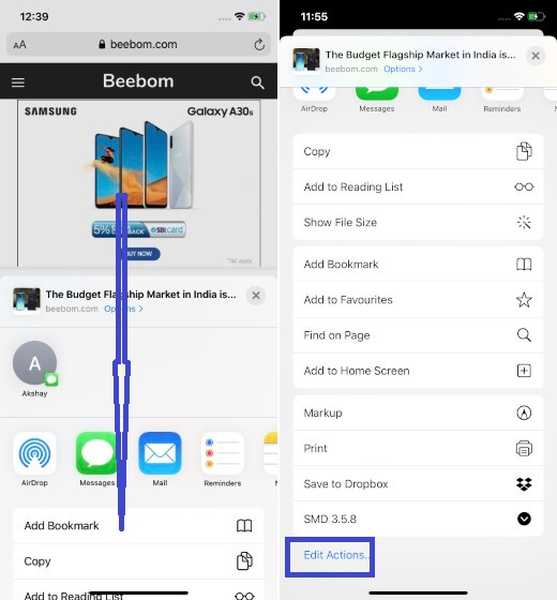
Gå nu vidare och gör ändringar enligt dina behov.
Lägg till en åtgärd i din lista över favoriter
Det är lika enkelt att lägga till en åtgärd i åtgärdsarket. Under favoriterna ska du se två avsnitt. Medan den ena är appspecifik är den andra relaterad till allmänna åtgärder. För att lägga till en åtgärd, tryck helt enkelt på ”+” knappen till vänster om ett alternativ.
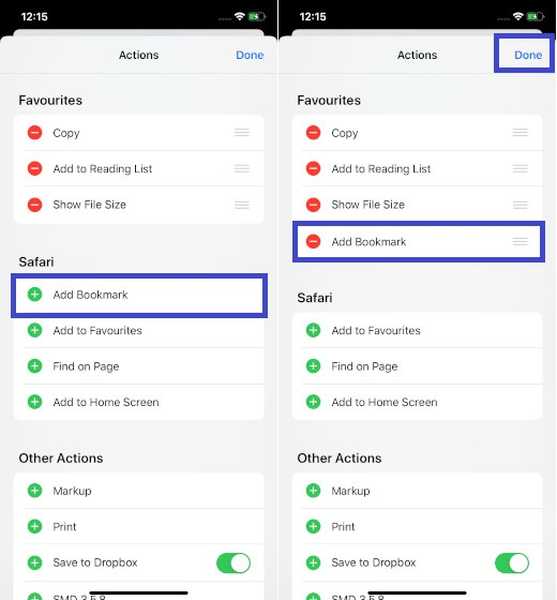
Ordna om favoritåtgärder
Det är helt enkelt att ordna ikoner i åtgärdsarket. Allt du behöver göra är bara röra och håll i handtaget placeras precis bredvid ett alternativ under avsnittet Favoriter och dra det på önskad plats.

Ta bort en åtgärd från din favoritlista
Vad händer om du tycker att ditt åtgärdsark är rörigt med för många alternativ och vill ta bort de som inte längre behövs? Tja, beroende på dina krav kan du bli av med onödiga åtgärder som du knappast använder. På så sätt kommer ditt handlingsblad att vara snyggt och rörigt. För att bli av med en onödig åtgärd, tryck på röd knapp till vänster om ett alternativ och slå Avlägsna.

Självfallet om du någonsin kommer att få dem tillbaka till din lista, återgå helt enkelt till åtgärdsarket och slå på ”+” knappen till vänster om respektive ikon. När du idealiskt har finjusterat allt klickar du på Gjort att avsluta.
SE Också: 10 tips för att få ut det mesta av Safari i iOS 13 och iPadOS 13
Anpassa och använda delningsblad på iPhone och iPad ...
Det är alltid bra att ha flexibiliteten att anpassa dina saker. Det lägger inte bara till några roliga element i mixen utan spelar också en viktig roll för att öka produktiviteten. Så jag är glad att Apple erbjuder tillräckligt med flexibilitet för att finjustera aktiebladet. Gillar du dess nya design? Låt oss veta din feedback och de saker som fortfarande kan saknas i den.















