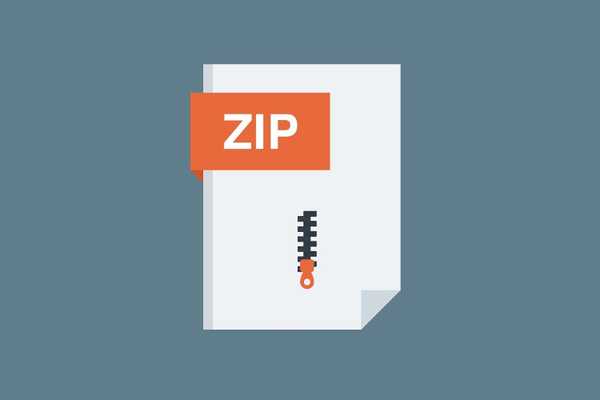
Yurko Brovko
0
1178
61
Apple tar långsamt många filhanteringsfunktioner till både iOS och iPadOS. Det kan ses som Apples förnyade push för att göra sina enheter mycket mer produktiva och användbara. Med iOS 13 och iPadOS 13 kan du extrahera ZIP-filer på din enhet och det är helt enkelt fantastiskt. Och det är inte allt, du kan också skapa ZIP-filer direkt från appen Files. Så i den här artikeln ger vi dig en enkel guide om hur du komprimerar och extraherar ZIP-filer på iPhone och iPad. Vi har också nämnt en annan metod som låter dig hantera andra arkivformat och använda den på iOS 12. Med det sagt, låt oss gå vidare och lära oss om stegen.
Komprimera och extrahera arkivfiler på iPhone och iPad
Som nämnts ovan kan du hantera arkivfiler naturligt via appen Filer på iOS 13 och iPadOS 13. Men det stöder bara två arkivfilformat (ZIP och RAR) och det finns några begränsningar för komprimering av filer. Så om du vill ta bort komprimering av andra filformat som TAR eller 7z och utan någon begränsning kan du använda kortkommandon-appmetoden som vi har diskuterat nedan. Vidare, om du är på iOS 12, kan du också använda genvägar-appen för att zip och packa upp filer sömlöst.
-
För iOS 13 och iPadOS 13
iOS 13 har infödda stöd för att komprimera både ZIP- och RAR-filer. Du kan dock bara komprimera en mapp till ZIP-filformatet. För de flesta ändamål är det tillräckligt och fungerar ganska bra. Om du vill ha fler alternativ kan du gå till nästa avsnitt. Med det sagt är här stegen att följa.
1. Komprimera en ZIP- eller RAR-fil, öppna appen Filer på din iPhone eller iPad och hitta filen du vill packa upp. Nu trycker du på och håller i den komprimerade filen så hittar du några alternativ. Längst ner klickar du på ”Uncompress” så skapas en ny mapp där med allt innehåll.
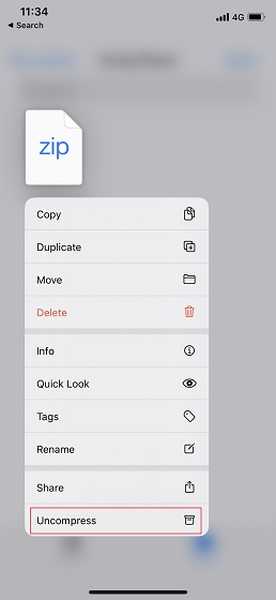
2. På samma sätt för att komprimera en mapp på din iPhone eller iPad, peka och håll ner mappen du vill komprimera och välj ”Komprimera” längst ner. En ZIP-fil skapas då och där.
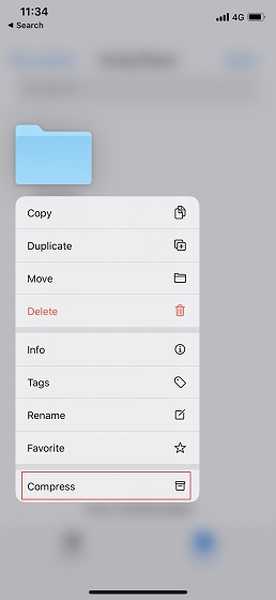
-
För iOS 12 och andra arkivformat
1. Öppna genvägar-appen och tryck på knappen "+" i det övre högra hörnet. Efter det, sök efter “zip” och tryck på "Skapa arkiv" för att komprimera filer. På liknande sätt kan du lägga till "Extract Archive" för att komprimera filer som en annan genväg.
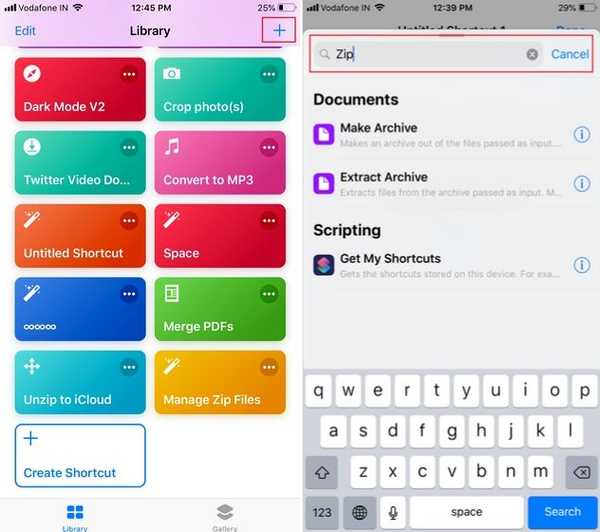
2. Klicka sedan på redigeringsikonen i det övre högra hörnet och aktivera väljaren för "Visa i delningsblad". Vidare kan du ge ett namn till din genväg också.
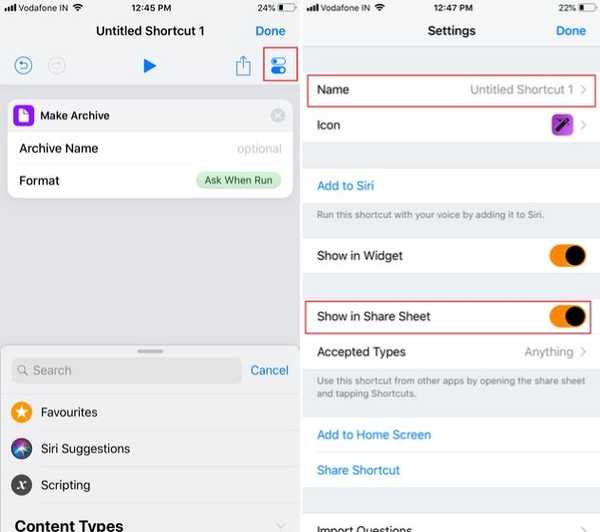
3. Efter det, ändra formatet till "Fråga när kör" så att du kan välja önskat arkivformat. När du har gjort det klickar du på knappen "Klar" i det övre högra hörnet för att spara genvägen.
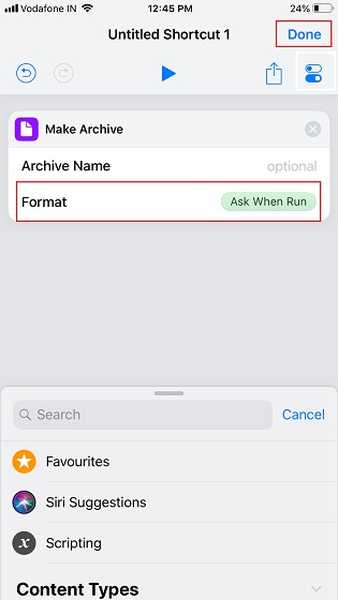
4. Nu bara dela filen med genvägsappen och välj den specifika genvägen.
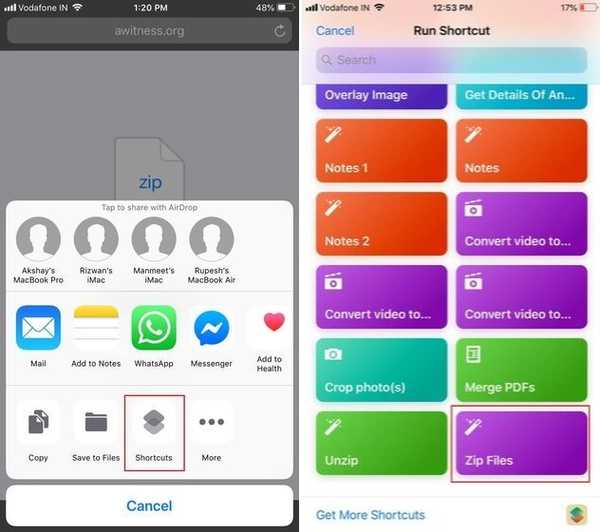
5. Du kommer att uppmanas med en "Spara" -dialogruta. Här kan du ändra filformatet och sedan tryck på "Klart" för att slutligen komprimera filen. Du hittar den komprimerade filen i appen Filer.
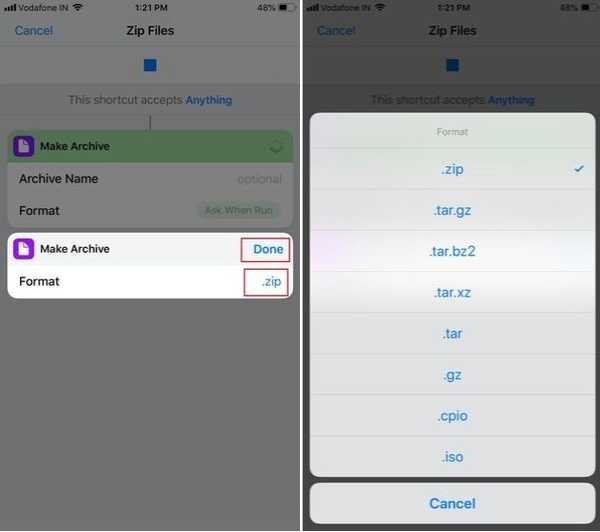
SE Också: 10 tips för att förbättra säkerheten och integriteten i iOS 13
Packa upp filer på flygen på din iPhone och iPad
Så det var vår snabbguide för hur du komprimerar och extraherar ZIP-filer på iPhone och iPad. Om du har uppdaterat till iOS 13 eller iPadOS 13 är processen en bris eftersom systemet nu stöder dessa funktioner naturligt. Men om du vill ha mer flexibilitet kan du använda den andra metoden. Hur som helst, det är allt från oss. Om du gillade den här enkla guiden, kommentera nedan och meddela oss.















