
Simon Gallagher
0
1408
260
Om du är en vanlig användare av en av Apples Mac-datorer är chansen stor att du håller dig uppdaterad om nyheter och meddelanden om hårdvaran och dess underliggande operativsystem. Du behöver inte vara alltför "techie" för att vilja veta när nya och uppdaterade versioner av OS X är tillgängliga, till exempel. På tal om nya versioner; den senaste stora versionen av OS X, som har fått namnet El Capitan och introducerades ursprungligen vid årets WWDC i juni, är nu offentligt tillgänglig för nedladdning från Mac App Store.
Det är logiskt att anta att majoriteten av Mac-ägare med en kompatibel dator helt enkelt vill gå igenom den automatiserade uppgraderingsprocessen från en aktuell installation av OS X Mavericks eller Yosemite till den senaste versionen av El Capitan. Och det är inget fel med det. Men om du är som jag, är chansen stor att du vill ta chansen att säkerhetskopiera de data du behöver och använda El Capitan-utgåvan som en möjlighet att rensa och börja igen med en ny, ren installation av plattformen. Om du tillhör den kategorin har du kommit till rätt plats eftersom vi ska titta på hur man gör en OS X El Capitan startbar USB-flashenhet med den enklaste och mest användarvänliga metoden som möjligt.
Förutsättningar
Innan vi kan fortsätta med att skapa en OS X 10.11 El Capitan startbar USB-enhet, finns det några väsentligheter som måste tas om hand.
- Först och främst måste du ha en extra USB-flashenhet som erbjuder en kapacitet på minst 8 GB. Den här enheten formateras som en del av processen så det är absolut nödvändigt att se till att all nödvändig data som kan ha lagrats på den säkerhetskopieras till en säker plats.
- Du behöver en kompatibel Apple Mac-maskin, som verkligen borde gå självklart. Vi har sammanställt en lista med kompatibel Mac-hårdvara nedan under "OS X El Capitan-kompatibla Mac-datorer”Rubrik.
- Du behöver OS X 10.11 El Capitan-installationsprogrammet som laddas ner när du laddar ner plattformen från Apples Mac App Store. Observera att om du faktiskt går igenom installationen av det nya OS X El Capitan på din maskin via Mac App Store, kommer installationsprogrammet att raderas. Det kan emellertid erhållas igen.
- För att göra saker så enkla som möjligt behöver du det fria och mycket praktiska lilla Diskmaker X verktyg app. Detta hindrar oss från att faktiskt behöva fördjupa oss i kommandoraden och abstraherar mycket av den komplexa karaktären av processen bort. Liksom de flesta saker finns det ett antal sätt att sköta en katt som det gamla ordstävet säger, men vi kommer att huden denna speciella katt på det enklaste, mest användarvänliga sättet att tillgodose alla nivåer. DiskMaker X har funnits ett tag och är för närvarande den enklaste, visuellt vänliga metoden att skapa en start-flash-enhet för OS X.
OS X El Capitan-kompatibla datorer
Om du är intresserad av att skapa en startbar USB-flashenhet som innehåller Apples OS X El Capitan, är det logiskt att anta att det beror på att du i slutändan vill installera en ny kopia av plattformen på en av dina Mac-datorer. Eller beror det på att du vill ha en kopia till hands om något går fel med din maskin. Hursomhelst kommer du att behöva en kompatibel Mac. Listan över Mac-maskinvara som stöds är följande:
- iMac (Från mitten av 2007 och framåt).
- MacBook Air (Från slutet av 2008 och framåt).
- MacBook (sent 2008 aluminium eller tidigt 2009 eller nyare).
- Mac mini (Från början av 2009 och framåt).
- MacBook Pro (mitten av slutet av 2007 eller nyare).
- Mac Pro (Från början av 2008 och framåt).
- Xserve.
Om din Mac-maskinvara faller under någon av dessa punkter är du gyllene och god att fortsätta.
Gör den startbara El Capitan USB-enheten
Vi är alla här för en sak, så låter dig dyka direkt i djupet och komma igång med processen.
1. Vi behöver för det första OS X El Capitan-installationsprogrammet som vi hänvisade till som en del av "Förutsättningar”Ovan. Starta Mac App Store och sök efter El Capitan. Anropa nedladdningsprocessen, men när den försöker installera programvaran avslutar installationsprogrammet. Detta kommer att förhindra att operativsystemet installeras, men installatören kommer att finnas kvar på Mac.
2. Vi måste först få fram Diskmaker X verktygsprogram, som, som vi tidigare nämnde, gör hela processen mycket mer användarvänlig. Diskmaker X faktureras vara "enklaste sättet att skapa en startbar OS X-disk”. Med tanke på de alternativa metoderna som generellt involverar vissa kommandorad foo, är det svårt att argumentera för den punkten. Gå vidare till den officiella Diskmaker X-webbplatsen och ladda ner den senaste versionen av programvaran. I skrivande stund var detta Diskmaker X 5 och nedladdningar som DiskMaker_X_5.dmg.
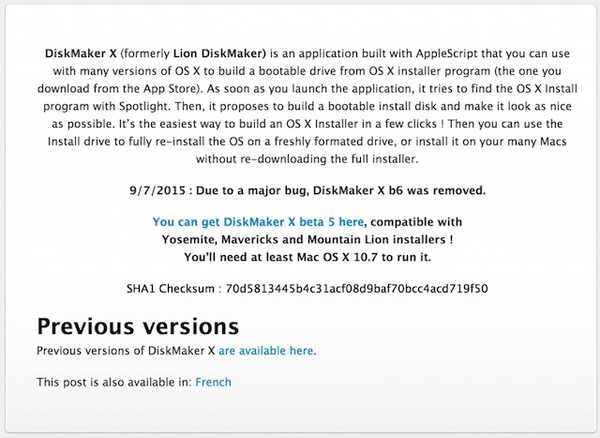
3. Packa upp innehållet i den nedladdade komprimerade filen om nedladdningen kom ner som en zip och behåll DiskMaker X körbar på en säker plats.
4. Sätt i 8 GB eller mer USB-flashenhet i en extra USB-port på den kompatibla Mac-datorn och kör DiskMaker X-applikationen från den sparade platsen.
5. Apples moderna OS X-installationer är alla utrustade med en skyddande programvara som heter Portvakt. Det existerar i huvudsak för att skydda datorn mot opålitliga applikationer och programvara som kommer från okända platser. Om Portvakt kastar upp en varning med en varning, klicka för att avvisa den innan du högerklickar på Diskmaker X-appen och väljer Öppna.
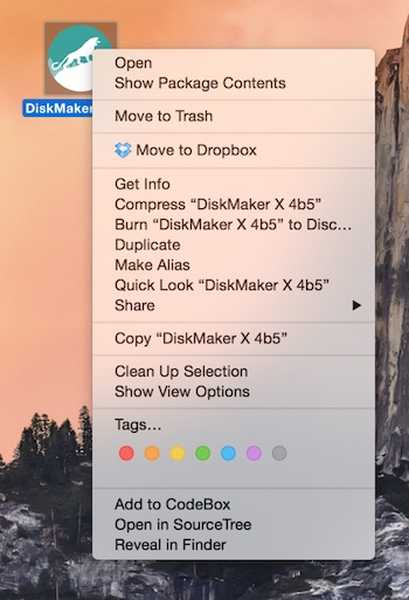
6. DiskMaker X har byggts för att erbjuda support för OS X 10.8, 10.9 och 10.10, och nu 10.11. Välj El Capitan (10,11) -alternativet i DiskMaker X. Programvaran bör sedan automatiskt försöka upptäcka installationsprogrammet som finns i /Ansökans mapp på Mac. Systemet kommer att ge en varning för att säga att det har hittat den relevanta installationsfilen.
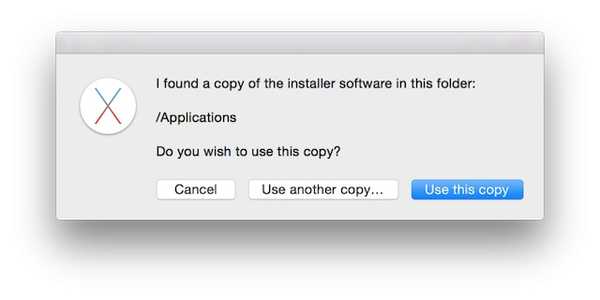
7. På den resulterande modala varningen väljer du knappen "En 8 GB USB-tumstation". Läs dock varningarna först, eftersom det upprepar det faktum att valfri enhet kommer att vara helt formaterad och torkas ren som en del av processen.
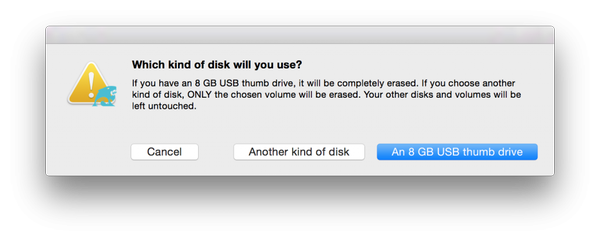
8. Återigen kommer en annan varning att presenteras. Bättre att vara säker än ledsen. Välj “Radera och skapa sedan disken” alternativ.
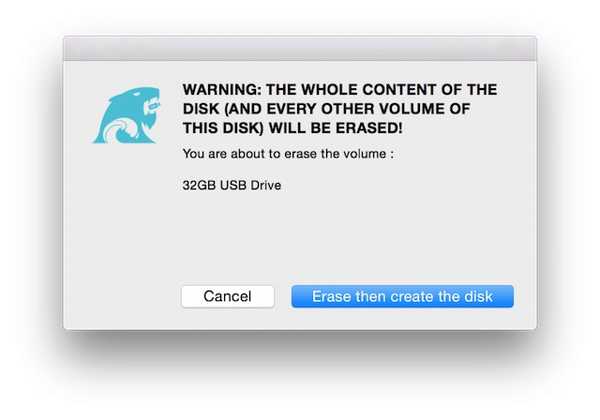
9. DiskMaker X kommer sedan att visa ytterligare en informationsvarning som informerar dig om att applikationen kommer att be om administratörsbehörighet i nästa steg. Välj "Fortsätta" för att fortsätta och ange sedan administratörslösenordet för Mac när du uppmanas.
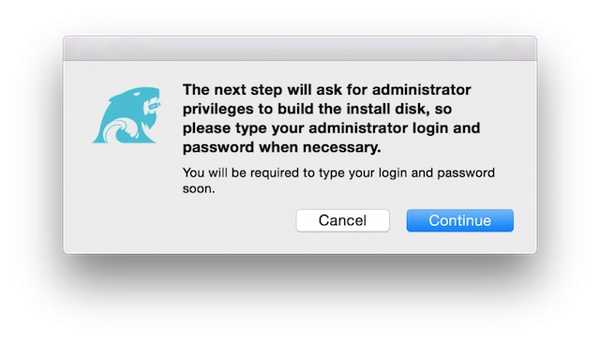
10. DiskMaker X har nu tillräckligt med information och nödvändig åtkomst för att arbeta i bakgrunden. En ny varning kommer att informera dig om att "DiskMaker X förbereder din disk ... vänta!”. Låt den fortsätta genom sina interna processer tills den tillhandahåller en annan varning som säger att den är klar med att skapa startdisken.
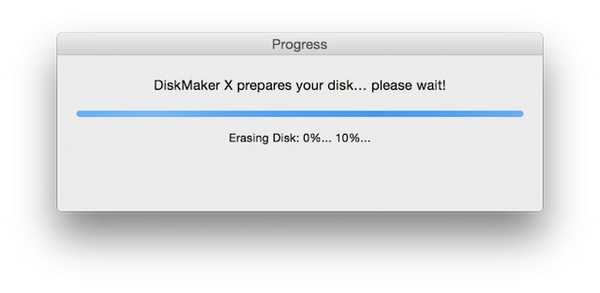
Och där har du det. Det kan finnas en hel del information att smälta och ett antal steg att vidta, men det är verkligen så enkelt som det verkar vara. Som de flesta saker finns det mer komplexa metoder som kan kräva några mindre steg för att få jobbet gjort, men de sitter helt enkelt inte bra med individer som inte är tekniskt sinnade. Vi arbetar med att erbjuda bra råd om fantastiska ämnen som kan tilltala en så bred publik som möjligt. Tack och lov, med existensen av Apples El Capitan-installationsprogram och DiskMaker X-verktyget, bör denna process vara tillräckligt enkel för att alla ska kunna följa igenom.
SE Också: 10 bästa antiviruspaket för din Mac
Njut av OS X El Capitan, folkens.















