
Samson Garrison
0
5506
270
Om du har ägt en prisvärd Windows-bärbar dator måste du ha upplevt en mängd olika hårdvaruproblem efter att ha använt den i några år. Batteriet och högtalarna tenderar att bli döda, det finns problem med laddning, men det går bra tills din pekplatta slutar fungera. Ja, det är då datorn behöver fixas, eller hur? Visst, om du är väl förtrogen med de olika Windows-kortkommandona kan du göra men det är inte en lösning för alla. Du kan också köpa en USB-mus och komma igång men om du behöver göra något snabbt och datorns mus eller pekplatta har slutat fungera kan du styra muspekaren med tangentbordet.
Ja det stämmer! Windows 10 erbjuder en "musknapp" -funktion, som låter dig styra muspekaren med nummertoppen och andra tangenter, som du inte använder regelbundet. Väl, Så här kan du styra muspekaren med tangentbord i Windows 10:
Notera: Funktionen Musknappar finns också i Windows 7, 8 och 8.1.
Slå på musknapparna
Om du vill aktivera musknappar i Windows 10 kan du gå till Inställningar-> Enkel åtkomst-> Mus och aktivera alla de tre alternativen under "Musknappar”.
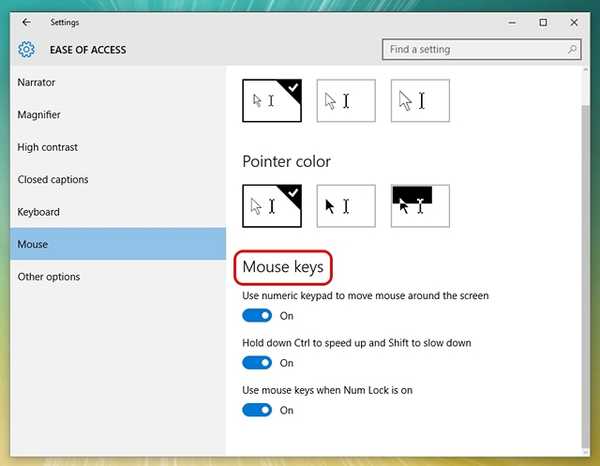
Eller så kan du gå till Kontrollpanel och sök efter “musknappar”, och klicka på alternativet som säger “flytta pekaren med knappsatsen med musknappar”.
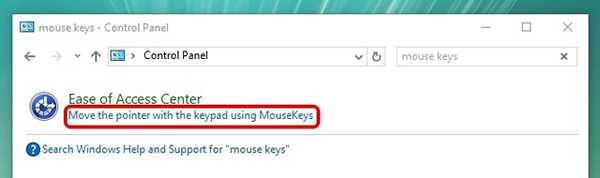
Kontrollera sedan alternativet som säger "Slå på musknapparna”. Du kan också trycka på kortkommandot Alt + Vänster Shift + Num Lock för att slå på musknappar.
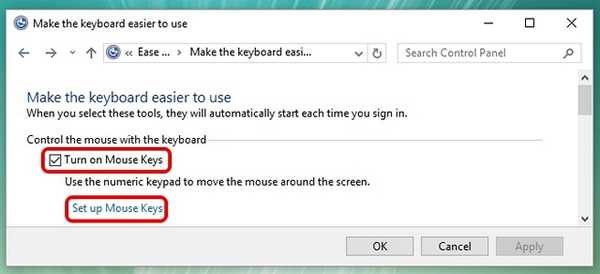
Ställ in musknappar i Windows
Du hittar knappen "Ställ in musknappar”Under alternativet att slå på musknappar i kontrollpanelen. Klicka på den så ser du en mängd alternativ för musknappar. Du kan ställa in pekarens hastighet och acceleration, håll Ctrl för att påskynda, håll Shift för att sakta ner och mer.

Nu när du har aktiverat musknapparna och konfigurerat det så här kan du kontrollera det med Num Pad-tangenter.
Flytta pekaren och klicka
Här är numret på knapparna du kan använda för olika rörelser i pekaren och för att klicka:
- 4 kvar
- 6: Rätt
- 8: Upp
- 2: Ned
- 7: Upp till vänster
- 9: Upp till höger
- 1: Ner till vänster
- 3: Ner till höger
- 5: Klicka
Välj klicka
Innan du börjar klicka på objekt i Windows måste du först välja musknappen du vill använda.
- /: Välj vänsterklick
- - : Välj högerklicka
- *: Välj båda klick
- + : Dubbelklicka
Det är viktigt att notera att det här är nycklarna från Num Pad och inte sifferknapparna ovanför tecknen. Också, När du väljer höger- eller vänsterklick eller båda, kommer pekaren att förbli i samma klickläge tills du ändrar den.
Dra och släppa objekt
- Dra: Om du vill dra ett objekt kan du peka på det, trycka på "0" och använda rörelsetangenterna för att flytta objektet.
- Släpp: För att släppa ett objekt kan du peka på platsen och trycka på “.” (decimalpunkt).
SE OGSÅ: Hur man gör Windows 10 mer tillgängligt för personer med låg syn
Redo att styra din dators muspekare med tangentbordet?
Om pekplattan eller musen i din Windows-dator eller bärbara dator inte fungerar, oroa dig inte mer, Windows 'musknappar-funktion är tillgänglig för din räddning. Även om det verkligen inte är så lätt som att använda en mus eller en pekplatta men du kan göra om du behöver göra något snabbt. Dessutom, efter att vi använt det under en tid, började vi få tag på det. Så prova musknapparna på Windows 10 och låt oss veta dina tankar och tvivel, om några, i kommentaravsnittet nedan.















