
Clement Thomas
0
3489
16
Har du någonsin stött på en situation där texten på din smartphone bara verkar för stor? Eller föredrar du bara att mer information visas på skärmen? Kommer du ihåg hur du helt enkelt kunde ändra skärmens upplösning på din PC och det automatiskt skulle ändra texten på skärmen? Samma effekt kan uppnås genom att ändra DPI på din Android-smartphone. DPI hänvisar till Density Independence på din enhet, som är förhållandet mellan enhetens upplösning och visningsstorleken. Enkelt uttryckt resulterar en högre DPI i att mer innehåll visas på din enhet. Så utan någon annan anledning, Så här kan du ändra DPI på din Android-enhet:
Ändra DPI på Android Nougat eller över (7.0+)
Från och med Android Nougat introducerade Google ett enkelt och enkelt sätt att ändra enhetens DPI genom att erbjuda ett alternativ i själva Android-inställningarna. Du kan ändra din DPI på Android Nougat genom att följa stegen nedan:
- Öppna din enhet "Inställningar" och gå över till "Visa" alternativ. Du får ett alternativ att ändra "Textstorlek" och "Skärmstorlek".
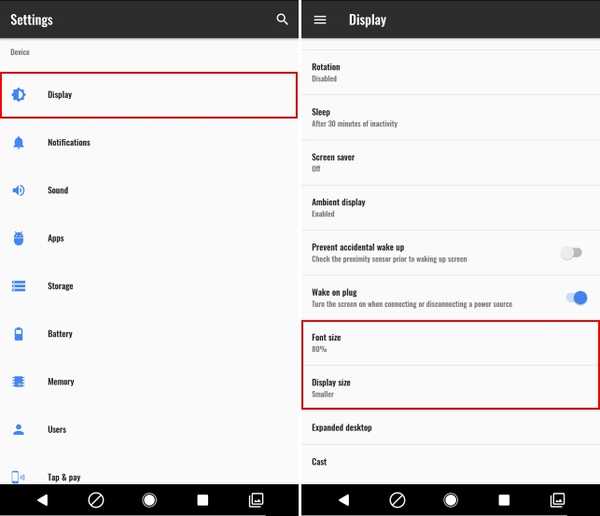
- Knacka på "Skärmstorlek" för att ändra enhetens DPI. Flytta skjutreglaget för att ändra visningsstorlek enligt dina önskemål. Du kan växla mellan ”Minsta” till "Standard" till "Stor".
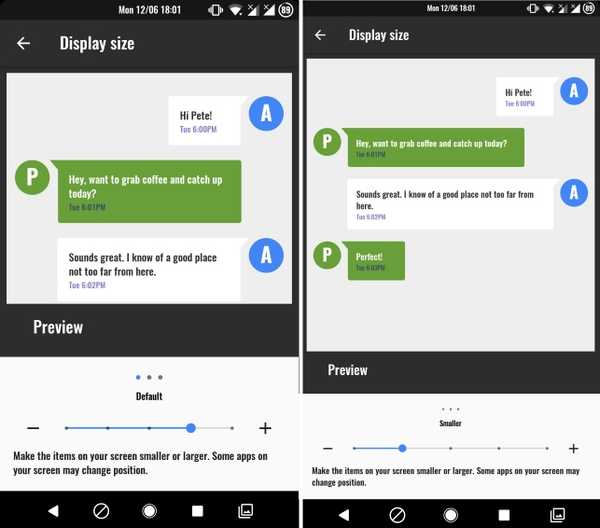
- Dessutom kan du ändra teckenstorlek också. Gå tillbaka och tryck på "Textstorlek" för att ändra teckenstorlek enligt dina inställningar. Använd bara skjutreglaget för att ändra inställningarna och få ändringarna i realtid. Inställningarna för teckenstorlek går från 80% till 100% (standard) till 130%.
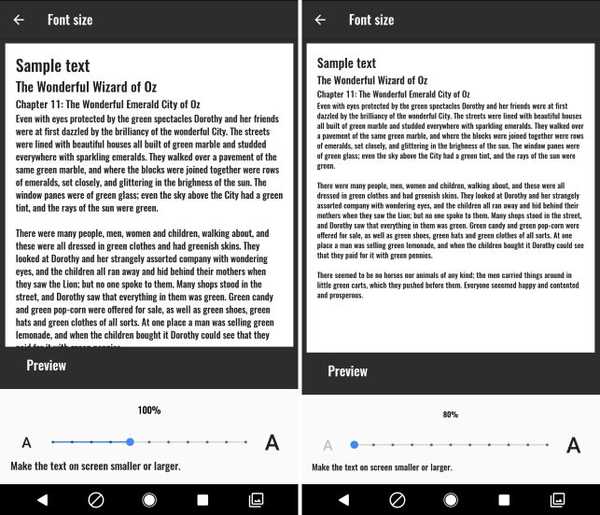
Ändra DPI på Android Jelly Bean eller ovan (4.1+)
Notera: Jag kommer att använda en icke-rotad Moto G3 med Android 6.0.1 för den här tutorialen. Den här proceduren bör dock fungera på alla enheter med Android 4.1+
- Gå till Play Store och installera DPI-växlare app härifrån. När du öppnar appen får du en välkomstskärm. Klicka på pilen längst ner till höger för att fortsätta. Appen kommer nu att leta efter rootåtkomst. Klicka på “Få rot” -knappen för att låta appen kontrollera om det är samma.
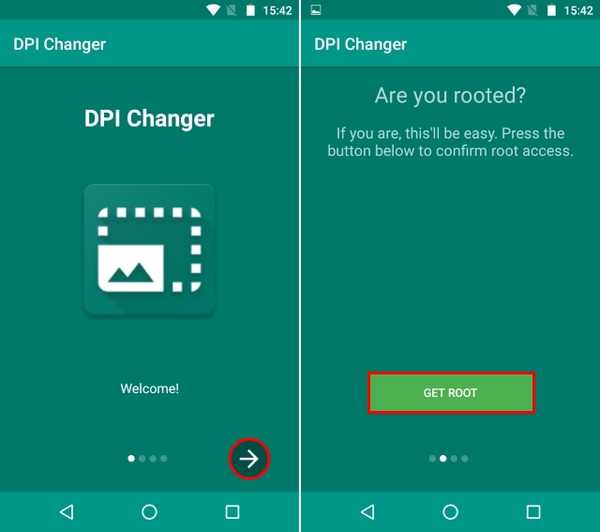
3. Om din enhet är förankrad visas en skärm som säger att "root-åtkomst har beviljats" och du kan fortsätta med det sjunde steget. Om din enhet inte är förankrad visas en skärm som säger att appen inte kunde få rootåtkomst och kräver att du kör ett kommando via ADB att fortsätta.
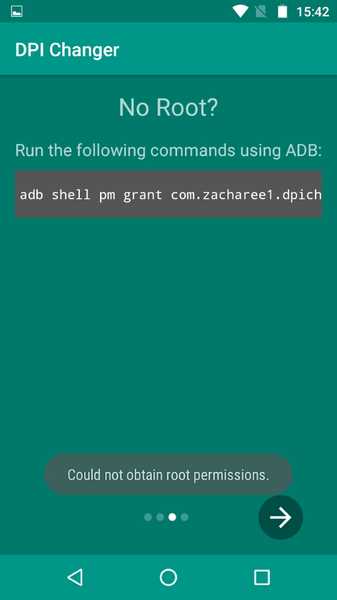
Notera - Förfarandestegen kräver att du har ADB och Fastboot och deras drivrutiner installerade på din PC eller Mac.
4. Först upp, huvudet till "Utvecklaralternativ" på din enhet och aktivera "USB felsökning".
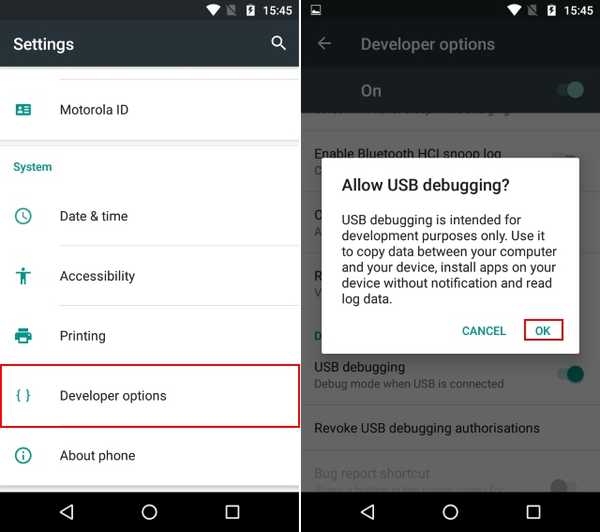
5. Anslut nu din enhet till din dator och öppna en Kommandotolken eller Powershell-fönstret med administratörsbehörigheter.
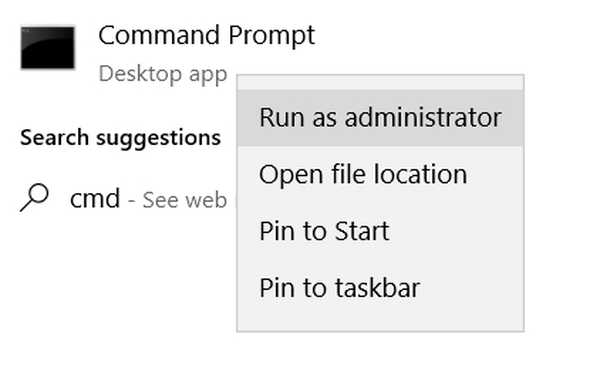
6. Skriv först i kommandotolken-fönstret "Adb-enheter" utan citaten. Om systemet returnerar ett systemvärde med listan över enheter, betyder det att din enhet har anslutits till PC: n med ADB-skal. Om inte, se till att du har rätt uppsättning drivrutiner installerade. När ditt enhetsnamn visas, skriv in följande kommando i CMD-fönstret och tryck på enter:
adb shell pm bevilja com.zacharee1.dpichanger android.permission.WRITE_SECURE_SETTINGS
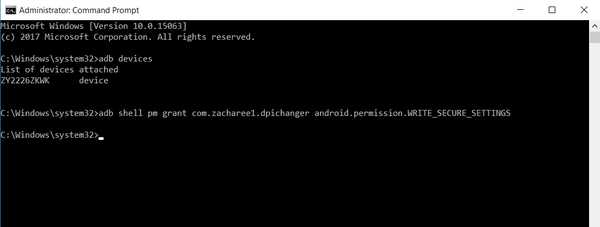
7. Nämnda kommando bör ge appen de behörigheter den kräver. En gång gjort, tryck på pilen på din enhet för att fortsätta. Du får en skärm som säger att installationen är klar. Klicka på kryssikon att fortsätta.
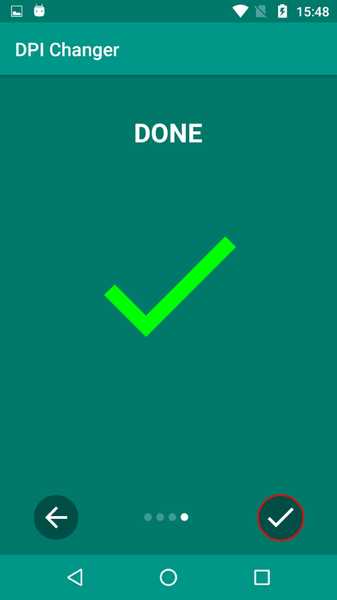
8. När du kommer in i appen får du en skärm som visar enhetens aktuella DPI-värden. Helt enkelt ange önskat DPI-värde i det avsnittet och tryck på "Tillämpa".
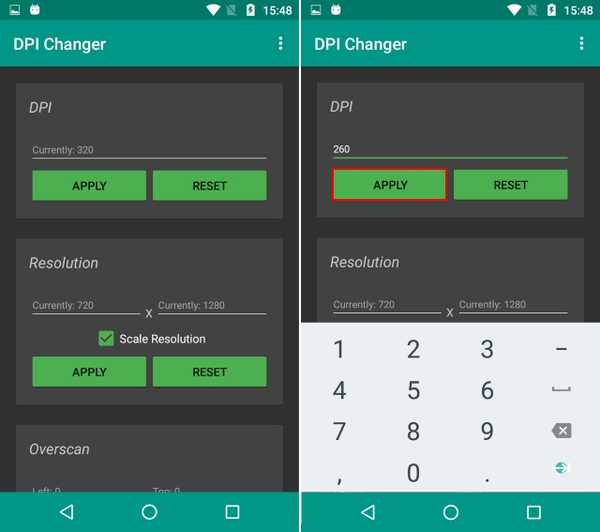
9. När du trycker på Apply tillämpas dina inställningar. Om det lyckas får du en dialog ruta som frågar dig om du vill fortsätta med de tillämpade inställningarna eller återställa. Helt enkelt tryck på OK, och du kan se det förändrade DPI.
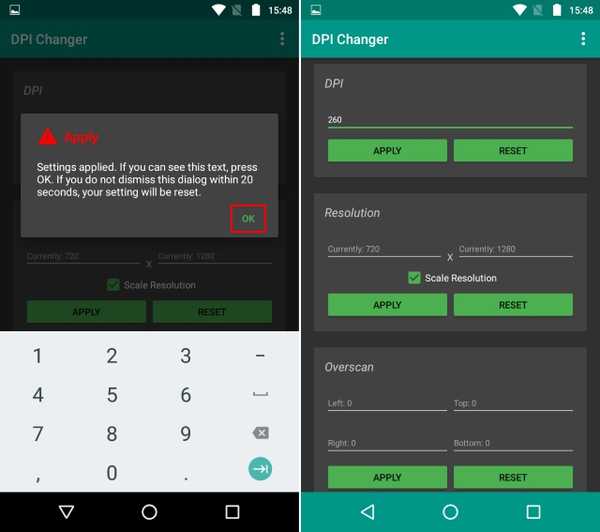
Notera: Medan DPI ändras i realtid rekommenderas det fortfarande att starta om din enhet för bästa resultat.
Se mer: 10 coola Android-lägen som du definitivt bör använda
Byt enkelt DPI på Android
Man skulle kunna byta enhetens DPI av olika skäl. Vissa tillverkare erbjuder ofta den här funktionen på sina enheter som en del av sina ändringar av källkoden, men möjligheten att ändra DPI är inte tillgänglig på lager-ROM innan Nougat. Tja, tack och lov, den ovannämnda metoden för att ändra DPI fungerar som en charm. Tja, vi hoppas att du lätt kunde ändra din enhets DPI med hjälp av den här självstudien. Men om du har några tvivel, låt mig veta i kommentarerna nedan.















