
Thomas Glenn
0
3325
461
Windows 10 har varit ute i nästan en vecka och det har redan sett mer än 14 miljoner nedladdningar under den första dagen för lanseringen, vilket definitivt är en imponerande prestation. Redan installerat på så många datorer runt om i världen har Windows 10 blivit det hetaste datoroperativsystemet som får en fördel jämfört med föregångaren. Även om det nya operativsystemet sätter in många nya funktioner som du aldrig har upplevt i ett Windows-operativsystem tidigare, men oroas inte för att vi är här för att lära dig allt du borde veta om den senaste iterationen av Windows.
Nedan visas de 9 Windows 10-inställningar som du bör justera innan du börjar din resa med det nya operativsystemet.
1. Anpassa Start-menyn
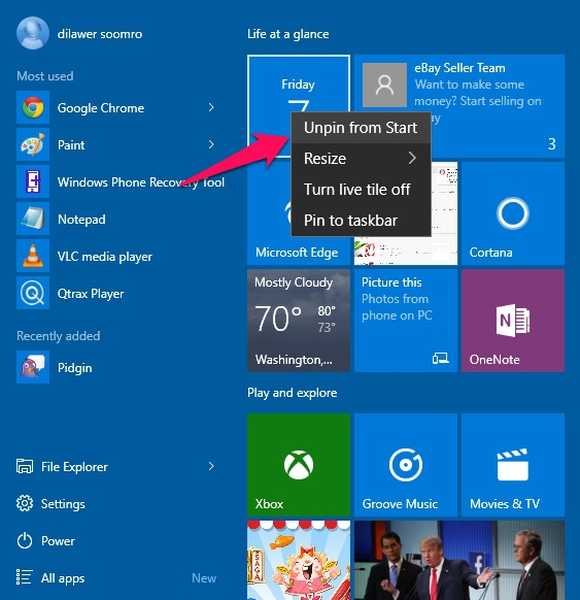
Windows 10 sätter tillbaka Start-menyn som sparkades med lanseringen av Windows 8. Den välkända gamla menyn är nu tillbaka och Windows-användare älskar den. Den nya Start-menyn ser fantastisk ut, men Windows-användare av gamla skolan kan tycka att det är lite trångt för deras smak.
Microsoft har lagt till levande brickor som liknar deras Windows Phone- och surfplattläge i Start-menyn.
Om du inte är ett stort fan av brickorna behöver du inte hålla dem i din meny alls. Du kan lätt bli av med dem. Öppna bara Start-menyn, högerklicka på valfri kakel och välj “Unpin from Start”. Kakel kommer att tas bort från menyn. På det här sättet kan du bli av med alla brickor och ta tillbaka det gamla utseendet till din Start-meny som liknar Windows 7. Om du lossar brickorna kommer inte bort den motsvarande appen från din dator, om du vill ta bort programvaran helt och hållet klickar du på Avinstallera istället , kommer detta direkt att ta bort applikationen från din enhet.
2. Konfigurera sättuppdateringarna levereras
Windows 10 aktiverar automatiskt en funktion som låter dig ladda ner Windows-uppdateringar från mer än en källa. Detta innebär att du kan ladda ner uppdateringar från många datorer runt om i världen utöver Microsofts servrar. Detta påskyndar slutligen nedladdningsprocessen och gör saker enklare för dig, men du måste också ladda upp delar av uppdateringar för andra att ladda ner. Uppladdningsprocessen fungerar dock automatiskt och du behöver inte göra något för det. Om du verkligen inte är intresserad av att använda din bandbredd för att hjälpa andra att få deras uppdatering kan du enkelt stänga av den här funktionen.
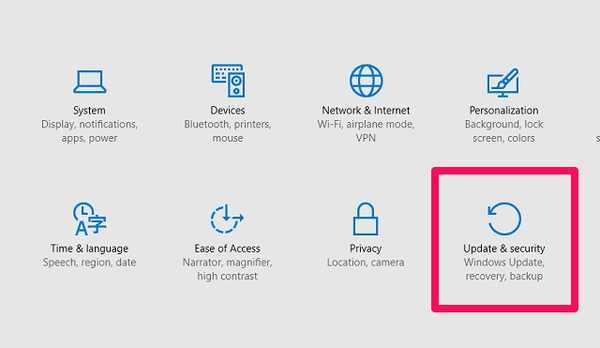
Gå över till Inställningar> Uppdatering och säkerhet
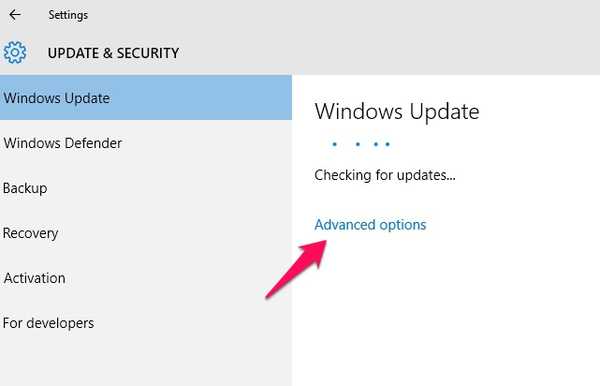
Nu i Windows uppdatering avsnitt, klicka Avancerade alternativ
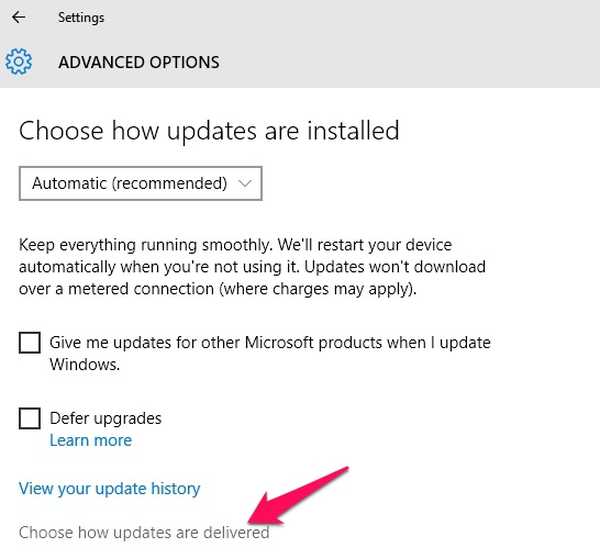
Klicka nu Välj hur uppdateringar ska levereras
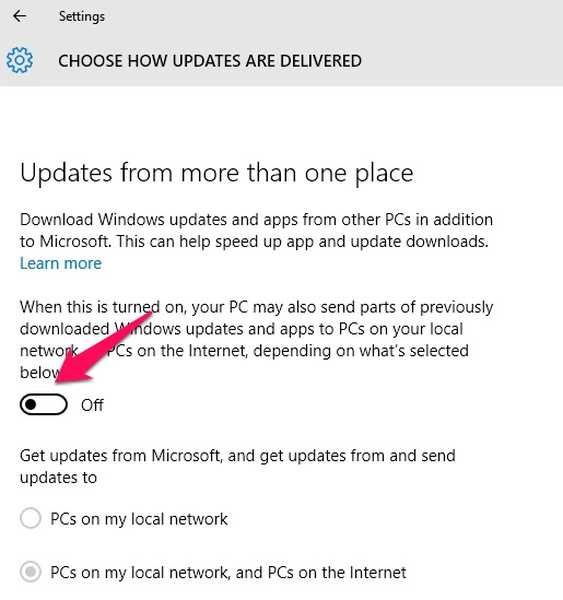
Du kan stänga av funktionen helt eller bara använda den för att leverera uppdateringar till datorerna i ditt lokala nätverk istället för hela internet.
Om du har flera datorer i huset så väljer du alternativet "datorer i ditt lokala nätverk" och sparar bandbredd genom att ladda ner uppdateringarna en gång och trycka dem till alla datorer i det lokala nätverket.
3. Aktivera GodMode
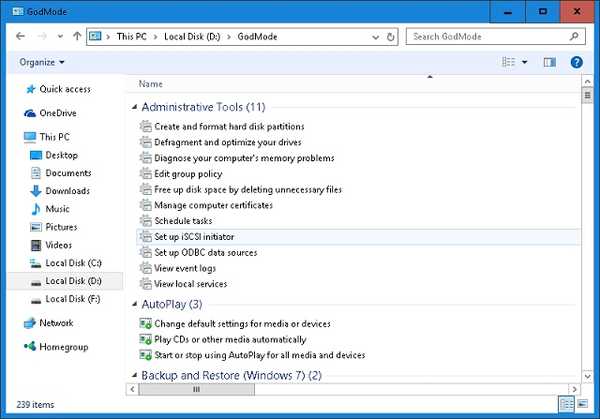
Detta är den perfekta funktionen för kraftanvändare av Windows OS. Vem som helst kan prova GodMode bara se till att du är försiktig och inte röra med inställningarna för mycket eftersom det kan leda till ett skadat operativsystem på din enhet. Aktivering av GodMode ger alla olika inställningar på din dator på en enda plats där du kan tänka på varje inställning och utföra olika funktioner. GodMode ger dig fullständig kontroll över din Windows-PC och du kan göra vad du vill.
För att aktivera GodMode, skapa bara en ny mapp var du än vill och namnge den följande "GodMode. ED7BA470-8E54-465E-825C-99712043E01C" bli av med citattecken. När du skapar mappen förvandlas den till en ny fil med en annan ikon. Öppna den så kommer du att vara inne i GodMode där allt är i dina händer, så var försiktig eftersom "Stor makt kommer med stort ansvar" - Spiderman's Dead Uncle Ben.
4. Frigör diskutrymme
Om du redan är kär i Windows 10 och inte vill återgå till din tidigare installation av Windows (7 eller 8 / 8.1) kan du faktiskt göra anspråk på en hel del lagringsutrymme genom att ta bort den tidigare Windows-installationen. De tidigare installationsfilerna lagras bara i en månad, så om du väljer att gå tillbaka inom en månad kan du göra det enkelt, men efter en månad eller efter att du har tagit bort filerna manuellt kan du inte rulla tillbaka till föregående version. Så se till att du vill använda Windows 10 och bli av med din tidigare installation.
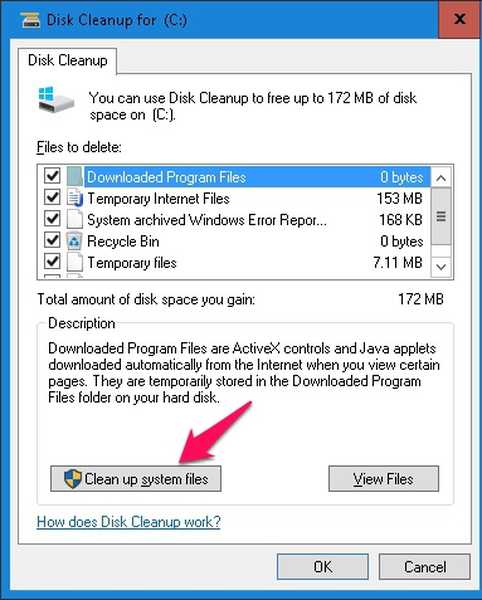
Öppna Start> Alla appar> Windows administrationsverktyg> Diskrensning
Klicka nu på knappen "Rensa systemfiler" nedan. I den nya popup-fönstret väljer du "Tidigare Windows-installation (er)" och "Tillfälliga Windows-installationsfiler" och tryck sedan på OK. Alla dessa filer kommer att tas bort helt från din dator och du sparar mycket lagringsutrymme.
5. Anpassa aviseringar
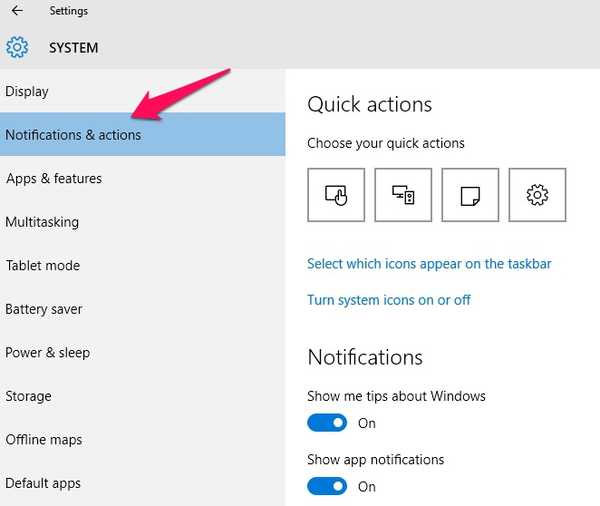
Det nya Action Center i Windows 10 ger dig alla meddelanden till ditt skrivbord som liknar en mobil enhet. Men du kanske inte är intresserad av att få meddelande för allt och alla appar i Action Center och lyckligtvis kan du faktiskt anpassa den enkelt. Gå över till Inställningar> System> Meddelanden & åtgärder, här kan du anpassa vilka appar som visar aviseringar i Action Center och stänga av aviseringar för vissa appar som du inte vill ha.
Du kan också välja dina snabba åtgärdsikoner som visas i actioncentret för enkel åtkomst.
6. Inaktivera Quick Access-vy i File Explorer
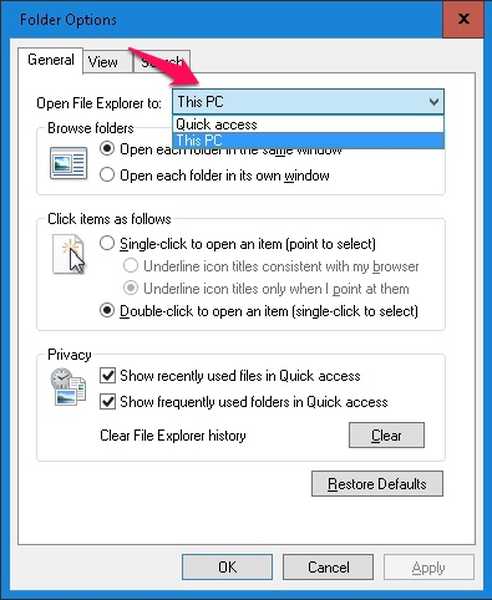
Varje gång du öppnar filutforskaren i Windows 10 får du "Snabb åtkomst" istället för "Denna dator". I Snabbåtkomst kan du se de nyligen öppnade filerna och ofta använda mappar. Veterananvändare föredrar dock att deras filutforskare visar dem sina lagringsenheter istället för något annat. Så här kan du göra "Denna dator" till standardplatsen för din filutforskare.
Öppna File Explorer> Visa> Alternativ
I den nya popup-fönstret klickar du på rullningsfältet bredvid “Öppna File Explorer to” och väljer “This PC” istället för Quick Access. Du är klar och filutforskaren öppnas nu för den här datorn varje gång.
7. Planera uppdateringar för senare
Windows 10 hämtar automatiskt uppdateringar till din dator men du har möjlighet att installera dessa uppdateringar när du vill. Du kan försena dem i upp till 6 dagar om du inte vill installera dem. Gå över till Inställningar> Uppdatering och säkerhet> Windows Update
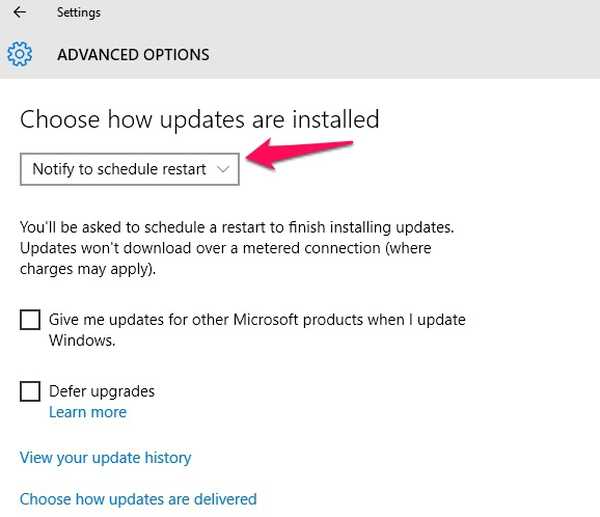
Klick Avancerade alternativ, i rullgardinsmenyn väljer du alternativet "Meddela till schemalägg omstart". Du blir nu frågad varje gång Windows laddar ner några nya uppdateringar, kan du sedan schemalägga dessa uppdateringar när du vill.
8. Lär Cortana några trick
Cortana är en av de bästa personliga assistenterna som bara fanns tillgängliga på Microsofts Windows Phone tills Windows 10 kom med. Nu är Cortana tillgänglig och integrerad i Windows 10 OS och du kan enkelt använda det för att utföra olika uppgifter med bara ett enkelt röstkommando. Innan du försöker använda Cortana med din röst bör du ställa in den så att du lätt känner igen din röst.
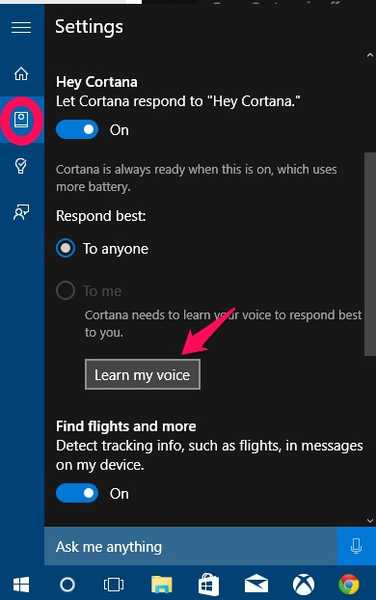
Öppna Cortana och klicka på Anteckningsbok gå sedan till inställningar. Aktivera nu "Hey Cortana" och klicka på "Lär min röst". Cortana kommer att be dig säga några fraser, när du är klar kommer det lätt att känna igen dina kommandon och utföra uppgifter åt dig utan problem..
9. Använd flera stationära datorer
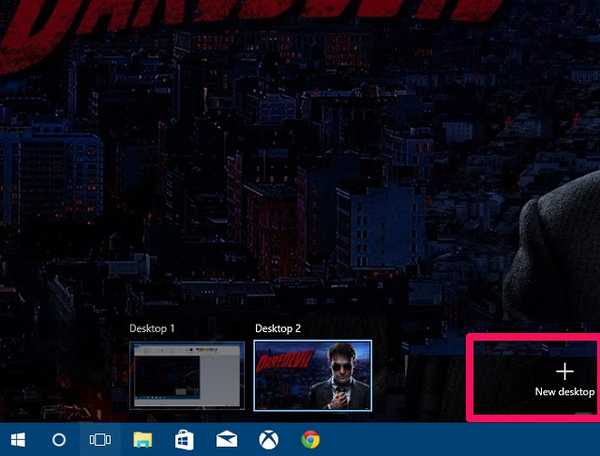
Windows 10 sätter in nya multipla stationära funktioner som vi har sett i Ubuntu och Mac OS X. Med den här funktionen kan du använda flera stationära datorer på en enda dator. Du kan skapa olika stationära datorer för olika uppgifter, ett skrivbord för arbete, andra för personliga saker och så vidare. För att skapa flera stationära datorer, tryck på Windows-tangent + Tab och klicka sedan på Nytt skrivbord i det nedre högra hörnet. Detta skapar ett nytt skrivbord där du kan starta andra uppgifter. Du kan växla mellan stationära datorer genom att använda samma knappkombination och sedan välja skrivbordet som du vill använda.
SE Också: 11 fakta som du bör veta om Windows 10
Om du just har laddat ner Windows 10, bör du definitivt finjustera dessa inställningar först och använda de nya funktionerna. Detta kommer definitivt att förbättra din Windows 10-upplevelse. Låt oss veta om du har några andra trick för alla nya Windows 10 OS.















