
Oliver Matthews
0
1737
202
Om du har använt en iPhone, vet du uppenbarligen att anpassningen iOS erbjuder, nästan ingenting. Du kan ändra bakgrundsbilden, ordna appikonerna och det är allt. iOS designades aldrig för att vara ett operativsystem som en användare skulle anpassa för mycket. Det är tänkt att bara arbeta. Men om du vill anpassa utseendet på din hemskärm har du tur. I den här artikeln kommer jag att berätta hur du kan anpassa utseendet på din iPhone-skärm utan att jailbreaking den.
Använd iEmpty för att anpassa hemskärmen
iEmpty är en webbplats som erbjuder anpassningsverktyg för iOS som du kan använda för att anpassa utseendet på din iPhone-startskärm. Den här webbplatsen låter dig skapa tomma ikoner för din hemskärm, vilket i huvudsak låter dig ordna ikonerna på din hemskärm på vilket sätt du vill, med tomma mellanrum. iEmpty kan också användas för att skapa anpassade appikoner för din iPhone, och allt detta utan att behöva jailbreak din enhet.
Jag kommer att berätta hur du kan använda iEmpty för att skapa tomma ikoner och hur du kan använda dessa tomma ikoner för att ordna dina appar på vilket sätt du vill. Jag berättar också hur du kan använda iEmpty för att skapa anpassade appikoner för din hemskärm.
1. Anpassa hemskärmen med tomma ikoner
Följ stegen nedan för att anpassa din startsida med tomma ikoner:
- I Safari på din iPhone, gå till iEmpty webbplats. Klicka här på "Skapa tomma ikoner”.
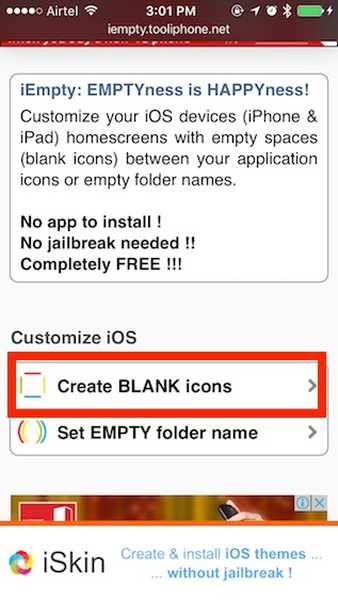
- Klicka på nästa skärm "Lägg till", under titeln ”Skräddarsy”. Detta tar dig till en uppladdningssida där du måste ladda upp en skärmdump av din startsida. För att göra detta, tryck först på och håll inne på valfri ikon på startskärmen för att komma in "redigera" läge. Dra sedan åt vänster tills du når tom hemskärm med bara bryggan som visas. Ta en skärmdump av den här skärmen och ladda upp den till iEmpty.
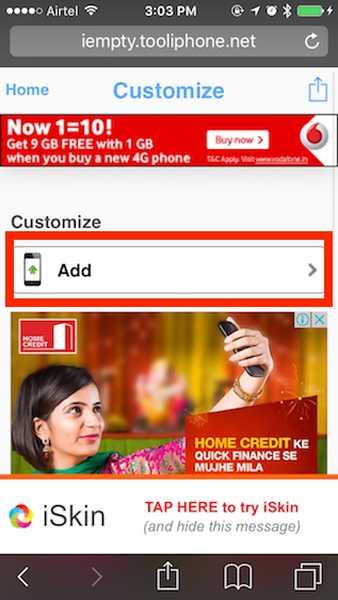
- Knacka på "Välj FIL“Och välj din skärmdump från ditt fotobibliotek. Klicka sedan på "Ladda upp foto”.
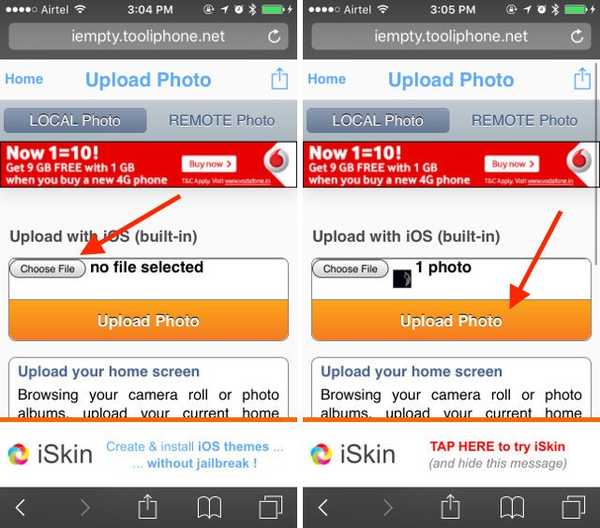
- Rulla nedåt så ser du din startsida med de tomma ikonerna överlagda. Du kan tryck på den plats där du vill att en tom ikon ska visas. Jag väljer 3 × 3 för nu.
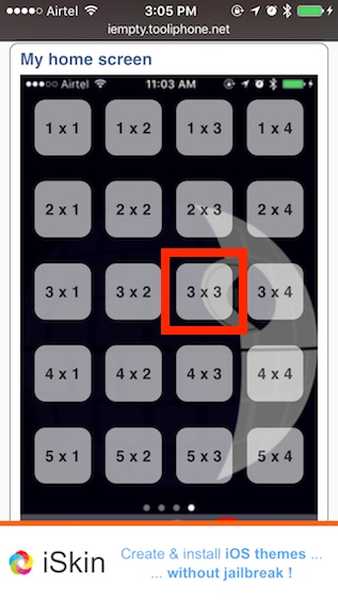
- iEmpty öppnar sedan en sida med ikonen. Nu helt enkelt tryck på delningsikonen i Safari och välj “Lägg till på hemskärmen”.
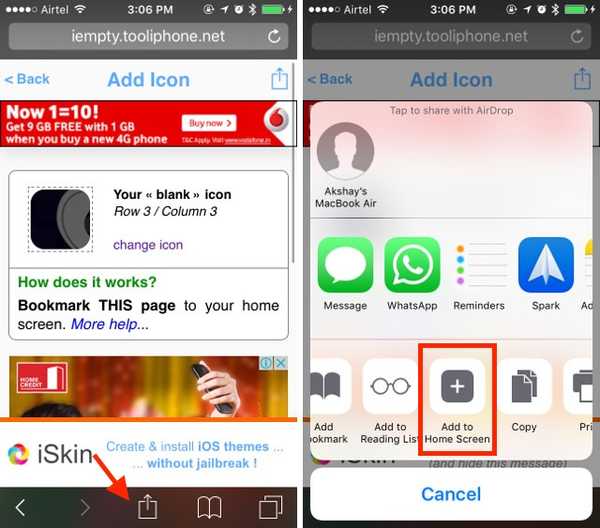
- Du ser ikonen tillsammans med ett frågetecken. Klicka bara på "Lägg till".
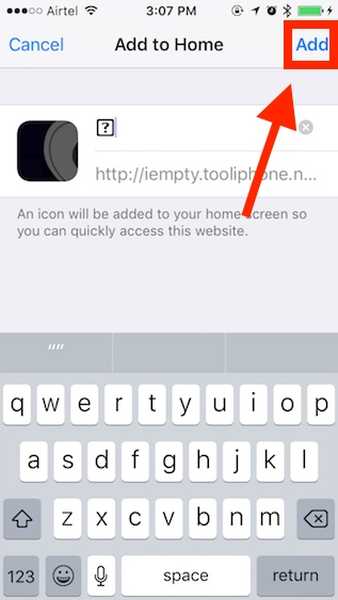
- Ikonen kommer att visas på startskärmen. Helt enkelt tryck och håll på denna ikon och placera den på plats så att den matchar bakgrundsbilden.
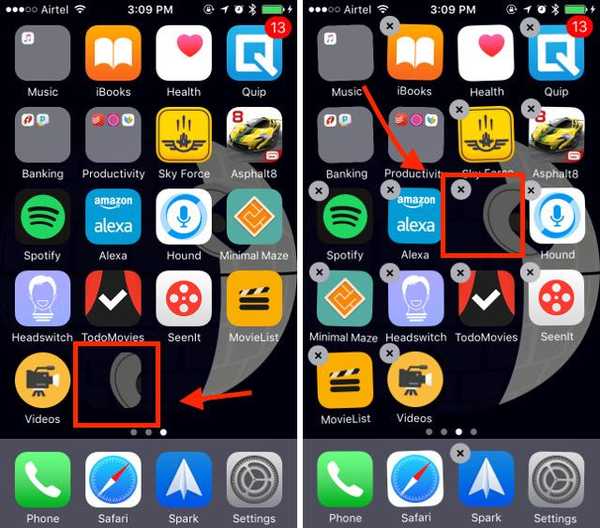
När du trycker på hemknappen nu ser du ikonen matcha perfekt med bakgrunden och skapa en illusion av ett tomt utrymme mellan två appikoner. Du kan upprepa dessa steg för flera positioner på hemskärmen för att skapa någon typ av arrangemang för dina appikoner. Om du vill bli av med dessa tomma ikoner måste du helt enkelt trycka på och hålla fast på valfri appikon och knacka på korset på den tomma ikonens sida för att ta bort den. 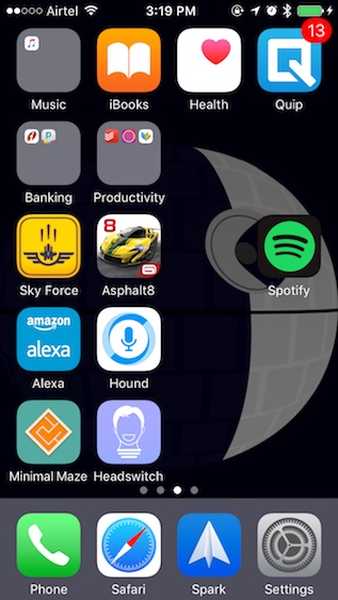 Det här är den layout som jag skapade. Det är inte det bästa, men det är något.
Det här är den layout som jag skapade. Det är inte det bästa, men det är något.
2. Skapa anpassade appikoner
Att skapa anpassade appikoner på iOS är också möjligt med iEmpty. Tekniskt sett är dessa inte anpassade appikoner; de är genvägar till apparna du vill ha en anpassad ikon för. De använder samma trick som de tomma ikonerna, utom i det här fallet kan du välja den ikon du vill ha. Men för enkelhets skull kommer jag bara kalla dem anpassade appikoner. Så, för att skapa anpassade appikoner, följ stegen nedan:
- I Safari på din iPhone går du till iEmpty-webbplatsen. Rulla ner och tryck på ”ICustom: Anpassade appikoner ”. Klicka på “på sidan som öppnas”Börja nu!”.
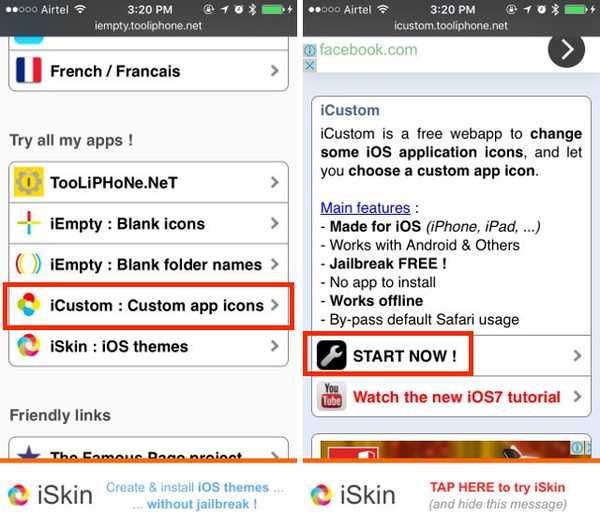
- Rulla ner och välj det program du vill ha en anpassad ikon för. Jag ska prova det på videor. Ladda sedan upp en PNG- eller JPG-bild som ska användas som ikon eller lägg till en från URL.
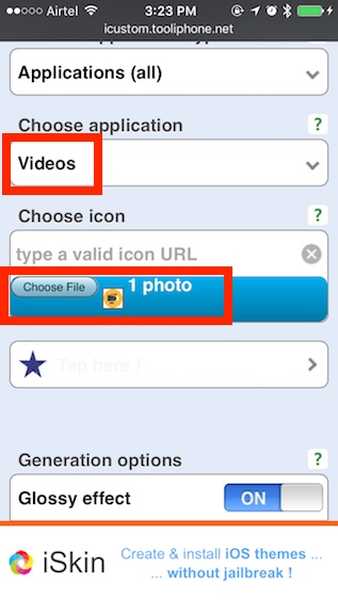
- När du är klar, bläddra ner och tryck på "Nu går vi”. Webbplatsen kommer att generera en genvägslänk för dig. När det är klart, tryck på "Öppna popup”.
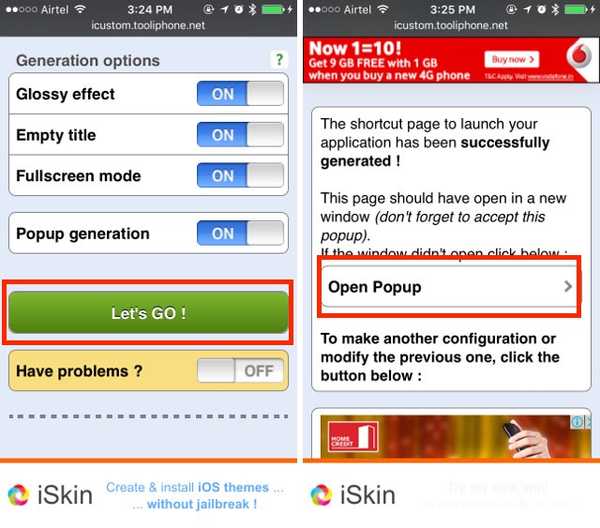
- Klicka på nästa sida på "Dela med sig”Ikonen i Safari och tryck på“Lägg till på hemskärmen”.
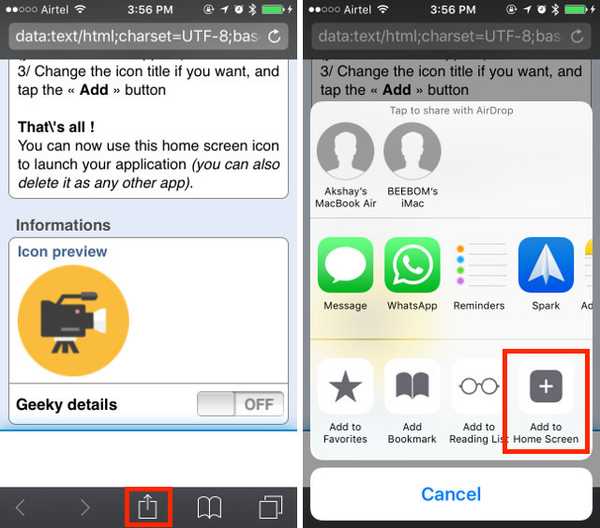
- Radera frågetecknet och skriv namnet du vill att ikonen ska ha på startskärmen. Jag går med "videoklipp”. Klicka sedan på "Lägg till”.
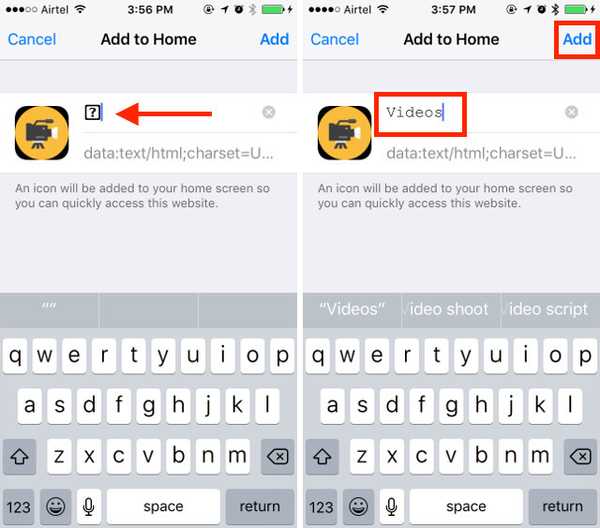
Du kommer nu att se en ikon med titeln "Videoklipp" på din hemskärm med den anpassade ikonen du valde. Du kan trycka på den här ikonen för att starta appen Videos på din iPhone. Du kan skapa genvägsikoner som dessa för många appar med webbplatser som iEmpty.
Om iEmpty inte fungerar bra nog för dig, makeovr är en annan mycket bra webbplats som du kan använda för att anpassa iPhone-skärmen. Den använder samma metoder som iEmpty för att skapa tomma ikoner för din hemskärm, och det fungerar tillräckligt bra. Men jag hittade personligen iEmptys ikoner för att anpassa sig mycket bättre på min "Death Star" tapet.
SE OGSÅ: Hur man Sideload Apps på iPhone i iOS 10 (Utan Jailbreak)
Anpassa iPhone-skärmen med anpassade appikoner
Du kan använda webbplatser som iEmpty och Makeovr för att skapa roliga och coola layouter för din hemskärm. Ja, det är mycket arbete, men om du har något coolt i åtanke kan det bli riktigt bra med tomma ikoner och anpassade applogotyper. Så fortsätt med att skapa några coola anpassade hemskärmlayouter för din iPhone och iPad och dela dem med oss. Om du står inför några problem med att använda dessa webbplatser kan du gärna diskutera dem i kommentarerna nedan.















