
Simon Gallagher
0
3809
847
Apple släppte just den slutliga versionen av företagets iOS 11-operativsystem för mobilen för allmänheten, efter att ha varit i beta-scenen i cirka tre månader. Så länge du har en iOS-enhet som åtminstone släpptes i slutet av 2013 kommer du att kunna uppdatera och njuta av att använda den senaste versionen av operativsystemet. iOS 11 kommer med många nya funktioner och funktioner till tabellen, men det finns många dolda funktioner och alternativ också i den senaste iOS-uppdateringen. Tja, om du redan är intresserad, låt oss ta en titt på 15 coola 11 11-trick du borde veta:
iOS 11 tips och tricks som du borde veta
Notera: Jag testade dessa iOS 11-tricks på min iPhone 7 Plus och iPhone 6s, men de borde fungera på äldre iPhones såväl som på den nya iPhone 8, 8 Plus och iPhone X.
1. Dold mörkt läge
Mörkläge är en funktion som har varit mycket väntat sedan iOS 10.3-uppdateringen. Även om vi inte exakt fick det mörka läget som vi letade efter, erbjuder iOS 11 den närmaste upplevelsen hittills. Det heter “Smart Invert” och det kan enkelt aktiveras genom att bara följa stegen nedan:
- Gå över till Inställningar -> Allmänt -> Tillgänglighet och tryck på “Visa logi”. Klicka nu på igen “Invertera färger”.
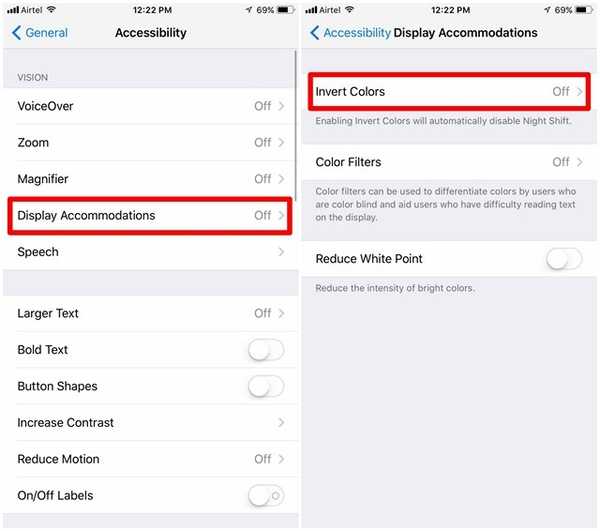
- När du är på menyn Invertera färger, kommer du att märka “Smart Invert” växla som kan användas för att enkelt aktivera / inaktivera funktionen. När du bläddrar igenom de flesta av menysektionerna i iOS har du ett helt mörkt tema snarare än ett tråkigt ljust tema.
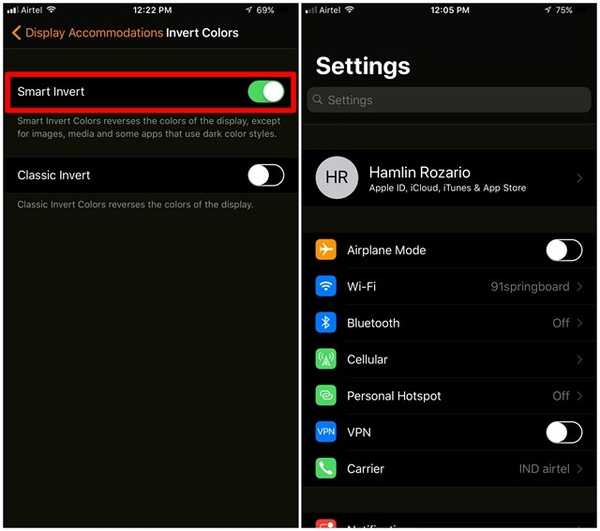
Även om vi gillade att använda det mörka läget ”Smart Invert”, är det långt ifrån perfekt på grund av att bilder, tredjepartsapplikationer och ikoner verkar som om de är i negativt färgläge snarare än ett riktigt mörkt läge. Förhoppningsvis förbättrar Apple den nya funktionen inom en snar framtid.
2. Anpassa kontrollcentret
Det ombyggda Control Center är en av de utmärkta funktionerna i iOS 11. Det har fått en visuell översyn och ger nu mycket mer funktioner för slutanvändaren. Det kan enkelt tas upp genom att dra från undersidan av skärmen. Du kan till och med lägga till eller ta bort vad du vill från Kontrollcentret enligt dina önskemål. För att göra detta, helt enkelt gå över till Inställningar -> Kontrollcenter -> Anpassa kontroller och lägg till eller ta bort alla tillgängliga kontroller i menyn. Till exempel skärminspelning och stör inte under körning var de två kontrollerna som jag personligen lagt till i min iPhone's Control Center.
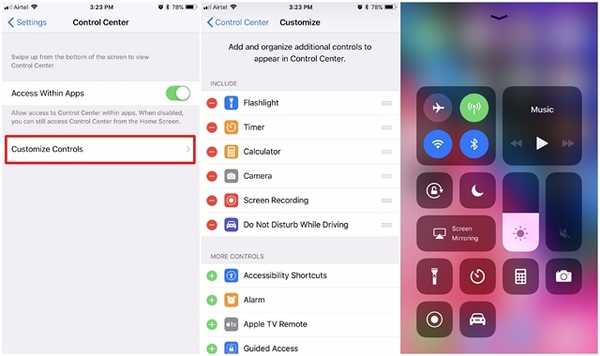
3. Offload-appar
Offloading är en ny funktion som implementeras av Apple för att spara lagringsutrymme på dina iOS-enheter, särskilt de som har ett begränsat utrymme på 64 GB eller lägre. Genom att ladda ner en app avinstallerar användarna i princip en app medan de håller all data intakt, så att de kan fortsätta där de lämnade, om de väljer att installera appen igen. För att ladda ner alla appar på din iOS-enhet, gå till inställningar och följ bara stegen nedan:
- Gå till Allmänt -> iPhone-lagringi appen Inställningar på din iOS-enhet.
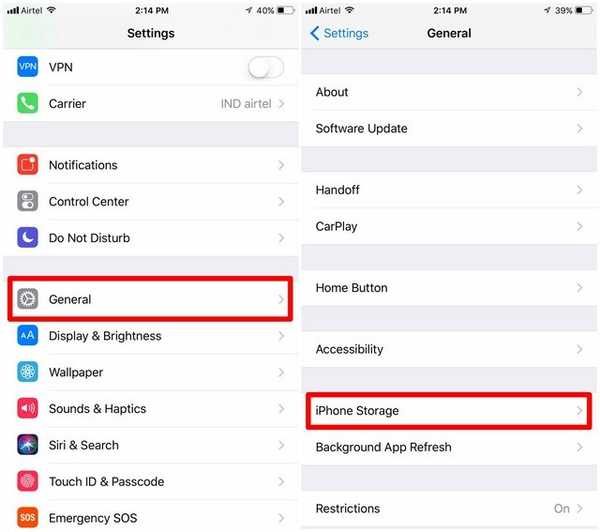
- I nästa meny bläddrar du ner och väljer den app du vill ladda ner och klicka på “Offload-app”. När enheten ber dig bekräfta trycker du på “Offload-app” om igen.
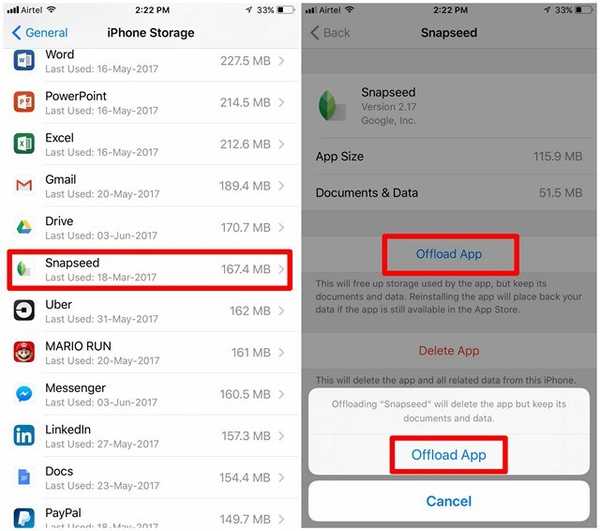
4. Skriv till Siri
Siri är den personliga röstassistenten som finns tillgänglig på iOS-enheter. Vi använder vanligtvis röstkommandon för att ställa alla våra frågor bort, men med iOS 11 kan du också skriva bort dina frågor. Detta är särskilt användbart om du befinner dig i en fullsatt miljö där Siri inte tar upp din röst exakt eller om du befinner dig i en situation där du måste tyst till varje pris. Tja, först måste du aktivera funktionen inom inställningar. Det är emellertid värt att notera att så länge du har "Type to Siri" aktiverat, kommer du inte att kunna styra Siri med din röst. Utan vidare, följ bara stegen nedan för att aktivera "Skriv till Siri":
- Gå till Inställningar -> Tillgänglighet och gå över till Siri sektion. Här ser du alternativet att aktivera / inaktivera “Skriv till Siri”.
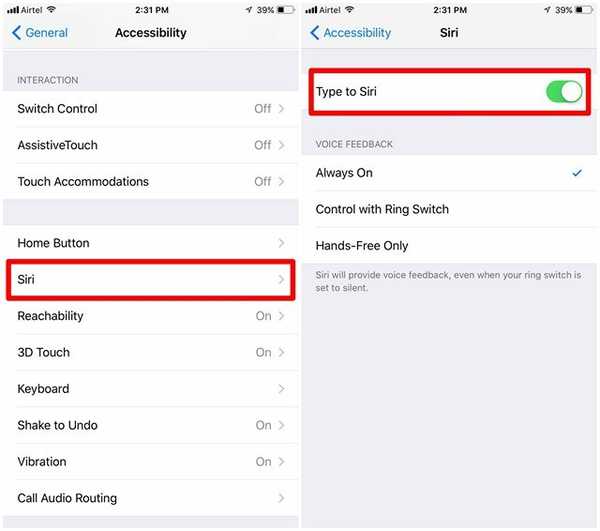
- Nu aktiverar du bara Siri som du normalt skulle göra genom att trycka länge på hemknappen. Tja, vad väntar du på? Börja skriva dina frågor direkt med hjälp av tangentbordet på skärmen.
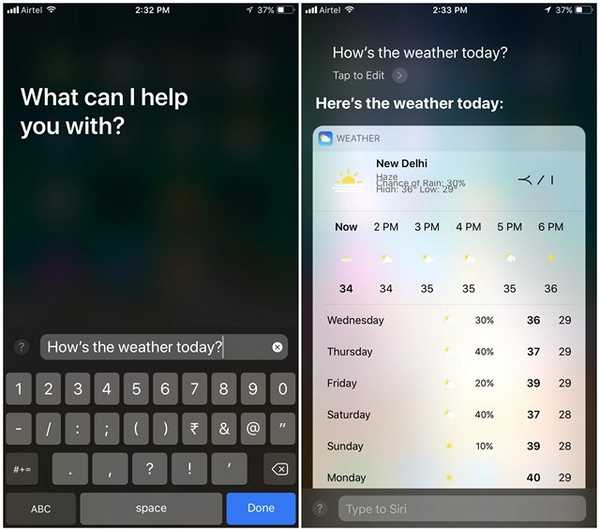
5. Skärminspelning
Apple låter dig nu spela in enhetens skärm med iOS 11, och det är oerhört användbart om du vill spela in korta handledningsvideor för andra. Det är ett mycket enklare sätt än att ta och skicka flera skärmdumpar, vilket bara kan skapa förvirring. Funktionen är inbyggd i iOS 11: s Control Center, men den är inte aktiverad som standard. Det stämmer, du måste lägga till växeln till Control Center först, och sedan kan du starta eller sluta spela in skärmen med en knapptryckning. Så följ helt enkelt stegen nedan för att göra detta på en jippy:
- Gå till Inställningar -> Kontrollcenter och när du är i det här avsnittet, bläddra lite ner och hitta "Skärminspelning" alternativ. Klicka på den för att lägga till växeln till ditt kontrollcenter.
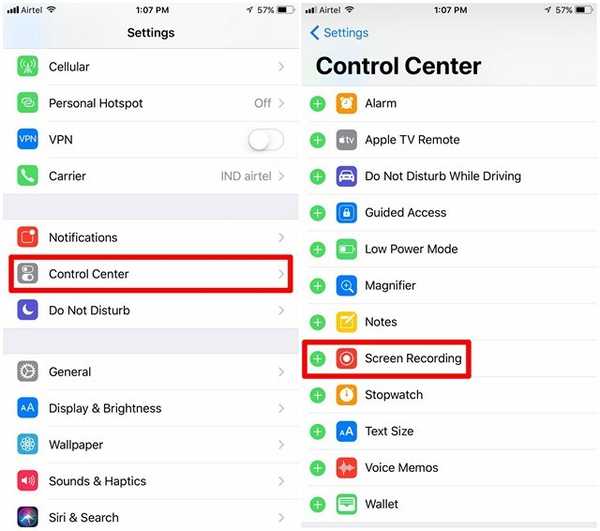
- När du väl har kommit upp Control Center genom att dra upp från undersidan av skärmen kommer du att märka "Screen Inspelning" växlar längst ner. Du kan knacka en gång på den för att börja spela in och trycka på den igen för att sluta spela in dina skren. Det kan inte bli lättare än detta.
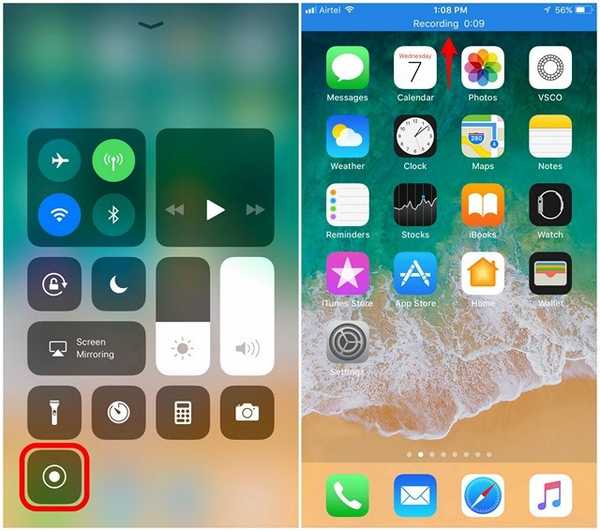
6. Skicka levande foton som GIF
Live Photos, en funktion som introducerades tillsammans med iPhone 6S och iPhone 6S Plus tillbaka 2015, betraktades som en gimmick av många användare, eftersom människor behövde en iOS-enhet med 3D touch-funktionalitet för att dra nytta av det och se dessa foton. Det här är inget annat än mycket korta klipp som tar ungefär 3 sekunder. Den spelas in automatiskt av iPhone före och efter att en bild har tagits. Med iOS 11 kan du skicka dessa Live Photos som GIF till andra människor direkt från Apples Mail-app. Eftersom det skickas som GIF kan nästan alla se det utan något särskilt hårdvarukrav. Följ bara stegen nedan för att skicka live foton som GIF inom några sekunder:
- När du har tagit ett Live Photo med din iPhone-kamera, gå över till Photos-appen till visa bilden och dra helt enkelt uppåt på skärmen. En ny meny visas på skärmen som kan användas för att ändra effekten för Live Photo som du just har tagit. Välj endera "Slinga" eller "Studsa" som effekt och tryck på "Dela med sig" alternativet längst ner till vänster på skärmen. Nu kan du välja Apples "Post" app för att dela det här livefotoet.
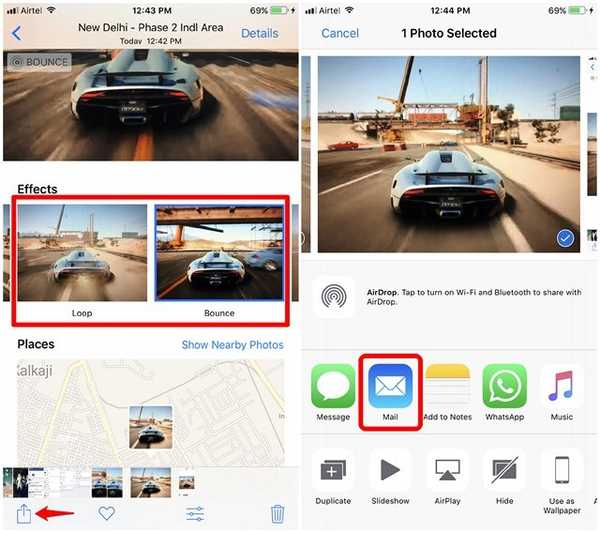
- Nu kommer du till Mail-appen där du direkt kan skicka fotot som en GIF till mottagaren. Användare kan välja antingen liten filstorlek eller den verkliga storleken innan de skickar GIF. Om du inte vill komprimera GIF kommer faktiska filstorlekar ganska mycket att vara det bättre valet här.
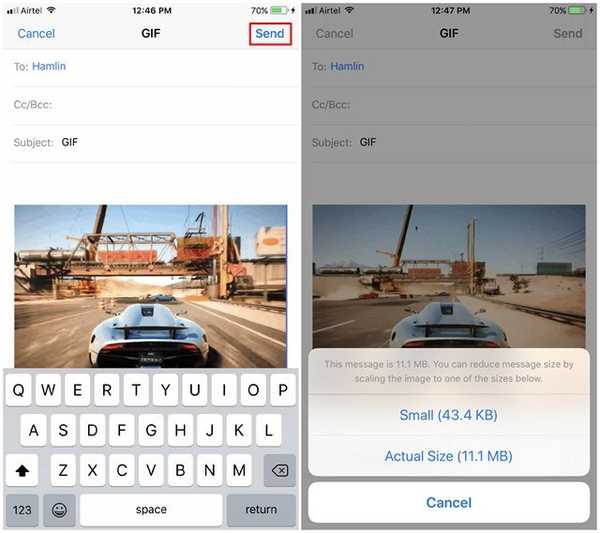
7. Inaktivera bildformat med hög effektivitet
Apples iOS 11 följer en ny bildkomprimeringsteknik som heter HEIF (High Efficiency Image Format) och den används över alla foton som fångas på dina iOS-enheter som drivs av Apple A9-chipet eller högre. Detta görs för att minska storleken som tagits upp av dina foton och spara det dyrbara lagringsutrymmet på din enhet. Även om det är en välkomstfunktion och komprimeringstekniken innebär nästan ingen förlust av bildkvalitet alls, finns det oro för kompatibiliteten för detta filformat. Nåväl, tredjepartsapplikationer som Discord känner inte igen det här relativt nya formatet när bilderna laddas upp och därför återges de som en okänd fil snarare än en bildfil. För att undvika sådana kompatibilitetsproblem kan användarna vara intresserade av att inaktivera den här funktionen. Så följ bara stegen nedan för att inaktivera HEIF inom några sekunder:
- Gå till Allmänt -> Kamera och tryck på ”Format” under kamerasektionen.
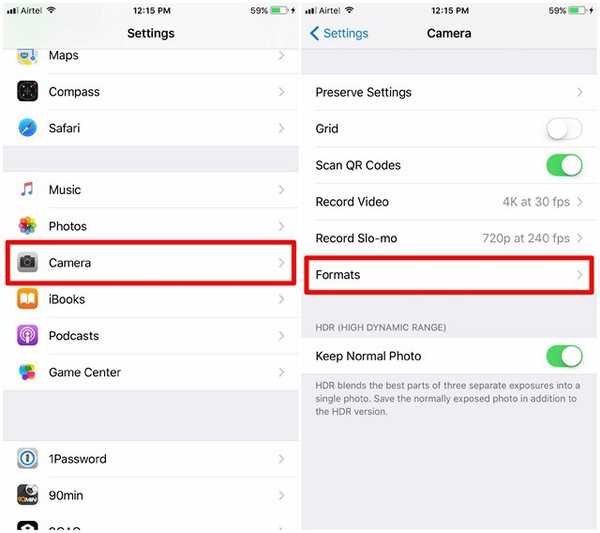
- Välja “Mest kompatibel” att vara det föredragna formatet som ska användas av iOS för att hantera alla foton som tas med din iOS-enhet. Det är i stort sett hela processen. Från och med nu behöver du inte ens oroa dig för bildkompatibilitetsproblem.
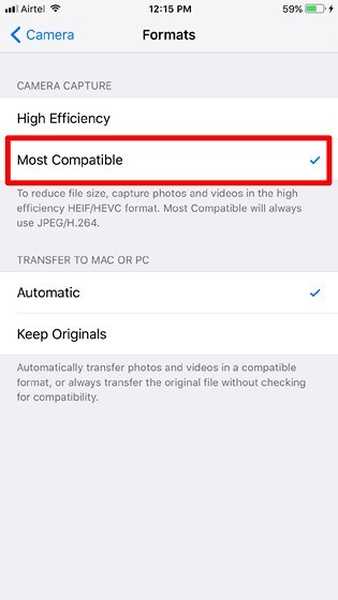
8. Skanna QR-koder
När du har uppdaterat din enhet till iOS 11 kan du göra det Använd kameraprogrammet för att skanna alla QR-koder att du eventuellt skulle komma över. Det finns ingen inställning som du behöver fikla med. Rikta bara kameran mot QR-koden och låt din enhet göra jobbet åt dig. Länken bakom den specifika koden kommer att visas som ett banner högst upp på skärmen.
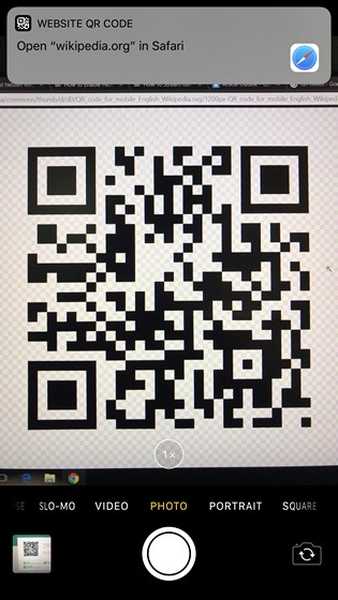
9. Stäng av iOS-enheten utan att trycka på en knapp
Som ni kanske vet, har nästan alla iOS-enheter en dedikerad sömn / väckarknapp för att slå på och stänga av den. Det är emellertid inte fallet med den nya iPhone X. Även om det finns en sömn / väckarknapp för att låsa och låsa upp telefonen, aktiverar du Siri länge om du trycker på knappen istället för att du får möjlighet att stänga av enheten. Det finns inget mycket att oroa sig för, eftersom du kommer att kunna använda detta trick för att stänga av det. Det är också ganska användbart om du lyckades skada strömbrytaren och den inte längre fungerar.
För att stänga av din iOS-enhet utan att behöva trycka på strömbrytaren, helt enkelt gå över till Inställningar -> Allmänt och bläddra ner till botten. Nu, tryck bara på "Stänga av" för att ta upp strömmen från skjutreglaget.
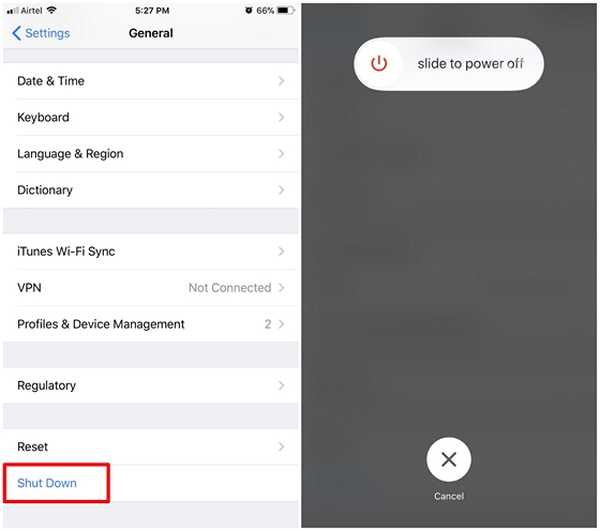
10. Skanna dokument i anteckningar
Har du någonsin velat konvertera dina fysiska dokument till en digital, utan att behöva spendera en bit kontanter på en dedikerad skanner? Tja, från och med nu med iOS 11 kommer du att kunna göra just det. Aktien Notes-appen på din iOS-enhet kan enkelt skanna och spara dina dokument. Följ bara stegen nedan för att göra detta på en jiffy:
- Öppna ”Notes” app och tryck på “Skapa anteckning” ikon som visas med en penna och papper längst ner till höger på skärmen. Klicka på på nästa meny ”+” ikonen som ligger precis ovanför tangentbordet.
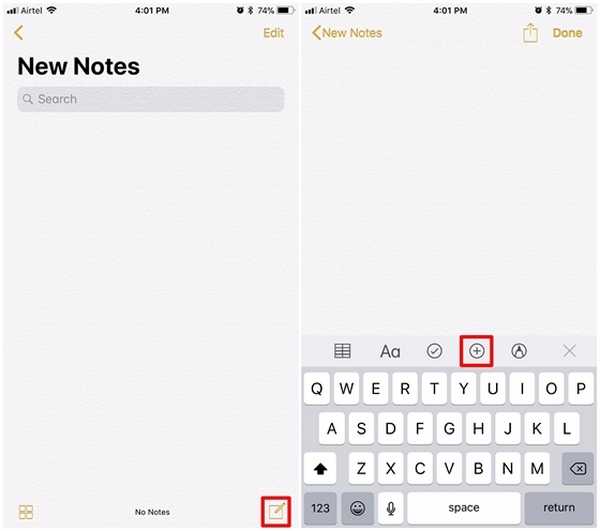
- Klicka nu på “Skanna dokument” och peka kameran mot papperet och klicka på en anständig bild av det. Därefter kan du justera skanningsområdet enligt dina önskemål. När du är klar klickar du på “Behåll skanning” för att spara det skannade dokumentet.
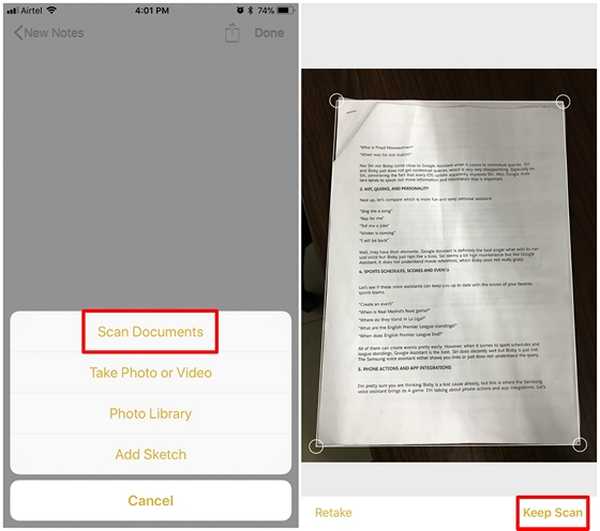
Det skannade dokumentet kommer att se ganska ut som det som visas nedan. Som ni ser gjorde iOS 11 ett ganska bra jobb i skanningsprocessen. Om du inte är nöjd med resultaten kan du välja att ta om skanningen och placera kameran perfekt.
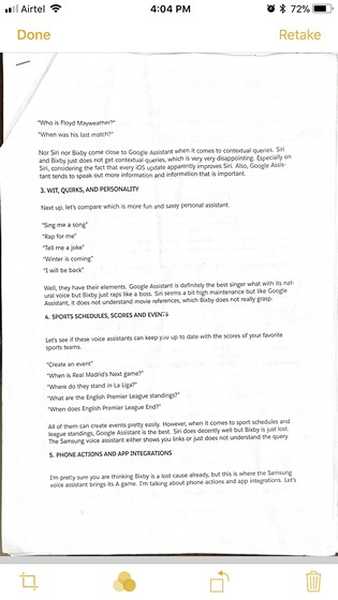
11. Kommentera skärmbilder
Nästan varje smartphone idag kan ta skärmdumpar, men att markera dem är fortfarande en tråkig process. Med iOS 11 kommer användare att kunna markera sina skärmdumpar omedelbart efter att de tagit det. Allt du behöver göra är att bara ta en skärmdump som vanligt och tryck på skärmdumpens förhandsvisning som visas i några sekunder längst ner till vänster på skärmen. Nu kan du markera dina skärmdumpar och trycka på "Gjort" för att spara den redigerade skärmdumpen.
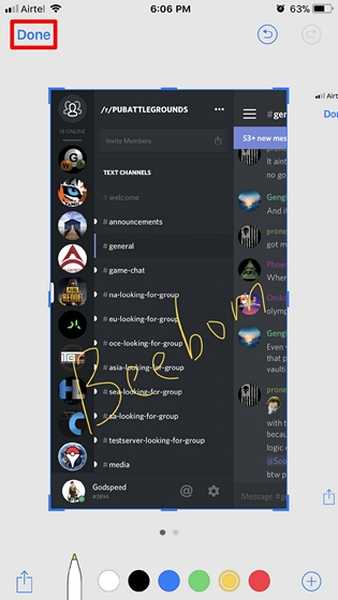
12. Persistenta meddelanden
Apples interaktiva meddelanden om bannerstil på iOS är minst sagt imponerande. De minst bara tillräckligt länge för att läsa hela meddelandet och försvinner automatiskt. Men inte alla är tillräckligt snabba med att läsa och därför kan den tillfälliga banderollet kanske inte göra det för dem. När du har uppdaterat till iOS 11 kommer du att kunna växla mellan tillfälliga och bestående bannermeddelanden för varje app individuellt.
För att få detta gjort, helt enkelt gå över till Inställningar -> Meddelanden och välj appen du vill aktivera ihållande aviseringar för. Välj nu "Beständig" bannerikon som visas på skärmdumpen nedan. Från och med nu kommer meddelanden om bannerstil från den här appen inte längre att vara tillfälliga.
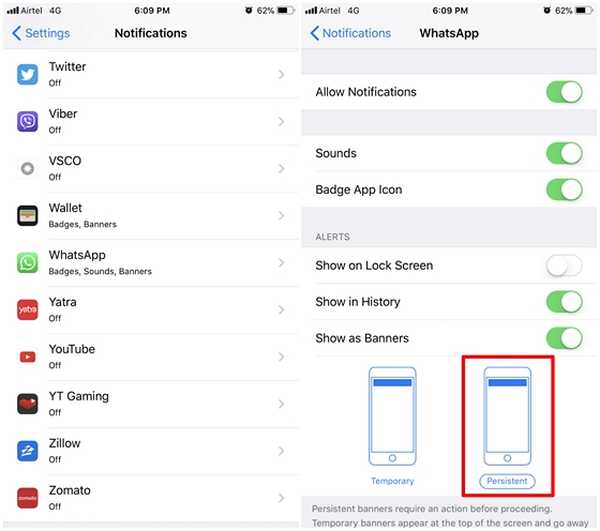
13. Dela skärmbilder snabbt
Folk tar vanligtvis skärmdumpar på sina smartphones för att dela det med andra, men vem vill hantera besväret med att komma in i Photos-appen bara för att dela den specifika skärmdumpen? Med iOS 11 kan användare dela sina skärmdumpar omedelbart efter att de tagit det. Detta kan göras av långt tryck på skärmdumpens förhandsgranskning som visas i några sekunder längst ner till vänster på skärmen. iOS kommer nu att visa alla de applikationer som stöds som den kan dela din skärmdump till. Processen att ta och dela skärmdumpar blev bara mycket lättare och snabbare.
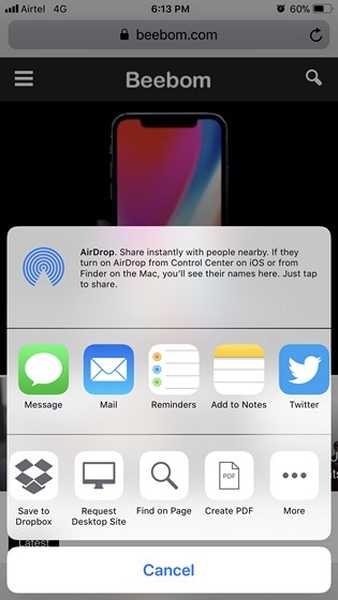
14. Enhånds tangentbord
Om du använder Plus-varianten av en iPhone och om du har riktigt små händer kommer du förmodligen att använda båda händerna hela tiden för att skriva. Tänk om du vill sms medan du äter eller dricker och en av dina händer inte är ren? Tja, använd bara ett enhands tangentbord, en fin funktion som kommer med iOS 11-uppdateringen.
För att dra fördel av det här tangentbordet, tryck bara på knappen ”Emoji” ikonen som finns längst ner på tangentbordet. Nu kommer du att märka alternativet att växla mellan högerhänt och vänsterhänt tangentbord. Tryck på din önskade stil för att börja använda ett enhands tangentbord direkt.
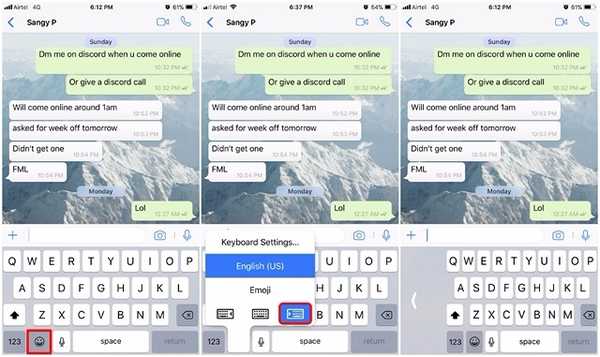
15. Spara webbsidor som PDF
Har du någonsin velat spara webbsidor för online-läsning och delning vid ett senare tillfälle? Apple låter dig göra just det med iOS 11. När du har uppdaterat till den senaste versionen av operativsystemet kan du snabbt skapa en PDF från vilken webbsida som helst. För att göra detta, tryck på "Dela med sig" som finns längst ner i Safari-webbläsaren och välj alternativet “Skapa PDF”. När du är klar kan du bara trycka på "Gjort" för att spara PDF-filen för senare användning.
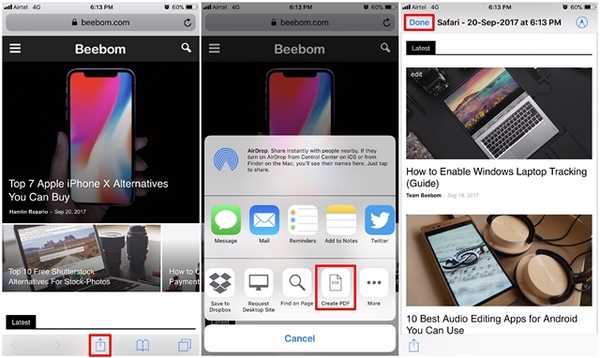
Bonus: Siri Tricks
Apples personliga röstassistent som är bakad i iOS blev precis mycket smartare med den senaste versionen av operativsystemet. Du kan nu be Siri att översätta engelska till olika språk inklusive mandarin, franska, tyska, italienska och spanska. Assistenten kan dock fortfarande inte översätta det tvärtom. Förhoppningsvis kommer det att implementeras av det Cupertino-baserade företaget inom en snar framtid.
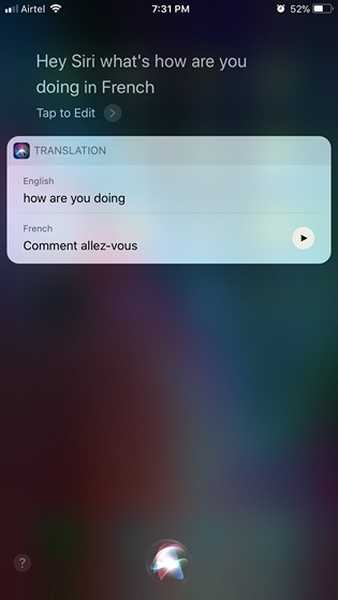
Siri kan också dra nytta av de åka-appen som är installerade på din iOS-enhet och boka en hytt åt dig inom några sekunder. Den kan till och med specifikt välja vilken typ av hytt du letar efter, och begära den specifika hytten.
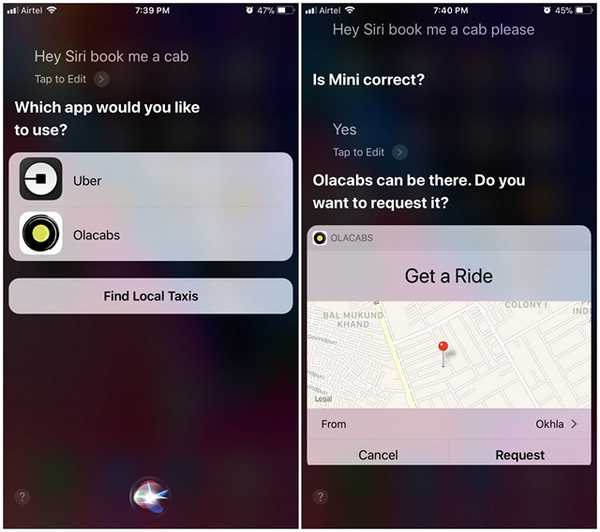
Andra än så, med iOS 11, har Apple öppnat Siri för utvecklare, så fler tredjepartsappar som WhatsApp stöds också av Siri.
SE MER: 20 coola iOS 11-funktioner du borde veta om
Förbättra din iOS-upplevelse med dessa iOS 11-trick
Det finns en rad nya funktioner och tricks bakade direkt i den senaste versionen av Apples mobila operativsystem. Från mindre förbättringar som förmågan att spela in din skärm, till helt ny design av Control Center, iOS 11 har kommit långt och det är en stor uppgradering jämfört med föregångaren. Så se till att du har uppdaterat din iOS-enhet till den senaste versionen för att dra nytta av alla dessa trick och funktioner. Tja, vilka av dessa iOS 11-trick är du angelägen om att prova, och varför? Låt oss veta det genom att skjuta dina värdefulla åsikter i kommentarerna nedan.















