
Dustin Hudson
0
1531
8
Det är ingen som förnekar att Samsung gör några av de bästa flaggskeppssmartphones där ute, och nyligen har företaget lanserat några ganska imponerande budgeterbjudanden också, som Galaxy A50. Men det finns en stor fråga med Samsung-telefoner som kan vara en enorm irritation för användare; telefonerna sparar skärmdumpar i DCIM-mappen, som tekniskt sett endast är reserverad för foton tagna från kameran. Så om du använder Google Foton för att säkerhetskopiera din kamerarulle ser du att dina skärmdumpar också backas upp, och det kan vara riktigt irriterande. Lyckligtvis har vi en lösning. Vi skapade ett Tasker-skript som automatiskt flyttar dina skärmdumpar ut från standardmappen och till vilken annan mapp du kan ange. Intresserad? Så här kan du göra detta:
Spara skärmbilder utanför kamerarullen
Tasker är en ganska kraftfull app, även för icke-rotade telefoner, och jag har använt den ganska bra. Jag kommer dock att beskriva hela processen steg för steg, så även om du aldrig har använt Tasker tidigare, kommer du att kunna komma igång på kort tid.
- Ladda först Tasker ($ 2,99) på din telefon. Det är en betald app, men det finns en gratis provperiod på 7 dagar som du kan ladda ner här. Gå också till Files-appen och skapa en ny mapp där du vill att skärmdumparna ska sparas. Jag skapar en "Screenshots" -mapp i rotkatalogen.
- Starta appen och tryck på "+" -knappen längst ner till höger. Klicka nu på 'Händelse.'
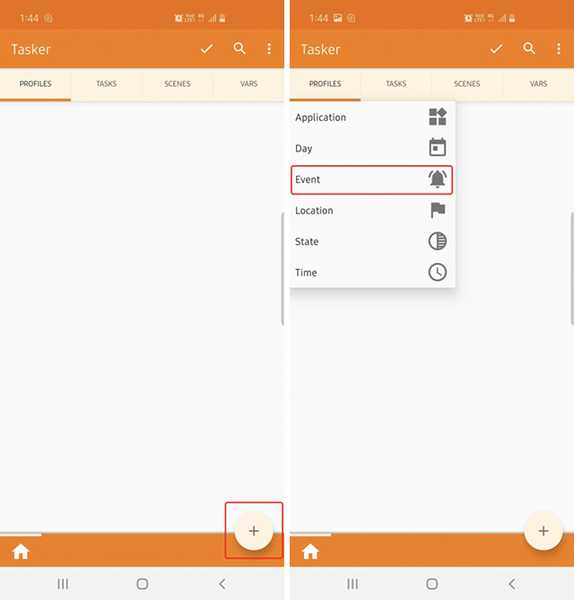
- Knacka på 'Fil'och tryck sedan på'File Modified.'
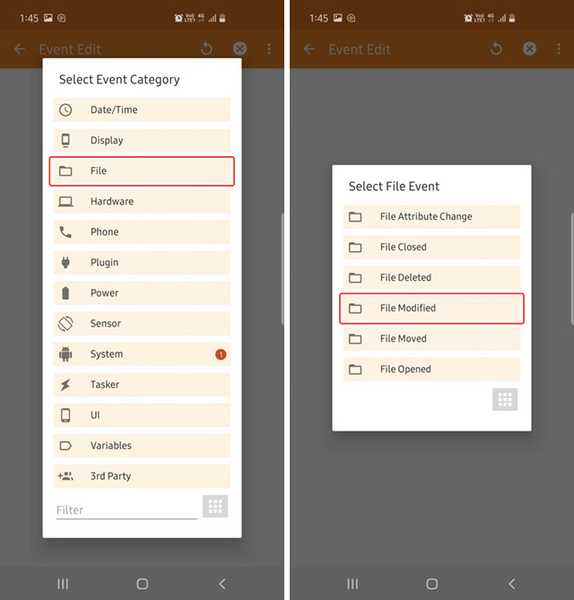
- I nästa skärm, tryck på sökikonen, knacka på 'DCIM.'
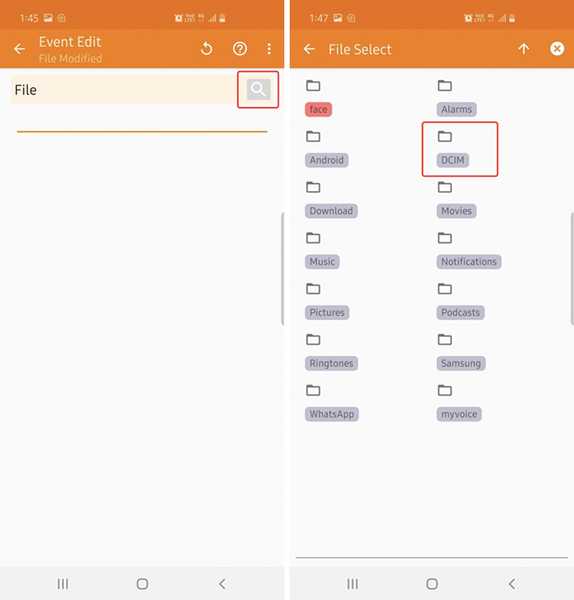
- Nästa, långa tryck på 'Skärm' för att välja mapp. När det är gjort, bara tryck på tillbaka-knappen längst upp till vänster på appen.
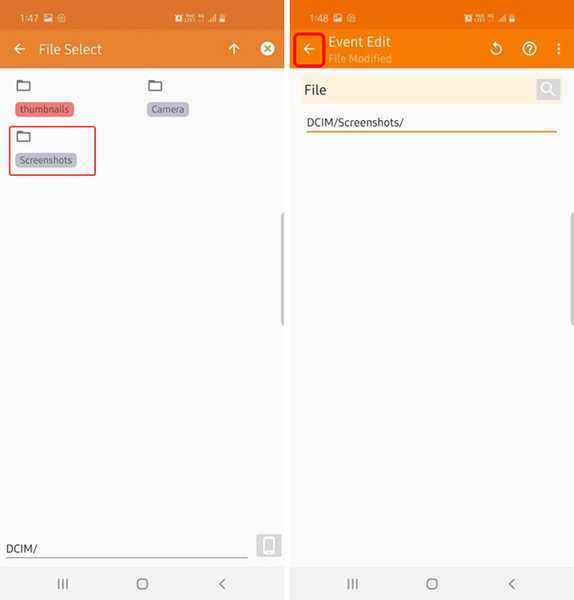
- Klicka nu på 'Ny uppgift'-knappen som automatiskt dyker upp och ger uppgiften vilket namn som helst. Jag går med 'skärmdumpsmäklare."Då, tryck på kryssmarkeringen.
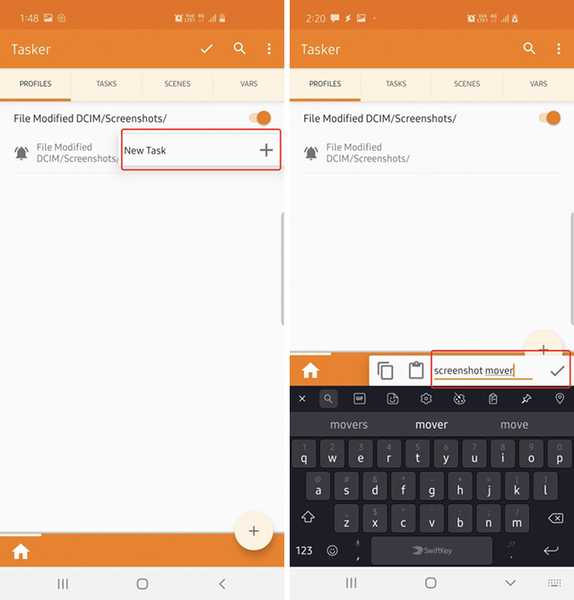
- I nästa skärm, tryck på knappen '+' längst ner till vänster, och Välj fil.'
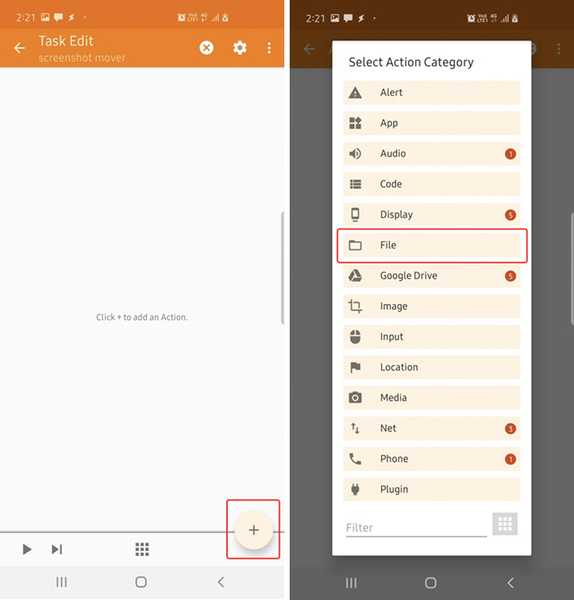
- Knacka på 'Lista fileroch tryck sedan på sökikon bredvid 'Dir.'
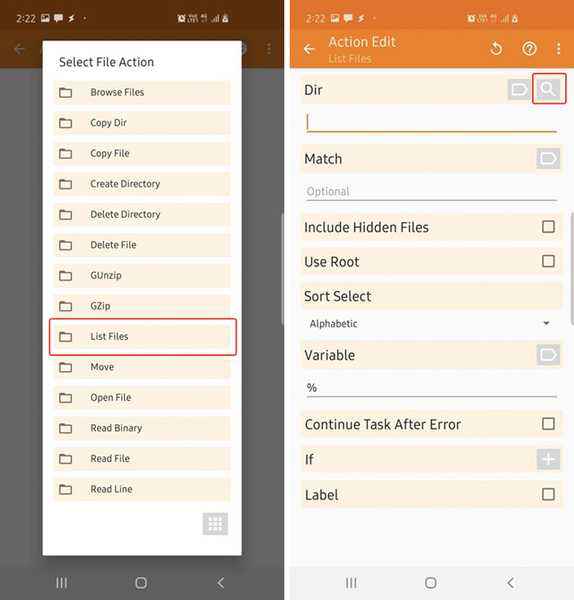
- Gå till 'DCIM' och sedan långt tryck 'Skärm.'
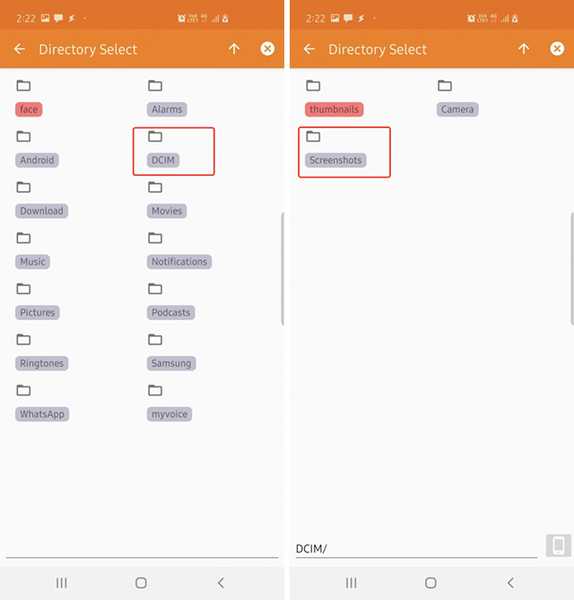
- Under 'Variabel' titel, ange något liknande 'filer' (radera inte% -tecknet) och tryck på bakåtknappen uppe till vänster. Tasker kan berätta några saker om lokala och globala variabler, tryck bara på "Ok".
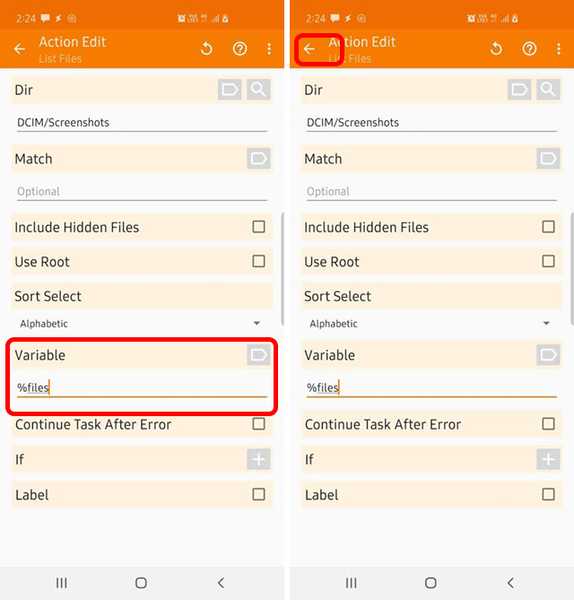
- Klicka på '+' -knappen igen och tryck igen 'Fil.'
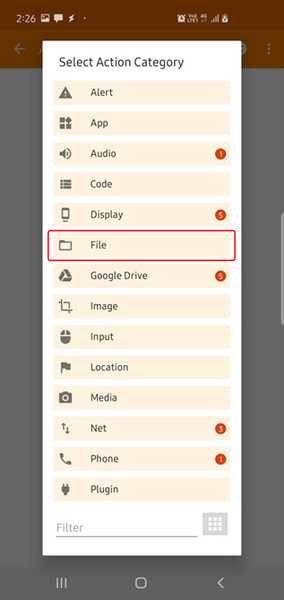
- Välj 'Flytta', och tryck på 'Variabel' ikon.
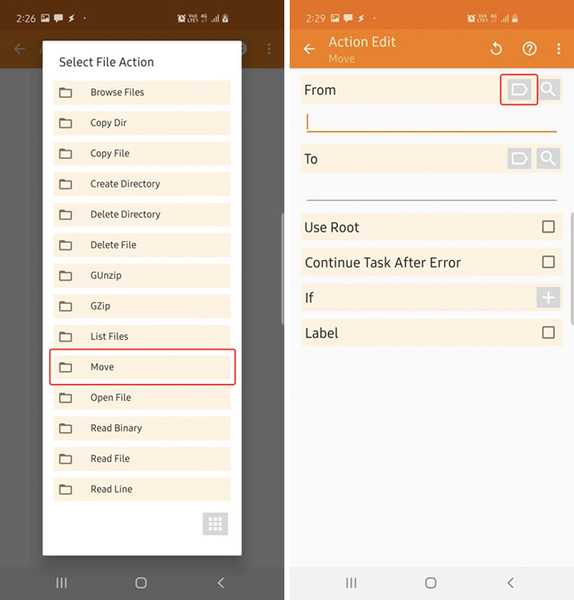
- Här, välj variabeln "% files" som vi just skapade, och lägg till en ”(1)” till det.
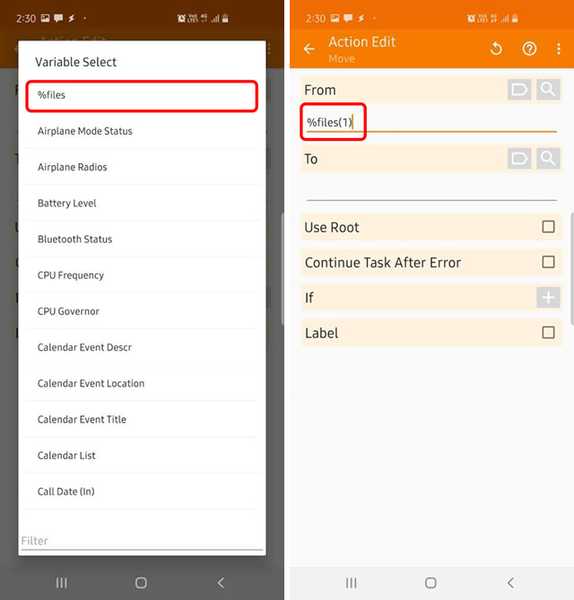
- Klicka sedan på 'Sök' ikonen bredvid 'Till' och tryck länge på 'Skärm' mapp som vi skapade i början. En gång gjort, tryck på tillbaka-knappen uppe till vänster.
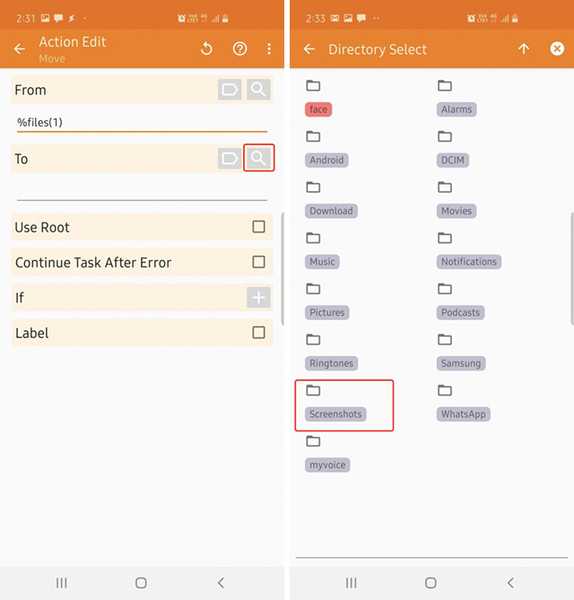
- Din uppgift ska se ut som skärmdumpen nedan. Om det inte kan du ändra saker enligt stegen som beskrivs ovan. När det matchar, tryck bara på bakåtknappen uppe till vänster igen och se till att uppgiften är aktiverad.
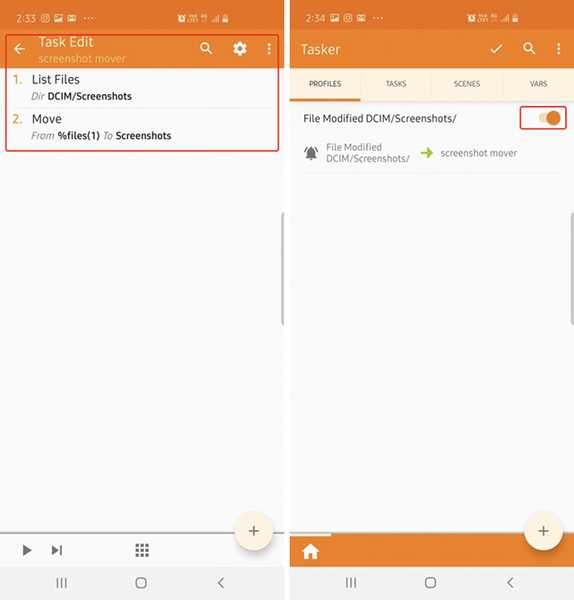
Det är det, Tasker kommer nu automatiskt att flytta alla dina skärmdumpar till den nya mappen "Screenshots" som du skapade (inklusive alla äldre skärmdumpar du kanske tagit på din telefon). Det kan visas ett felmeddelande när du tar en skärmdump, men oroa dig inte, dina skärmdumpar sparas i den nya mappen.
Notera: Om du använder Samsungs funktion "Smart Screenshot" kan du inte använda den längre eftersom skärmdumpen inte sparas i standardmappen. Men om du behöver använda den kan du alltid inaktivera Tasker-uppgiften och fortsätta med dina skärmdumpar.
Andra appar du kan prova
Om Tasker inte är något du är bekväm med kan du prova en app som heter PinSync ($ 0,99) som påstår sig stoppa skärmdumpar från att synkronisera till molnet. Jag har inte provat appen själv, eftersom jag inte är helt bekväm att installera en annan app och ge den tillgång till min interna lagring. Tasker är definitivt mer pålitlig.
Det finns också Automate (Free) som liknar Tasker, men som antagligen är lättare att använda. Vissa människor har också nämnt att lägga till en ".nomedia" -fil i mappen skärmdumpar bör lösa problemet, men då kommer dina skärmdumpar inte heller att dyka upp i ditt lokala galleri.
Bonus: Försök med MIUI och Poco F1
När jag testade telefoner för den här artikeln fick jag reda på att Poco F1 och andra MIUI-telefoner också sparar skärmdumpar i DCIM-mappen. Eftersom vi använder Tasker för att lösa det borde det fungera på valfri telefon. Testa gärna detta på din telefon och låt mig veta hur det fungerade.
Spara dina skärmbilder utanför kamerarullen
Det är det ganska mycket när det gäller att säkerställa att dina skärmdumpar inte rör sig om dina säkerhetskopior på Google Foton. Jag har testat den här uppgiften på min personliga Galaxy S10 och Galaxy S10 + som vi har här på jobbet, och det fungerar perfekt, så jag är säker på att den fungerar också på din telefon.
Om du stöter på några problem med detta kan du gärna kommentera nedan och vi försöker hjälpa dig med säkerhet.















