
Damian Washington
0
5434
200
Att lägga de iögonfallande funktionerna åt sidan är Safari utan tvekan den mest förbättrade aktie-appen i iOS 13. En del av anledningen till att Apple har uppgraderat webbläsaren var att efterfrågan på en fullfjädrad webbläsare för iPad hade ökat snabbt takt. Bara när Apples "Som en dator. Till skillnad från alla datorer ”-kampanjer tycktes vara en ren marknadsföringsgimmick, introduktionen av iPadOS fullpackad med en rad nya funktioner inklusive den kraftfulla Safari har lutat tidvattnet till förmån för iPad. Även om detta drag har gynnat iPads har iPhones också fått en rättvis andel av belöningen. Så om du har uppgraderat din enhet men ännu inte utforskar webbläsaren kan denna välinställda lista över de bästa tips för att få ut så mycket som möjligt av Safari i iOS 13 och iPadOS 13 ta dig igenom.
Bästa Safari-tips för att få den bästa surfupplevelsen i iOS 13 och iPadOS 13
Även om du har granskat Safari noggrant, är det troligt att du kanske har missat en hel del nya tillägg. Det beror på att den ombyggda webbläsaren har fått många nya funktioner under huven. Medan headlining-tillägg har fått mest uppmärksamhet, har de som är något under omslagen ännu inte fått någon väsentlig täckning. Och jag slår vad om att du kommer att hitta dem lika uppskattade. Med det sagt, låt oss komma igång!
1. Anpassa nedladdningshanteraren
Förmodligen är den mest omtalade funktionen som har pratat Safari en fullständig nedladdningshanterare. Så det är värt att sätta denna helt nya funktion högst upp i denna lista. Att prata om funktionalitet har det gjort mycket lättare att hantera Safari-nedladdningar på iPhone och iPad. Beroende på dina behov kan du göra det lagra alla dina nedladdade objekt på iCloud Drive för att hitta dem över dina synkroniserade enheter eller förvara dem lokalt på din enhet. Vill du inte att de nedladdade filerna ska rör på hela enheten? Nåväl, nedladdningshanteraren erbjuder också ett alternativ till ta bort artiklar automatiskt för att förhindra att din enhets lagring blir rörig för utrymme.
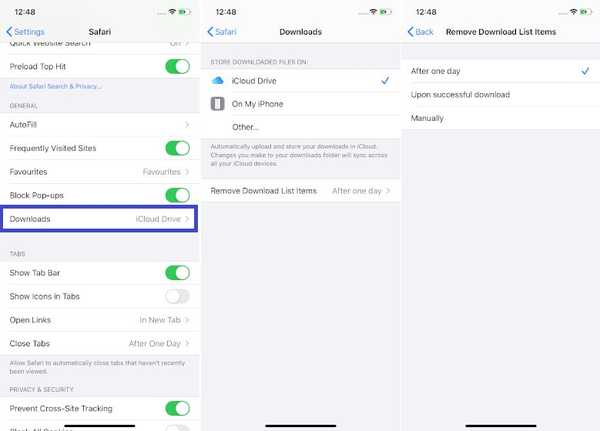
För att komma igång, gå över till Inställningsapp> Safari> Nedladdningar. Anpassa nu allt efter dina behov. För mer information om det, kolla in vår kompletta guide.
2. Begär skrivbordswebbplats
En annan funktion som har förbättrat webbläsning i Safari är möjligheten att enkelt begära en stationär webbplats. Även om Apples webbläsare redan hade möjlighet att byta till skrivbordsversionen av en webbplats, var det mycket svårt att byta tillbaka till mobilversionen på grund av bristen på en enkel metod. Men de dagar är borta till det bättre. Med iOS 13 kan du snabbt växla mellan skrivbords- och mobilversioner av en webbplats på din iPhone. För att begära skrivbordsversionen av en webbplats i Safari på din iPhone klickar du bara på textknappen längst upp till vänster på skärmen i sökfältet och väljer Begär skrivbordswebbplats.
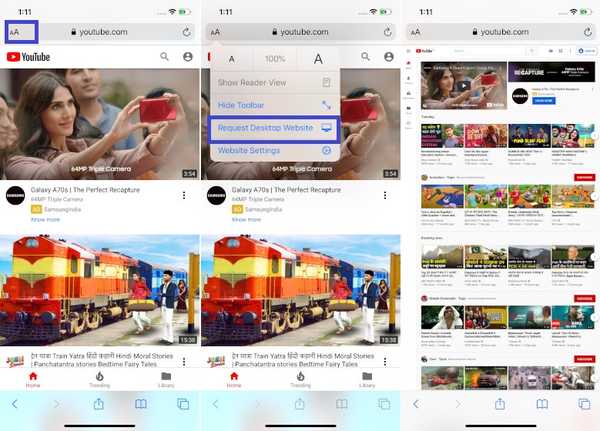
Senare, om du vill gå tillbaka till den mobila versionen av sajten, tryck på textknappen och välj Begär mobilwebbplats. Kom ihåg, Safari för iPadOS laddar automatiskt skrivbordsversionen av en webbplats. Med tanke på hur Apple lägger upp iPad som en bärbar datordödare mer tydligen än någonsin tidigare, är det vettigt att tillhandahålla en fullständig webbupplevelse snarare än att tvinga användare att nöja sig med en mindre kapabel mobil webbläsare.
3. Skicka innehåll som PDF eller ett webbarkiv
När jag surfar på webben gör jag det till en spets att spara alla mina favorithistorier för att fånga dem senare med fred. Så det är min favoritfunktion och jag är säker på att många användare kommer att älska det också. I Share Sheet finns det ett nytt alternativ att dela en hel webbsida som ett webbarkiv eller PDF. För att göra det, tryck helt enkelt på Dela-knappen och välj sedan alternativ. Sedan har du fyra alternativ: Automatisk, PDF, läsare PDF och webbarkiv. Välj ditt mest föredragna alternativ och tryck sedan på Gjort längst upp till höger för att avsluta.
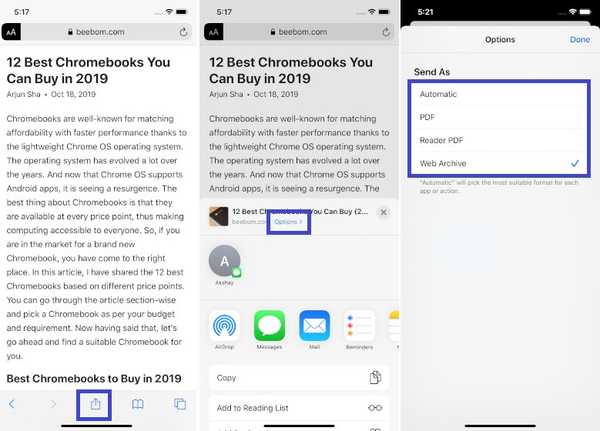
4. Stäng alla flikar automatiskt
Medan Safari redan hade möjlighet att stänga alla flikar på en gång manuellt, hade alternativet för att automatiskt stänga flikar saknat från scenen länge. Tack och lov har Apple äntligen lagt till det för att göra det lite lättare att hantera öppna flikar. Så om du tycker att processen för att döda Safari-flikar manuellt är en tråkig uppgift, bör du dra nytta av denna genomtänkta funktion. För att göra det behöver du bara hoppa in Inställningsapp> Safari> Stäng flikar. Nu har du flera alternativ att välja mellan. Till exempel kan du ta bort alla öppna Safari-flikar efter en dag, efter en vecka eller efter en månad. Välj önskat alternativ och avsluta sedan Inställningarna.
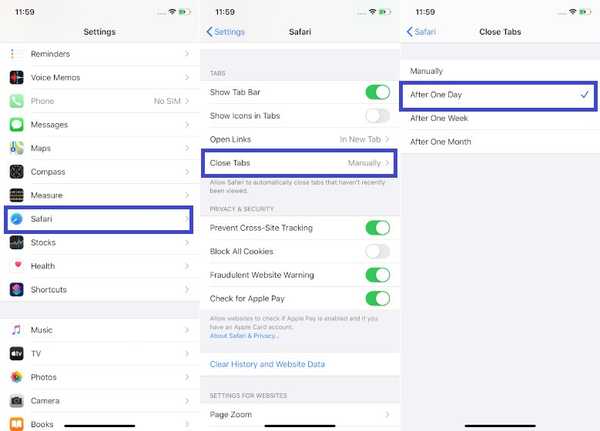
5. Välj vilken bildstorlek som ska laddas upp
Den här typen av dödar två fåglar med en sten! Tja, om du inte fick ett bra grepp om idiomet, låt mig säga att Safari nu låter dig välja vilken storlek på ett foto du vill ladda upp. Det kan inte bara påskynda uppladdningsprocessen, särskilt när du har att göra med högupplösta bilder, utan också spara massor av mobildata på din iPhone och iPad. Så spara detta hack för att förhindra att din begränsade bandbredd slutar långt före tidsfristen.
1. Välj helt enkelt alternativet att ladda upp en bild på en webbplats i Safari och välj sedan Fotobibliotek.
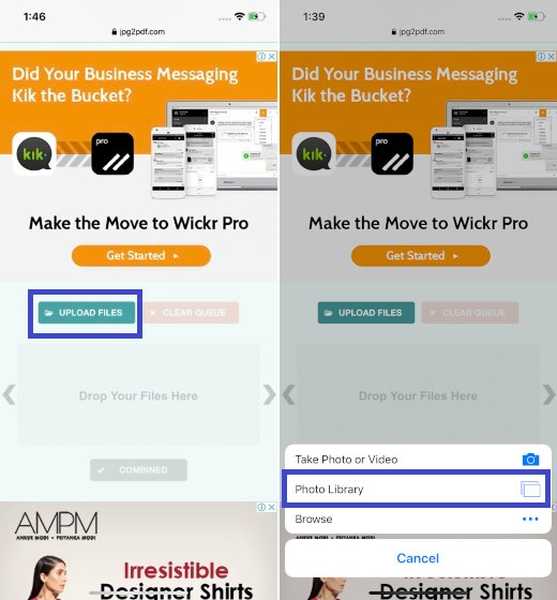
2. Välj nu de bilder du vill ladda upp. Efter det ska du se faktiska storlek på dina bilder. Och under den faktiska storleken kommer det att finnas ett alternativ att välja bildstorlek. Klicka på den och välj sedan önskad bildstorlek. Du har flera alternativ som Stor, medium, liten eller faktisk storlek.
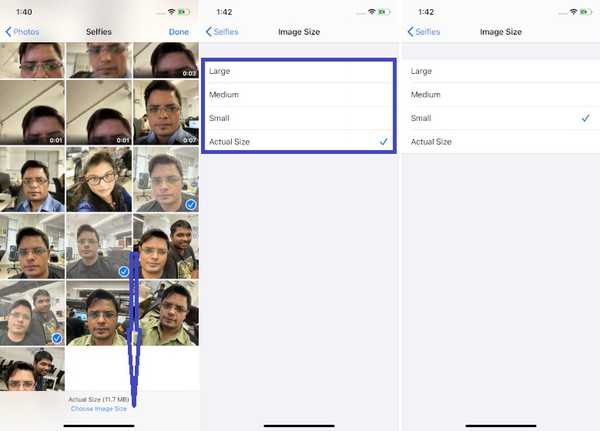
3. Gå sedan tillbaka till ditt fotobibliotek och tryck på Gjort i det övre högra hörnet av skärmen för att börja ladda upp bilden.
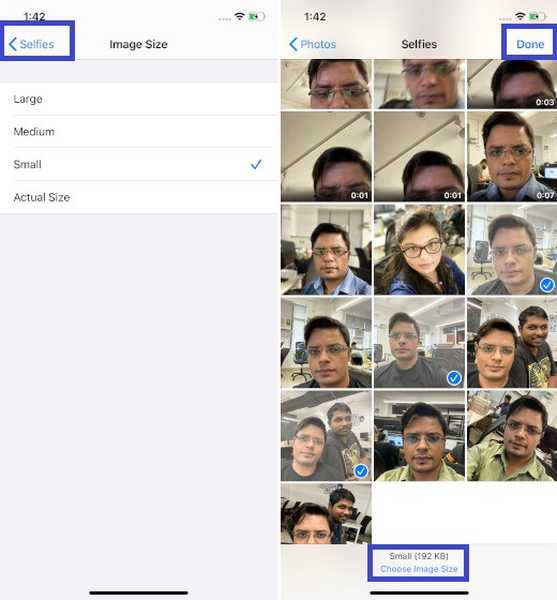
6. Anpassa dina favoritwebbplatser
Varje gång du vill komma åt dina favoritwebbplatser behöver du inte ange webbadressen i sökfältet. Klicka bara på favoritikonen på din favoritwebbplats så är du redo att gå. Dessutom kan du också anpassa dina mest älskade webbplatser för en mer personlig upplevelse. För att få det gjort, bara peka och håll nere favicon-ikonen av en webbplats på startsidan i Safari och Välj Redigera i snabbmenyn. Därefter kan du ändra webbplatsens namn, redigera URL: n och ändra till och med platsen för bokmärket. I slutändan, se till att trycka på Spara att avsluta.
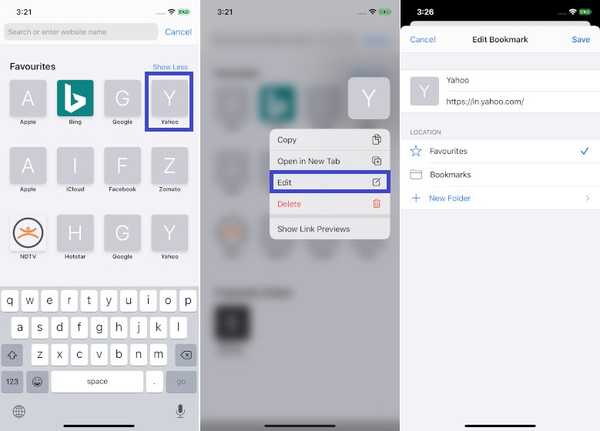
Tänk på att om du flyttar en webbplats ur den stjärnmärkta favoritmappen kommer den att bli ett vanligt bokmärke och därför kommer den inte att visas på startsidan. En sak som är värt att notera är att oavsett ändringar du gör på dina favoritwebbplatser kommer de att tillämpas på alla synkroniserade enheter om du har aktiverat Safari i iCloud-inställningar.
7. Anpassa webbplatsinställningar
Skulle det inte vara bättre om du kunde anpassa dina favoritwebbplatser så att de ser ut i linje med din smak varje gång du besöker dem? Med iOS 13 och iPadOS 13 kan du finjustera webbplatsinställningarna. Oavsett om du är en ivrig läsare eller någon som gillar att utforska webben, skulle du tycka att det är mycket praktiskt. För att anpassa webbplatsinställningar i Safari, helt enkelt tryck på den lilla textknappen längst upp till vänster i sökfältet och välj sedan Webbplatsinställningar i menyn. Efter det finjusterar du alla alternativ beroende på dina behov. Till exempel kan du använda läsläge automatiskt på webbplatsen, låta den få åtkomst till kamerans och mikrofonen på din enhet. När du har anpassat allt, klicka på Klar för att bekräfta ändringarna.
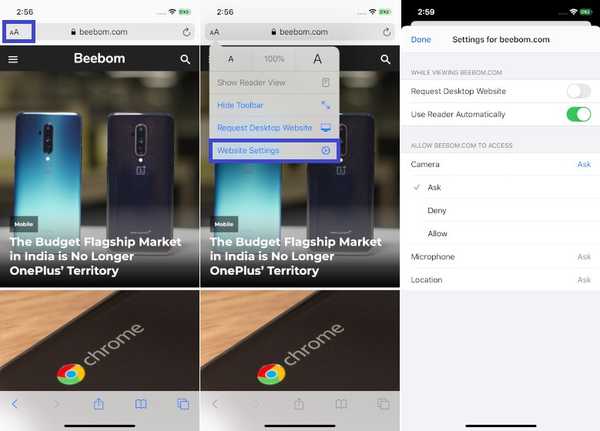
8. Radera ofta besökta webbplatser
För att säkerställa att du snabbt kan komma åt webbplatser som du besöker oftare lägger Safari dem under ett separat avsnitt som kallas ofta besökta. Även om det låter ganska bra när det gäller bekvämlighet, men det kanske inte är bra ur sekretessperspektiv. Tänk om du ofta besöker en datingsida som Tinder för att hålla reda på de senaste matcherna eller interagera med de som verkar trevligt för dig, skulle du inte vilja hålla bokmärket synligt? I de flesta fall kommer du att göra det. Och det är när detta lilla hack kommer att rädda din dag (eller från enorm förlägenhet). Helt enkelt peka och håll nere favikonet av webbplatsen och välj Radera i snabbmenyn.
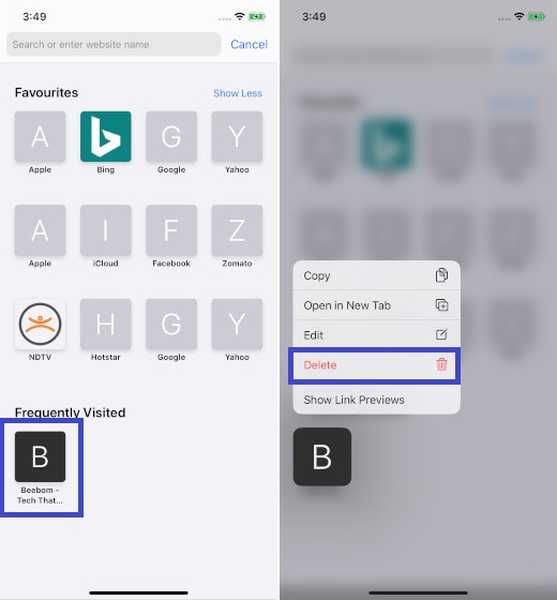
9. Öppna Öppna flikar från Sök
Tja, det här kanske låter för lite för att hitta ett omnämnande i denna anmärkningsvärda roundup. Men låt mig säga att det kan spela en bra roll i att påskynda din webbläsareupplevelse på din iPhone eller iPad. När du skriver adressen till en webbplats i den smarta sökningen, leder webbläsaren automatiskt till den relaterade öppna fliken; istället för att öppna en ny flik. Därför behöver du inte öppna onödiga flikar i webbläsaren.
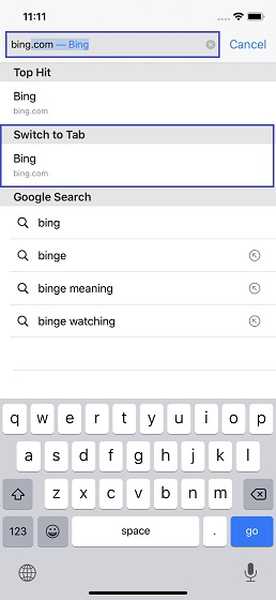
10. Spara alla dina öppna flikar som bokmärken
Som någon som gillar att bygga en samling webbplatsbokmärken har den här lilla fina funktionen inte lyckats fånga mina ögon. Du kan använda detta hack för att enkelt spara alla dina öppna flikar som bokmärken. För att få det gjort helt enkelt tryck länge på bokmärkesikonen i Safari-appen och välj sedan “Lägg till bokmärken för” X ”-flikar”. På nästa sida, välj plats där du vill spara bokmärken. Och tryck sedan på Spara-knappen för att avsluta. Det är ganska enkelt, eller hur??
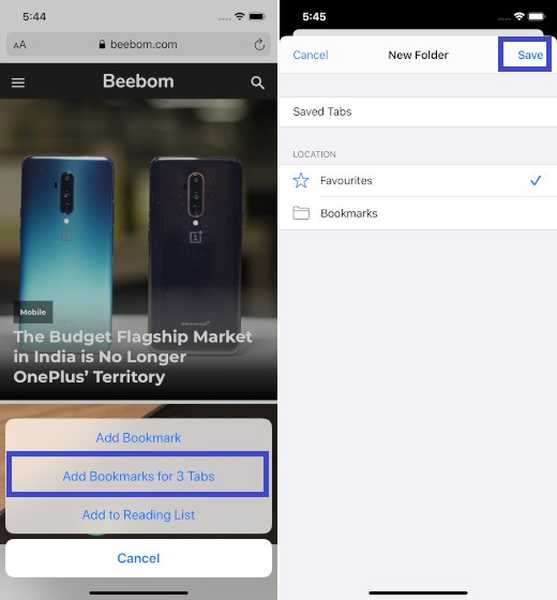
Bonus: Få ut det mesta av helt nya iPadOS Safari-genvägar
Om du vill förbättra din produktivitet ska du aldrig missa kortkommandona eftersom de kan spara mycket tid. Och om du vill använda genvägar för att få ditt arbete snabbare skulle du gärna veta att Apple har introducerat cirka 30 iPadOS Safari-genvägar som är ganska praktiska. Dessutom fungerar inte bara Apples smarttangentbord utan även alla tredjeparts Bluetooth-tangentbord.
- Växla nedladdningar (Kommando + Alt / Alternativ)
- Öppna länk i nytt fönster (Kommando + Alt + tryck)
- Använd val för att hitta (Kommando + E)
- Skicka e-post till en specifik sida (Kommando + I)
- Öppna länken i den nya fliken (Kommando + Skift + tryck)
- Ny privat flik (Kommando + Skift + N)
- Faktisk storlek (Kommando + 0)
- Öppna sökresultat (Kommando + Retur)
- Växla bokmärken (Kommando + Alt / Alternativ + 1)
- Minska läsarens textstorlek (Kommando + -)
- Zooma in (Kommando + +)
- Zooma ut (Kommando + -)
- Använd standardstorlek i Reader (Kommando + 0)
- Öppna länk i bakgrunden (Kommando + tryck)
- Spara webbsida (Kommando + S)
- Ändra fokuserat element (fliken Alt / Alternativ +)
- Fokus för smart sökfält (Kommando + Alt / Alternativ + F)
- Avvisa webbvisning i appen (Kommando + W)
- Öka läsarens textstorlek (Kommando + +)
- Ladda ner länkad fil (Alt + tap)
- Lägg till länk till läslistan (Skift + tryck)
- Stäng andra flikar (Kommando + Alt / Alternativ + W)
- Bläddra runt skärmen (piltangenterna)
- Klistra in utan formatering (Kommando + Skift + Alt / Alternativ + V)
SE Också: Hur du inaktiverar länkförhandsvisning i iOS 13 Safari på iPhone och iPad
Få de bästa av de bästa Safari-tips i iOS 13 och iPadOS 13
Jag hoppas att nu har du fått en bra hänga till alla de anmärkningsvärda funktionerna som Safari har med sin senaste uppdatering. Jag älskar de nya Safari-funktionerna och de har förbättrat min surfupplevelse mycket. Har jag förresten missat några coola funktioner? Om ja, glöm inte att berätta för dem i kommentarerna nedan. Dela också dina tankar om funktionerna som täcks i det här inlägget och de som du har tyckt mycket uppskattande.















