
Jack Hood
0
4369
1079
För att få Windows-användare till Chromebook-facket integrerar Google många användbara funktioner i Chrome OS. Nyligen förde de nätverksfildelning via SMB (Server Message Block) till den stabila kanalen i Chrome OS. Vad det betyder är att du sömlöst kan komma åt nätverksfiler och mappar utan att byta till utvecklarläge eller kanarisk kanal. Så i den här artikeln ska jag visa dig hur du får åtkomst till delade Windows-mappar på Chromebooks tillsammans med lite användbar förklaring på Windows nätverksfildelningssystem. Med allt som sagt, låt oss gå igenom guiden steg för steg.
Gå till Windows delade mappar på Chromebooks
1. Hitta Network Share Path på Windows PC
Innan vi börjar måste vi hitta delningsvägen på vår Windows-PC. Till skillnad från Windows där du bara kan ange referenser och ansluta till andra datorer i Chromebook Du måste ange IP-adressen i rätt SMB-protokoll. Detta är också en engångsprocess och du behöver inte göra det för varje mappdelning. Så nu, låt oss gå vidare och hitta nätverksdelningsvägen utan dröjsmål.
1. Först av allt, högerklicka på Windows-mappen som du vill dela med din Chromebook och öppna Egenskaper. Gå till fliken "Dela" och klicka på "Avancerad delning".
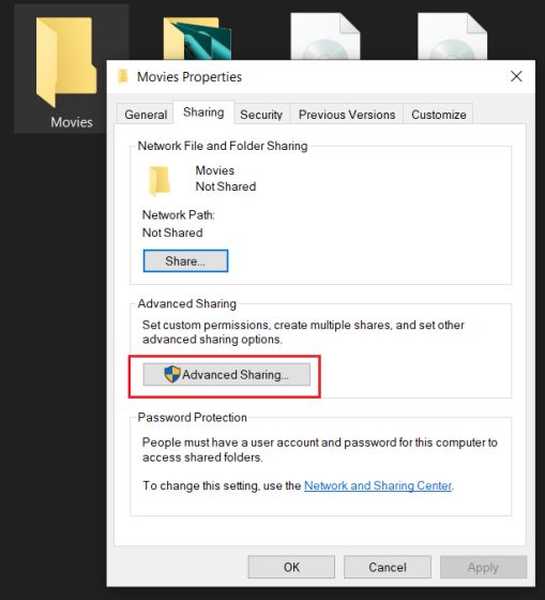
2. Nästa, aktivera kryssrutan för "Dela mappen" och klicka på "Ok" -knappen. Notera mappnamnet eftersom det kommer att användas i nätverksvägen.
Notera: Försök att behålla mappnamnet som ett ord för att förhindra oklarheter i filvägen.
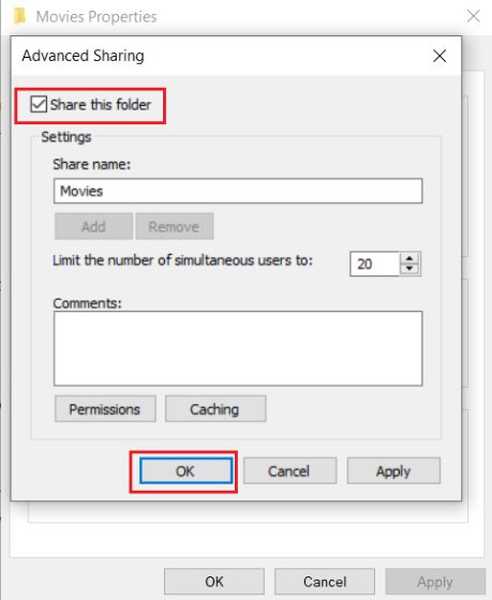
3. Om du vill, Du kan också tillåta att läsa, skriva och ta bort behörigheter genom att klicka på knappen "Behörigheter". I grund och botten kommer detta att ge dig full kontroll över Windows-mapparna på din Chromebook.
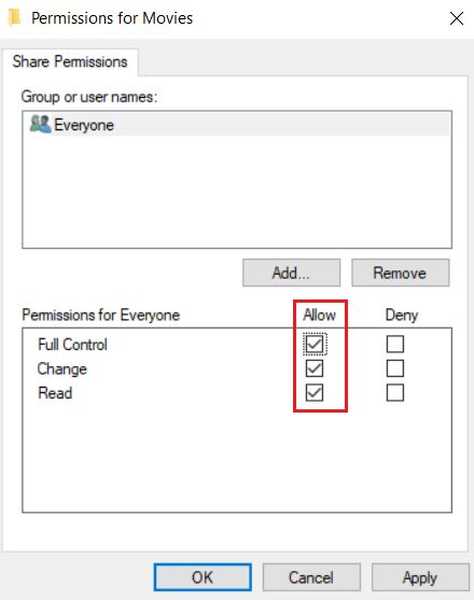
4. Nu har du framgångsrikt delat en mapp som kan nås på Chromebook via ett gemensamt nätverk. Nu måste vi hitta IP-adressen till Windows PC. Klicka på WiFi- eller Ethernet-ikonen i Aktivitetsfältet och öppna Egenskaper för det gemensamma nätverket.
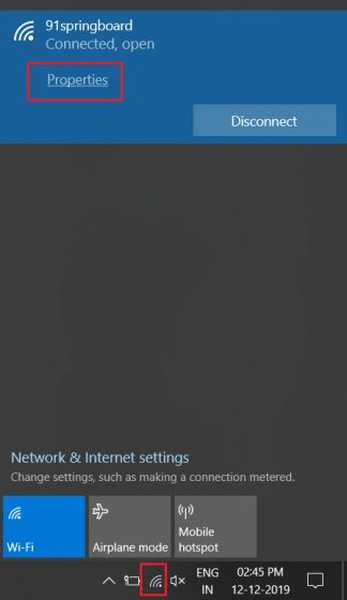
5. Bläddra nu nedåt och notera ”IPv4-adressen”.
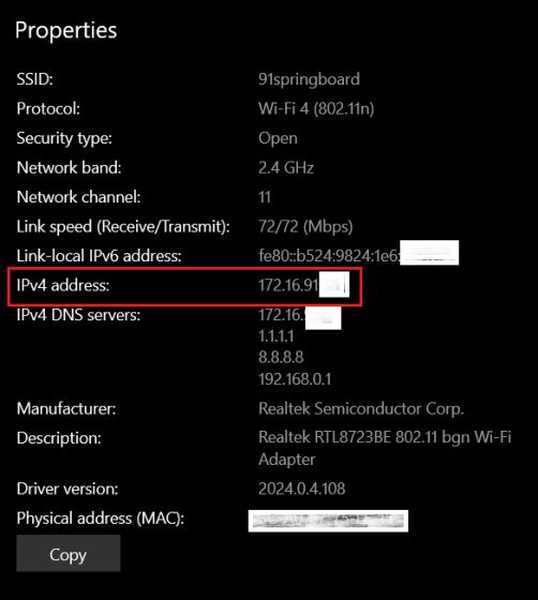
6. Nu när du har samlat in all nödvändig information, så kommer din nätverksfilväg att se ut.
smb: // Din dators IP-adress / delade mappnamn
Här är ett exempel:
smb: //172.16.91.151/Movies
Om du vill anslut till en Windows-enhet ange bara den delade enhetsbokstaven i stället för mappnamnet.
smb: //172.16.91.151/D
Nu när du har fått idén om nätverksdelningsväg, låt oss gå till Chromebook för några åtgärder.
2. Anslut Windows delade mappar till Chromebooks
1. Öppna Filer-appen på din Chromebook och klicka på 3-punktsmenyn i det övre högra hörnet. Klicka sedan på "Lägg till ny tjänst" och öppna "SMB-fildelning".
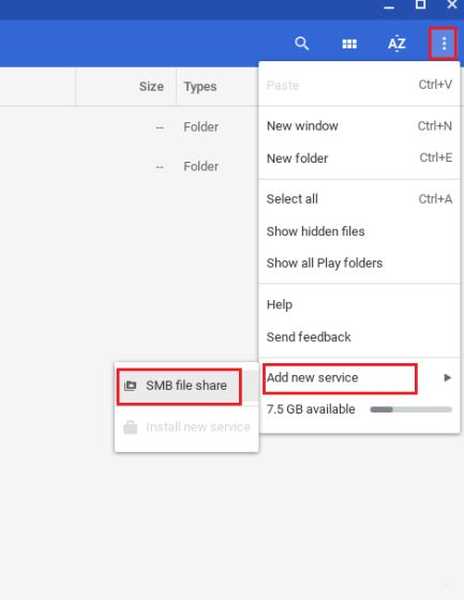
2. Under "File share URL" anger du nätverksdelningsvägen av mappen som vi fick från ovanstående avsnitt. Och under "Display Name", byta namn på det till mappnamnet bara för bekvämligheten.
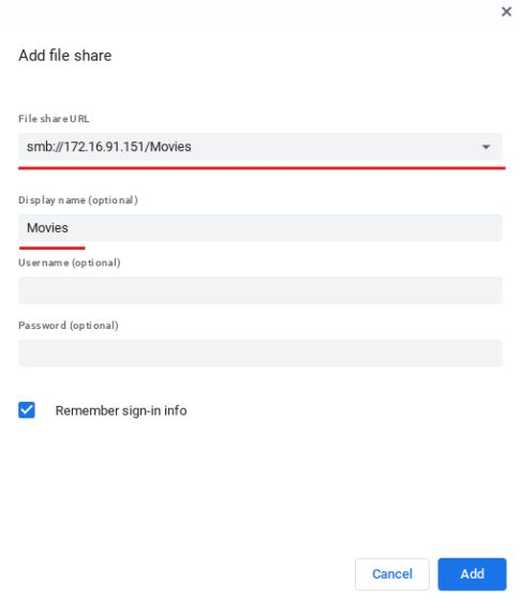
3. Ange sedan ditt användarnamn för ditt Windows-konto och lösenord. Och i fall du använder ett online Microsoft-konto på din Windows-PC som jag då måste du ange Microsoft-referenser. Kom ihåg att du inte kan ange PIN-koden i lösenordsfältet.
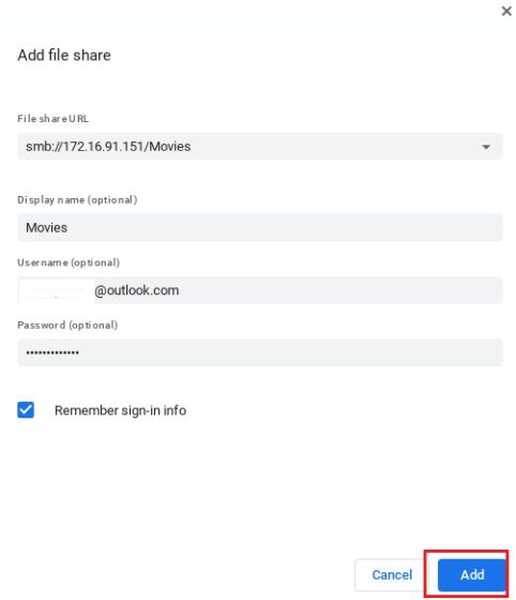
4. Klicka sedan på "Lägg till" -knappen och voila, Windows delade mapp kommer att finnas live på din Chromebook med alla filerna inom. Du kan komma åt den från vänster rutan precis som alla andra mappar på din Windows PC.
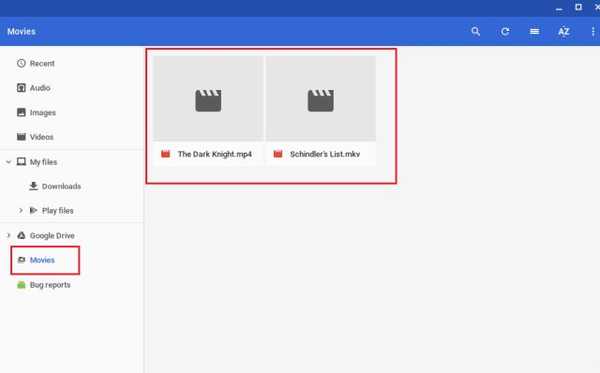
Det var ganska enkelt, eller hur? Så, om du vill dela en annan mapp till Chromebook upprepa sedan steg 1 och # 2 från det första avsnittet och ange mappnamnet tillsammans med IP-adressen på din Chromebook. Det är allt. Bläddra precis i dina Windows-filer på Chromebook!
Få tillgång till Windows delade mappar på Chromebooks i en vind
Så det var vår korta guide om hur du kan komma åt delade nätverksmappar från Windows PC till Chromebooks. Som vi ser är processen ganska enkel och enkel. Allt du behöver göra är att hitta IP-adressen och dela mappen med SMB-protokollet. Jag hoppas att den här guiden hjälper dig att gå från den gamla Windows-datorn till en ny Chromebook. Du bör också kolla in vår guide för att dela filer mellan en Windows PC och Mac. Hur som helst, det är allt från oss. Om du gillade den här artikeln och vill se fler Chrome OS-relaterade tips och tricks, meddela oss i kommentaravsnittet nedan.















