
Clement Thomas
0
1197
35
Det finns dussintals skäl till varför din WiFi kan vara trög. Det kan vara styrken hos WiFi-signalen, den trådlösa kanalen, din PC eller router och till och med ett problem med själva nätverket. Med så många faktorer som påverkar WiFi-hastigheten kan det vara lite svårt att fastställa problemet och fixa det. Men det finns alltid ett sätt, eller hur? Om din WiFi plötsligt är långsam och du inte verkar hitta problemet, så är vi här och hjälper dig att hitta problemet och fixa det.
Eftersom det finns många faktorer som påverkar WiFi-hastigheten, kommer vi att börja med de grundläggande problemen och gå vidare till mer avancerade problem med deras lösning.
1. Starta om routern
Den populära omstarten av enhetsfixen fungerar i många situationer och det kan också vara en lösning för långsam WiFi. Allt du behöver göra är att stänga av routern i 10-15 sekunder och slå på den igen. De flesta routrar har en avstängningsknapp på baksidan, men du kan också koppla ur adaptern för att stänga av strömmen och stänga av den. När omstarten är klar (vänta minst 1 min), försök att använda den igen och se om problemet kvarstår.
När du är på det bör du också starta om enheten du använder WiFi på. Ibland kan enheten som är ansluten till WiFi också vara orsaken till problemet.
2. Kontrollera andra enheter med WiFi
Wi-Fi-nätverkets totala bandbredd delas mellan enheter som för närvarande är anslutna till det och alla bandbredds tunga program som körs på en enhet påverkar internethastigheten för de andra enheterna. Normalt har uppgifter som att surfa på nätet inte någon större effekt men om någon spelar spel eller strömmar videor eller laddar ner enorma filer på en enhet kan det drastiskt påverka nätverksbandbredden för de andra enheterna. Så se till att ingen använder WiFi-nätverket för bandbredd tungt innehåll.
Dessutom kan du koppla bort inaktiva enheter som smartphones som inte används, eftersom bakgrundsappar fortfarande kan använda bandbredden även när skärmen är avstängd.
3. Stoppa bakgrundsprogram med bandbredd
Det finns en chans att ett bakgrundsprogram kan använda bandbredden utan din vetskap. Till exempel är Windows-uppdatering ökänd för att ladda ner uppdateringar i bakgrunden och det finns andra program som är anslutna till internet och tar upp bandbredd i bakgrunden; även en skadlig programvara kan göra detta!
Om du använder en Windows-dator kan du se de aktiva bakgrundsprocesserna från Windows Task Manager. Tryck på Ctrl + Shift + Esc-kombinationsbok för att öppna Aktivitetshanteraren och flytta till "processer”-Fliken. Här listas både Windows och tredje parts mjukvaruprocesser. Nu letar du efter applikationer från tredje part som du inte startade och klickar på "Avsluta process”Efter att ha valt det. Försök bara att undvika att stänga processer med ord som Windows, Microsoft, explorer.exe och System osv. Om du tvivlar på en process bör du söka efter den online och se vad den gör.
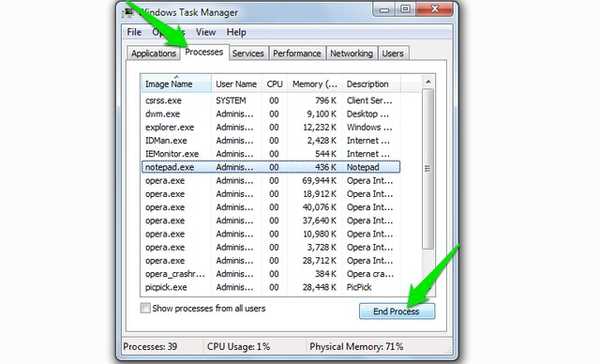
Du bör också få ett bra antivirusprogram för att säkerställa att det inte finns någon skadlig programvara dold i bakgrunden.
4. Lägg till skydd till WiFi
Om inget program eller enhet använder bandbredden kan det finnas en chans att din granne stjäl din bandbredd. Om din WiFi inte är tillräckligt säker eller inte säker, kan någon ansluta till den och använda din bandbredd. Du bör använda WPA2-säkerhet, eftersom det för närvarande är det mest avancerade protokollet för att säkra din WiFi. Du måste ändra lösenordet från din routers huvudgränssnitt som kan nås genom att ange routerns IP-adress i din webbläsares adressfält.
Att hitta routerns IP-adress, Tryck Windows + R-nyckel och ange "cmd"I dialogrutan" Kör "för att öppna kommandotolken.
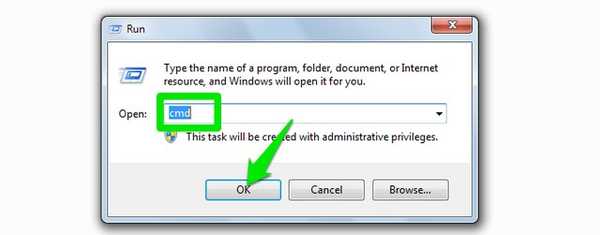
Skriv här "ipconfig”Och tryck på Enter och du ska se IP-adressen bredvid“ Standard Gateway ”. Ange bara den här adressen i din webbläsares adressfält och tryck på Enter. När du uppmanas att ange lösenord anger du "Admin" eller "12345". Om båda inte fungerar kan du försöka kontakta din Internetleverantör (Internetleverantör) och be dem lämna lösenordet.
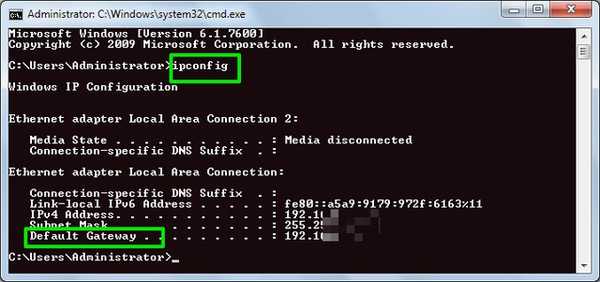
Gränssnittet skiljer sig åt varje router så vi kan inte ge exakta instruktioner. Du bör dock hitta alternativ för att ändra lösenord under Säkerhet, Trådlöst eller liknande alternativ. Välj bara WPA2-säkerhet och AES-kryptering och använd ett starkt lösenord.
5. Din enhet och routers placering
Din routers placering spelar en mycket viktig roll för att säkerställa att Wi-Fi-signalerna når din enhet korrekt och erbjuder optimal hastighet. Wi-Fi-signaler skickas på en kupolliknande sätt och alla hinder mellan routern och din enhet kan påverka hastigheten. Om du vill skicka signalerna överallt i huset, är det bäst att placera dem på en central plats och högre punkt. Saken att fokusera på är emellertid de objekt som kommer mellan din enhet och Wi-Fi-signalerna.
Trots att Wi-Fi-signaler lätt kan tränga igenom de flesta föremål med liten eller ingen hastighet faller det vissa objekt som är riktigt svåra eller omöjliga för Wi-Fi-signaler att genomgå. Till exempel har Wi-Fi-signaler svårt att penetrera metaller, cement eller betong, så om du är bakom en vägg med sådant material i det kommer Wi-Fi-signalerna att påverkas. Dessutom fungerar mikrovågsugn och trådlös telefon på nästan samma frekvens som Wi-Fi (dvs 2.450 GHz), så att de också stör signalerna.
Dessutom påverkar ditt avstånd från routern också Wi-Fi-signalen. Ju längre du kommer att röra dig, desto svagare kommer signalerna att bli. Försök att stanna i 6-10 meters radie.
6. Byt Wi-Fi-kanal
Trådlösa signaler fungerar på olika kanaler som liknar radiosignaler, och alla routrar nära ditt område är anslutna till dessa kanaler. Om det finns massor av routrar anslutna till samma kanal kan de störa varandras signaler. Tack och lov kan du manuellt ändra den här kanalen och välja den som har mindre belastning.
För detta ändamål är Nirsofts WifiInfoView ett fantastiskt litet verktyg som är enkelt och gratis. När du startar programmet kommer det att visa alla Wi-Fi-kanaler och hur mycket de är trånga. Välj här den som är minst trångt och du är bra att gå. Du kan också kassa Net Stumbler om WifiInfoView inte fungerar bäst för dig.
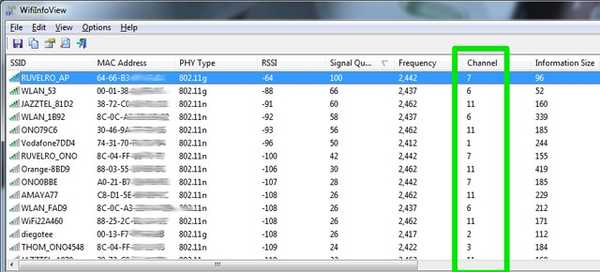
7. Windows nätverksadapter Strömsparare
Om du har satt Windows i Power Saver-läge för att spara ström och öka batteritiden, finns det en god chans att det också sparar ström på nätverkskortet. Windows kan minska strömmen till nätverkskortet för att spara ström medan man offrar internetprestanda. Gå till till för att ställa in det till maximalt Kontrollpanel från startmenyn och klicka på “System och säkerhet”.
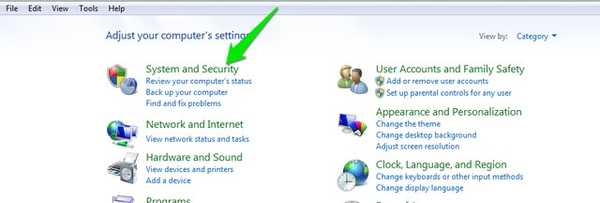
Klicka sedan på "Strömalternativ”Och klicka sedan på“ändra planinställningarBredvid din valda plan.
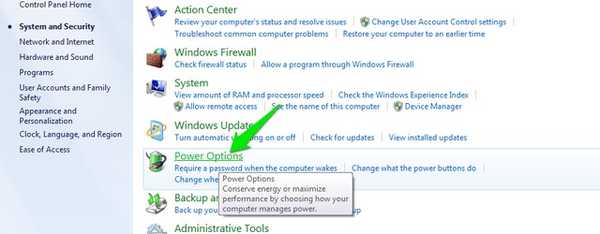
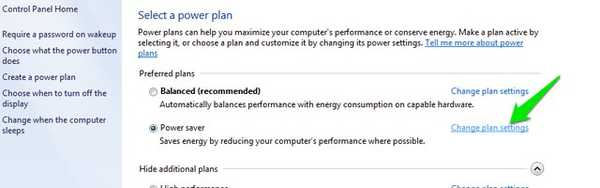
Klicka på “på nästa skärmÄndra avancerade ströminställningar”Och Power Options bör öppnas. Klicka här på "Trådlös adapterinställningar"Och ställ in den till"Maximal prestanda”.
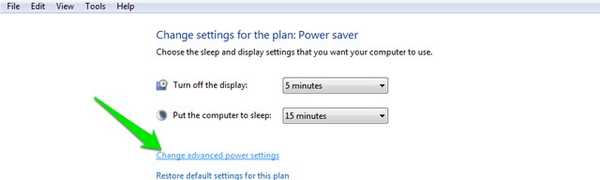
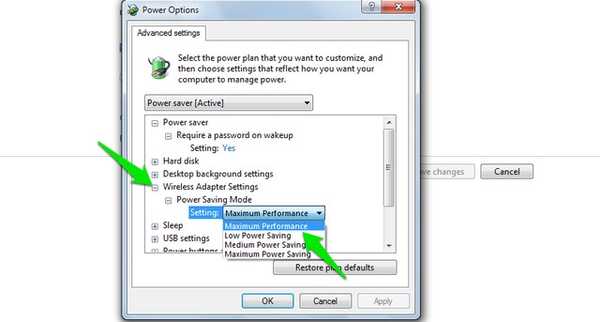
8. Fixa nätverksdrivrutiner
Ibland kan korrupta nätverksdrivrutiner leda till långsam internethastighet på den specifika datorn. Tryck på Window + R för att hitta och fixa nätverksdrivrutiner öppna Run dialogrutan och ange "devmgmt.msc”. Detta öppnar enhetshanteraren, här dubbelklickar du på “Nätverkskort”Och se om de har det bra. EN förare med en gul triangel och ett utropstecken visar att det finns ett problem med det. Om du hittar någon, högerklicka på den och klicka sedan på “Uppdatera drivrutinsprogramvaran”. Följ sedan guiden för att uppdatera programvaran och den bör fixas.
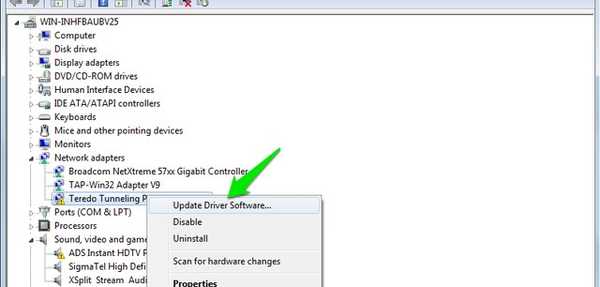
Om det inte är fixerat kan du också använda programmet Driver Booster för att automatiskt fixa och uppdatera alla dina drivrutiner.
9. Långsam nedladdningshastighet
Om allt verkar bra, men du har mindre hastighet medan du laddar ner något särskilt, finns det en chans att det inte är ditt internet fel. När du laddar ner något var som helst, nedladdningshastighet beror på både din internethastighet och kapaciteten på nedladdningsservern. Även om du har ett höghastighetsinternet måste nedladdningsservern ha tillräcklig kapacitet för att du ska kunna använda den hastigheten. Om detta händer när du laddar ner filer från en viss webbplats kan du försöka ladda ner filer från olika webbplatser och se om det är någon skillnad eller inte.
10. Använder du ett VPN?
Om du använder ett VPN för att bläddra anonymt bör du veta det alla VPN bromsar internethastigheten i viss utsträckning. VPN dirigerar trafiken genom sina servrar och krypterar och dekrypterar också data i realtid. Detta leder till långsammare behandling eftersom ditt internet behöver hantera mer data. Du måste sluta använda en VPN-tjänst eller uppgradera ditt internethastighetspaket för att få bättre hastighet.
11. Återställ routern
Om allt misslyckas kan du också återställa routern till fabriksinställningar som borde återställa felaktiga ändringar som kan påverka WiFi. För att återställa routern hittar du en liten återställningsknapp i ett hål på din router (mest på baksidan). Du kan använda ett gem för att trycka på den här knappen. Håll knappen intryckt i 10-15 sekunder och din router bör starta om för att bekräfta att den har återställts. När du är klar måste du göra alla ändringar igen och ställa in ett nytt Wi-Fi-lösenord.
12. Kontakta din Internetleverantör
Om ingenting fungerar för dig bör du kontakta din Internetleverantör och diskutera problemet. Det kan vara ett problem i slutändan och de kan kanske ge rätt instruktioner för att lösa ditt problem. Många gånger har jag lyckats få en serviceagent att komma till min plats för att personligen kontrollera systemet och fixa det. Du kan också få en sådan tjänst om du ber om den och din Internetleverantör är tillräckligt vårdande.
SE OGSÅ: 6 Bästa WiFi Hotspot-programvara för att ersätta Connectify
Redo att fixa ditt WiFi-nätverkets hastighetsproblem
Vi har försökt att täcka några av de vanligaste orsakerna till att Wi-Fi bromsar ner och hur vi fixar dem. Även om det finns många andra skäl som kan påverka Wi-Fi-prestanda, tänk på detta och dela också med oss i kommentarerna om ditt problem inte är löst.
Dessutom bör man komma ihåg att en del av internetleverantörernas minskning av bandbredden under rusningstid eller andra specifika tider. Om du bara står inför avmattningar vid en viss tidpunkt, kontakta din Internetleverantör för detta. De kan kanske hjälpa, annars måste du ändra din Internetleverantör.















