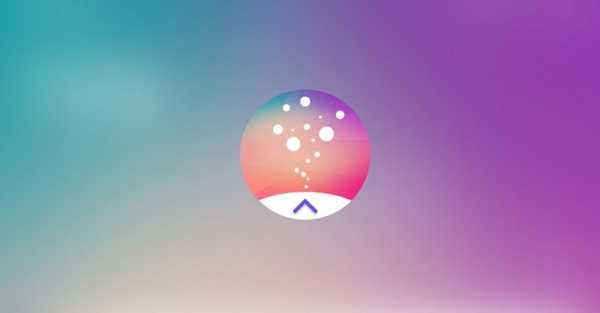
Clement Thomas
0
1544
307
För drygt en vecka sedan släppte Samsung tyst något som kan hamna på att omdefiniera den sydkoreanska OEM: s framtida inriktning för visuella element i sin TouchWiz UI. Vi talar här om Samsung Good Lock - en ersättning för låsskärmar som Samsung effektivt lanserade i USA och endast för enheter som kör Marshmallow.
Good Lock finns tillgängligt via Galaxy App Store för USA där sökning efter den skulle dyka upp appen automatiskt, även om det är möjligt för andra att installera den via en APK-installation. Men det kommer fortfarande inte att köras på enheter under Android 6.0 Marshmallow och de som inte sportar en Samsung-enhet, låt oss vara tydliga om det.
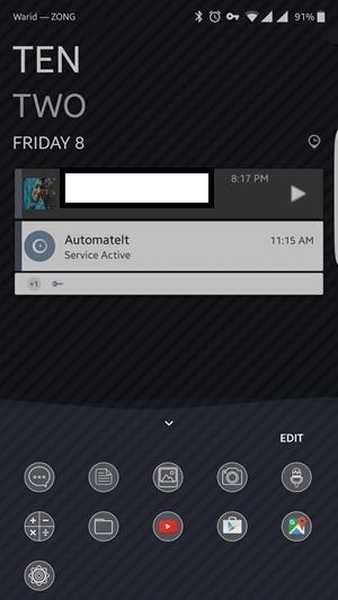
När du installerar Good Lock är det första du märker den konstiga färgfärgade accenten som Samsung valde. Du förstår, alla låsskärmselement har en riktigt konstig lila / tråkig rosa accent, vilket är långt ifrån estetiskt tilltalande, men det är förändrat, så det är knappast ett negativt. Den näst mest framträdande förändringen du hittar är hur låsskärmen och aviseringar liknar lager Android - från indikatorerna till ikoner till val och layout, allt skriker lager Android. Oavsett om det är bra eller dåligt beror på personligt val. Jag gillar personligen TouchWizs ikonlayout och styling och finner aktie Android-ikoner intetsägande och vanliga, men det kan finnas andra som föredrar det senare framför det förra, så vi gör inte en dom här.
Andra ändringar av utseende är mest synliga i app-switcher / multitasking-menyn, samt massiva anpassningar av låsskärmen. Vi tittar på alla förändringar i detalj och en efter en, men låt oss först se hur Good Lock kan installeras.
Installera Samsung Good Lock
Som vi noterat tidigare, om du är i USA och har en berättigad enhet (kör Android Marshmallow åtminstone), kan du helt enkelt gå till Samsung Galaxy App Store och söka efter Good Lock, där den visas i sökresultaten och kan installeras. Alternativt kan du ta tag i APK från APKMirror, tillåta installation av appar från okända källor och enkelt installera APK. Hursomhelst kommer du att sluta med en löpande version av Good Lock när du har startat om enheten.
Det är värt att notera att Good Lock automatiskt tar över enhetens låsskärm när den har installerats, och du måste avinstallera appen om du någonsin vill återgå till originalet.
Låsskärm
Eftersom Good Lock är en ersättning för låsskärmar, är det meningsfullt att de viktigaste förändringarna görs på standardlåskärmen på din Samsung-enhet. Vid första blicken är det största du kommer att märka med en annan klockstil och en lista över appar längst ner på skärmen. En annan skillnad är i statusfältikonerna som omedelbart är synliga, där de tar på sig ett lager Android-utseende, men vi kommer att prata om dem när vi kommer till meddelandeskuggan..
Det finns ganska många saker du kan göra på låsskärmen nu. Att svepa ner från toppen av låsskärmen avslöjar området "widgets" - ett utrymme där du kan lägga till widgetar som du kan komma åt direkt från låsskärmen. Du kan lägga till så många widgets som du vill, och de kommer inte att ringa din låsskärm om du inte har åtkomst till den här gesten.
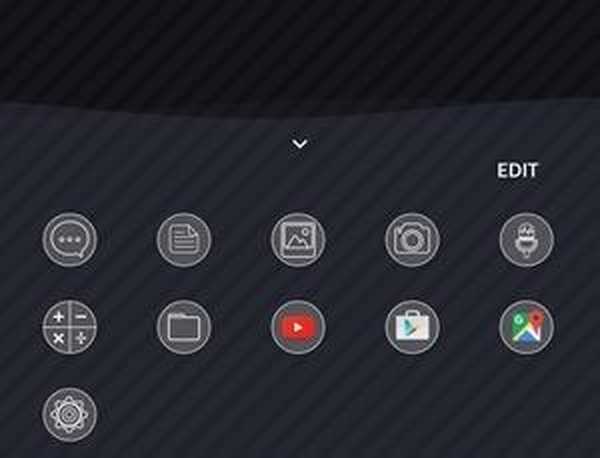
Om du sveper upp från botten av låsskärmen drar du en lista med appar som kan anpassas. Generellt kommer det att visa nyligen åtkomna och frekventa appar, men du kan ställa in "rutiner" inom Good Lock som kommer att ändra denna appsamling baserat på tid på dygnet, din plats och andra parametrar etc. Om du har provat funktionen Mina platser på en Galaxy S7-kant hittar du detta arrangemang ganska bekant.
Inom låsskärmen finns det mycket mer som du kan göra med aviseringarna som visas, inklusive några svepgester. Att svepa kvar på en anmälan kommer att avvisa det, vilket är en ganska standardaffär. Om du sveper åt höger på en avisering flyttas den emellertid till ett område som Samsung kallar "Behåll" - en lagring av sorteringar för aviseringar som du inte vill avslå men som inte har tid att adressera just nu. Du kan komma åt Keep genom att dra ned meddelandeskuggan, där två knappar till höger nedanför snabba vippor skiljer vyn: Alla och Behåll.
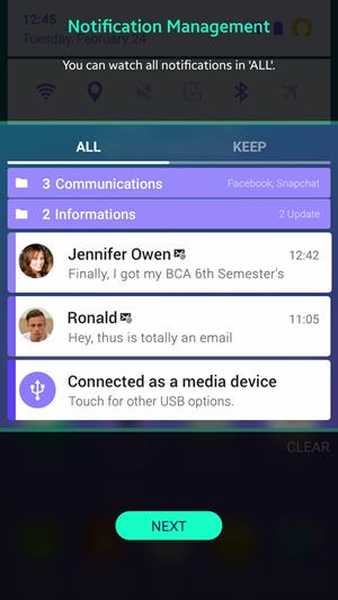
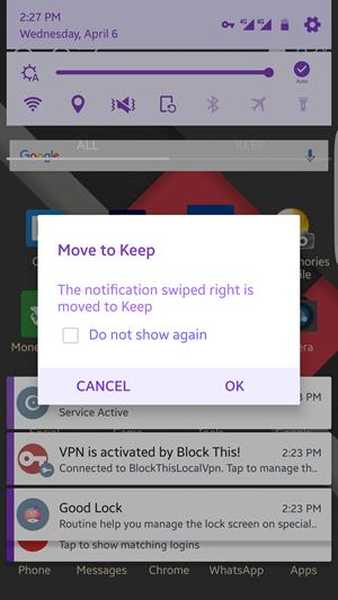
Oavsett om ett meddelande finns i All-vyn eller Behåll, kan du trycka och hålla på en avisering för att få fler alternativ: flytta den till en anpassad mapp för bättre kategorisering, få appens meddelanden inställningar enkelt, blockera appen från att skicka ytterligare aviseringar, eller snooze meddelandet under en förutbestämd tidsperiod. Detta är särskilt användbart om du vill bli påmind om något vid ett senare tillfälle.
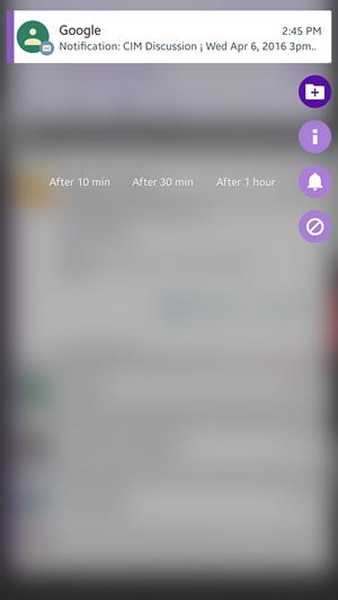
Det är värt att notera här att om du upprepade gånger avvisar aviseringar från en viss app, kommer Good Lock att erbjuda att blockera det baserat på det beteendet. Se till att träffa Avbryt och inte OK om du blir frågad för det, eftersom OK väsentligen blockerar aviseringar från den appen - något som jag lärde mig på det hårda sättet.
Meddelande Shade & Status Bar
Meddelandeskuggan är det andra området som ser stora förändringar i dess gränssnitt under Good Lock. Det är helt lager Android - så mycket att om du lägger den bredvid en Nexus-telefon, blir det svårt att se skillnaden. I sitt försök att efterlikna Googles ursprungliga användargränssnitt gjorde Samsung några bra förändringar och andra som är helt dumma. Till exempel hatar jag verkligen signalikonerna i lager Android, och det är vad du får med Good Lock. Om du använder mobildata är borta de två små pilarna som indikerade inkommande och utgående trafik, ersatt av en enkel 4G skriven bredvid signalstyrkaindikatorn. Signalstyrkan träffas också nu, eftersom det inte finns några staplar för att berätta vad kvaliteten på din mobilsignal är.

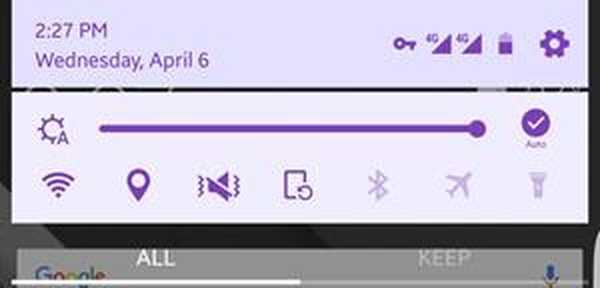
Om du går tillbaka till meddelandeskuggan och drar ned den ger du standardaffären snabba växlar, även om beställningen nu är annorlunda. Du får ljusstyrka-reglaget med automatisk ljusstyrka, WiFi, Plats, Ljudomkoppling, Orientering, Bluetooth, Flygplansläge och ficklampa, och så vitt jag kan säga kan de inte bytas ut med andra. Genom att dra en gång till på meddelandeskuggan läggs några fler alternativ och tar bort några på rent Nexus-mode, med tilläggen inklusive Don't Don't Disturb och Hotspot.
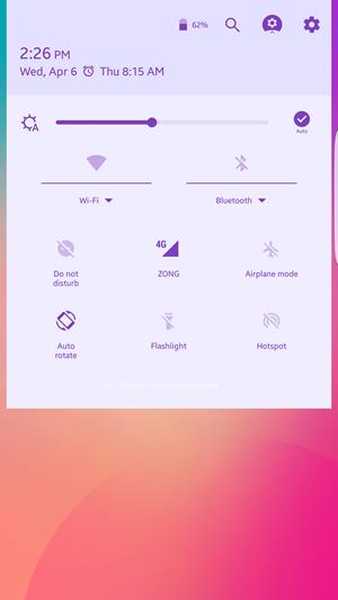
Längst upp på denna skärm finns också en knapp för att snabbt komma in på enhetens inställningar, åtföljd till vänster av inställningarna för Good Lock, följt av en sökningsknapp och sedan batteriprocentindikatorn.
Bra låsinställningar
Låt oss se vad appen har att erbjuda medan vi håller på med inställningarna för Good Lock. Genom att gå till inställningar får du tre huvudalternativ: Rutiner, Lås skärm och Avinstallera. Den sista är ganska självförklarande, och alternativet Lås skärm låter dig i princip ställa in bakgrundsbild på låsskärmen, aktivera / inaktivera färg och lägga till några effekter på det. Det är dock rutinerna som är mest intressanta.
rutiner
Rutiner är främst plats- och tidsbaserade profiler som du kan konfigurera, som automatiskt aktiverar om de valda kriterierna är uppfyllda. Det finns en standardrutin som är förinställd på din enhet när du installerar Good Lock, och det är universellt, eftersom det är tillämpligt överallt och hela tiden så länge en annan rutin inte är inställd. Du kan antingen göra ändringar i standardrutinen (men du kan inte binda den efter tid och plats) eller lägga till en ny.
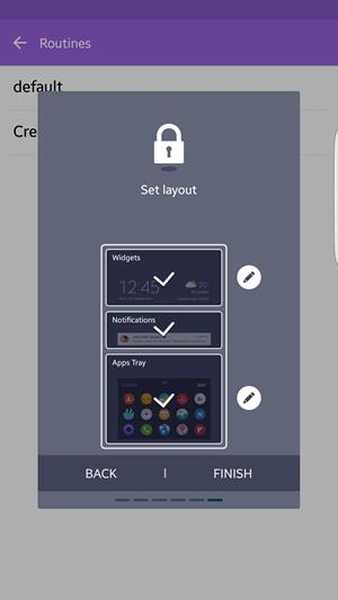
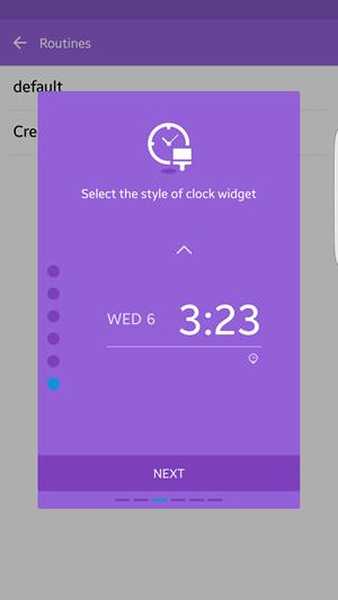
Om du lägger till en ny rutin ber du dig först välja den plats där rutinen kommer att tillämpas. Observera att platsen bestäms av GPS-signal och inte WiFi eller Bluetooth, till exempel, så om du har avaktiverade lokationstjänster är det osannolikt att de kommer att fungera. Du kan hoppa över att ställa in en plats och göra rutinarbetet ”överallt”. Därefter väljer du start- och sluttid för den rutinen. Sedan kan du välja widgetstilen för låsskärmsklockan för den rutinen, där du har en massa alternativ att välja mellan. Snabbinställningar är nästa, så att du kan konfigurera tillstånd för WiFi, ljud, orienteringslås och Bluetooth för den rutinen. Färgval är nästa, där du får ett ganska brett urval att välja mellan, och Good Lock visar till och med de härledda färg accenterna från din primära färg som den kommer att använda för ikoner, text etc. Slutligen får du layouten, där du kan följa standardordningen för widget> Meddelanden> Appar eller ändra den till din smak.
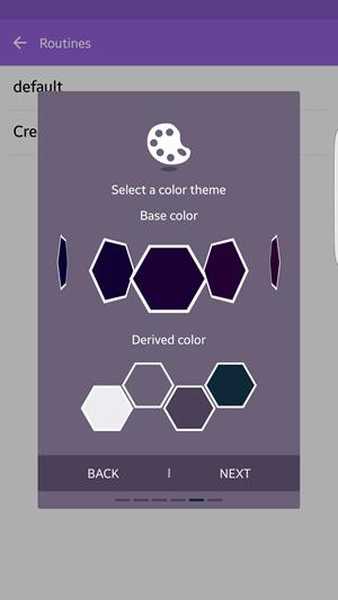
En liten anteckning på färgväljaren. Du kommer ihåg att jag kommenterade tidigare på den konstiga standardfärgen som Samsung gick med i Good Lock. Du kan ändra det, men det här är den mest icke-intuitiva färgväljaren som jag har sett de senaste åren. Det är i grund och botten en horisontell rullningslista med färger utan indikator för slut på vardera sidan (även om det slutar), och trots att det finns hundratals färger att välja mellan saknar det verkligen mörkare färgval (det finns inget svart alls, till exempel ). Jag menar, det skulle ha gjort mycket mer förnuftigt för Samsung att ha gått med en standardfärgpalett - hur svårt skulle det ha varit?
App switcher
Det sista området som Good Lock gör ändringar på är Multitasking-menyn eller App Switcher, där den ersätter den rullbara listan med TouchWiz-kort med en lista med senaste appar, åtföljd av appfacket längst ner som överförs från låsskärmen och är styrs av den tillämpade rutinen. En intressant funktion i den här listan är att om en har en aktiv plats, kommer den första bokstaven i appens namn att bära sin ikonfärg - användbart för att se vilka appar som har enastående aviseringar på en överblick.
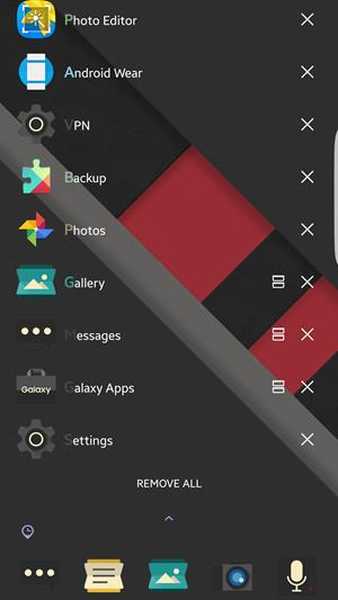
SE Också: Samsung Galaxy S7 Edge Review
Bra lås - Slutsats och dom
Nu när vi har gått igenom Good Lock och dess funktioner och förändringar i detalj, låt oss se vad det hela översätter till. Många granskare har baserat Good Lock av flera skäl, och jag håller med många av dem. Tänk emellertid på att appen inte riktigt har varit ute i mer än två veckor, och även då har den redan sett en stor uppdatering baserad på feedbacken, vilket indikerar att Samsung lyssnar på vad sina kunder vill ha. För ett första försök är Good Lock en stor ansträngning, och om detta är den allmänna riktningen som Samsung tar, kan bra saker vara i beredskap för TouchWiz trots allt.















