
Oliver Matthews
0
3465
375
Med lanseringen av Android 8.0 Oreo tillbaka i augusti tilllade Google äntligen en av de mest efterfrågade funktionerna till sitt mobila operativsystem. Bild-i-bild-läget, som gör det möjligt för användare att titta på videor (särskilt YouTube) och göra andra saker i ett flytande fönster medan du använder andra appar, är en av höjdfunktionerna i Android Oreo och användare har älskat det. Men tack vare den länge befintliga fragmenteringsfrågan har en majoritet av Android-användare inte ens den nya Oreo-uppdateringen och därmed är bild-i-bild-läget uteslutet. Så om du hade velat använda den här funktionen på din enhet har vi sammanställt en snabbguide om hur du kan se dina YouTube-videor i bild-i-bild-läge på någon av dina Android-enheter:
Titta på YouTube i läget Bild-i-bild
Notera: Jag testade de appar och metoder som beskrivs nedan på min Redmi Note 3 som kör Android 6.0 Marshmallow och Honor 7X som kör Android 7.0 Nougat.
-
Float Tube videospelare
Att använda en tilläggsapp för att emulera bild-i-bild-funktionaliteten på din Android-enhet är kanske det bästa alternativet som finns att använda. De fördelarna är att du får hålla dig till den befintliga YouTube-appen och njuta av de videor du vanligtvis tittar på. För detta kan du använda Float Tube Video-appen och följa stegen som definieras under för att få den att fungera:
- Öppna YouTube-appen på din Android-enhet, spela upp videon du vill titta på i PiP-läge och klicka på “dela” -knappen under videotiteln.
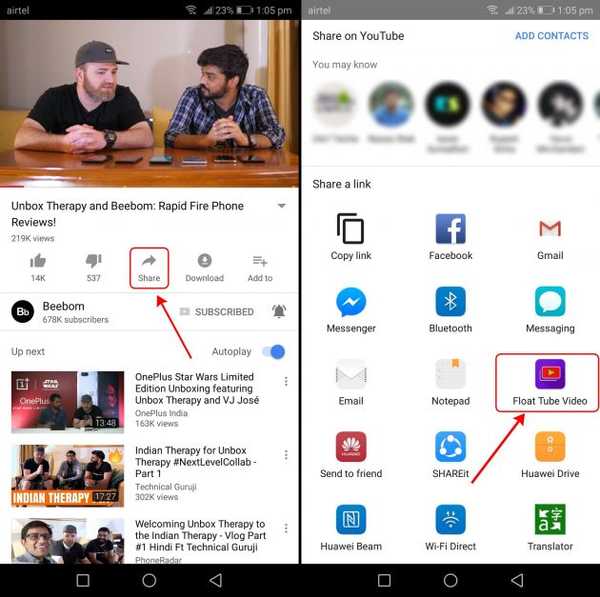
2. Från delningsskärmen, tryck på ikonen “Float Tube Video” så ser du att videon börjar spela i den här appen. Nu måste du trycka på ikonen längst ner till höger på videospelaren (den vi har markerat) för att få videon att gå in i bild-i-bild-läge.
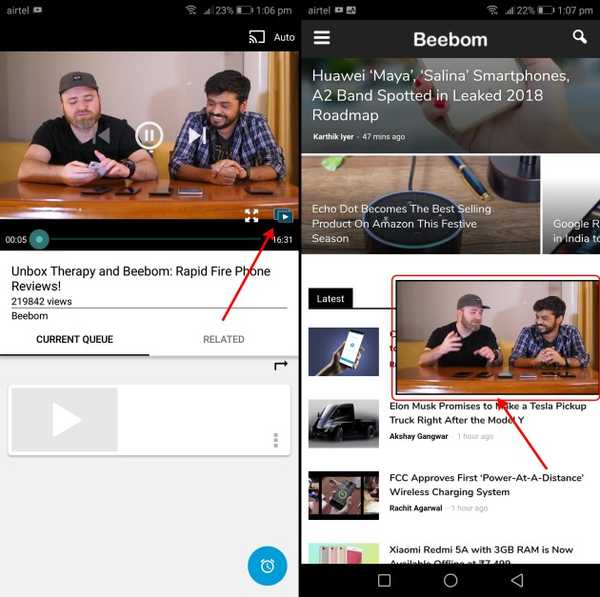
Ladda ner (Gratis köp i appen börjar på $ 3,99)
-
Flytande appar (multitasking-app)
Det finns dedikerade appar för att få YouTube-videor att flyta på din telefonskärm, men du kan också använda en universell multitasking-app som låter dig se alla appar i ett popup-fönster.
1. När du har installerat appen, ge den erforderliga behörigheten och du börjar se en "Flytande appar" -ikoner uppe till vänster. Det kommer att se ut högst upp på meddelandefältet, som du kan anpassa efter dina behov.
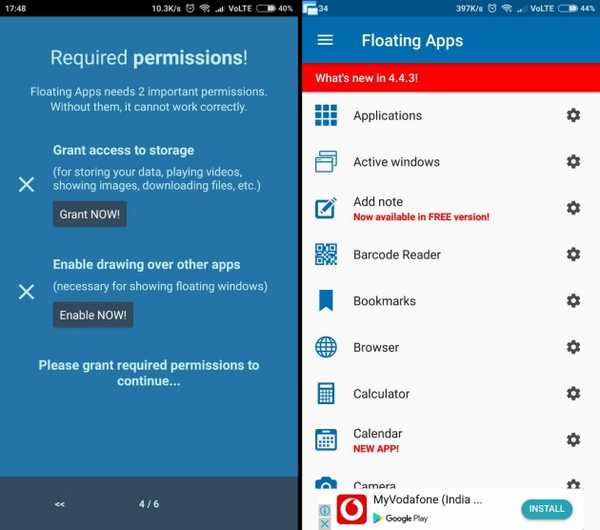
2. Nu, tryck på den flytande ikonen i meddelandefältet, bläddra ner och välj YouTube-appen längst ner. Detta öppnar YouTube-mobilwebbappen i ett ändrat storlek på flytande fönster och du kan söka och spela vilken video som helst i samma. Du kan söka efter videor du vill titta på när du använder någon annan app på din enhet.
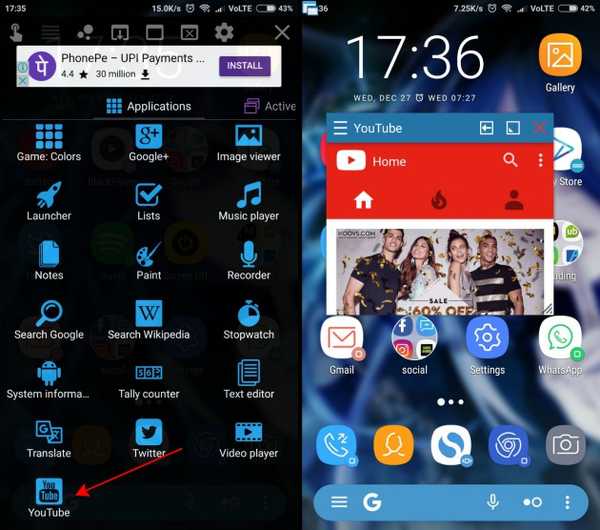
3. Som ni kan se nedan spelas Youtube-videon inuti det flytande fönstret utan hicka. Du kan tryck på “X” -knappen längst upp till höger för att stänga nämnda fönster när du är klar med att titta på filmerna.
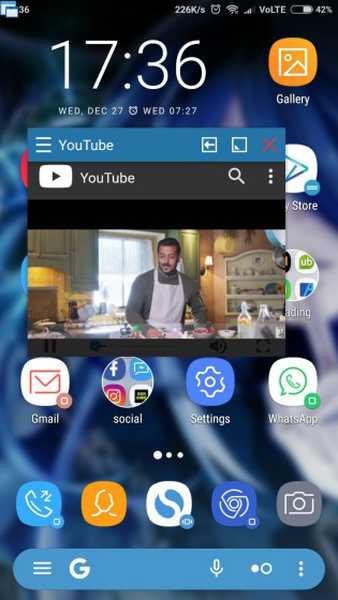
Ladda ner (Gratis köp i appen börjar på $ 0,99)
-
NewPipe YouTube Player
Nu har vi redan diskuterat två praktiska sätt att titta på YouTube-videor i PiP-läge, men har du någonsin velat att din videohistorik ska vara privat? Det finns många användare som inte är stora på Google som har tillgång till mycket av sin privata information. Således är NewPipe YouTube Player exakt vad de behöver i sitt liv.
NewPipe YouTube Player beskrivs som en frontend för YouTube som inte fungerar med någon av Googles egna speltjänster eller YouTube API. Istället använder den information som analyseras från YouTubes webbplats för att spela upp dina videor. Historiken för filmerna du tittar på med hjälp av NewPipe lagras offline och kan nås när som helst.
Appen är fortfarande i tidiga utvecklingsstadier men ger dig möjligheter att titta på vilken video som helst med bild-i-bild-läge. Låt oss kolla hur processen fungerar:
1. Först måste du ladda ner och installera NewPipe-appen, vilket du antingen kan göra genom att ladda ner APK här eller använda F-droid Android-app-lagret.
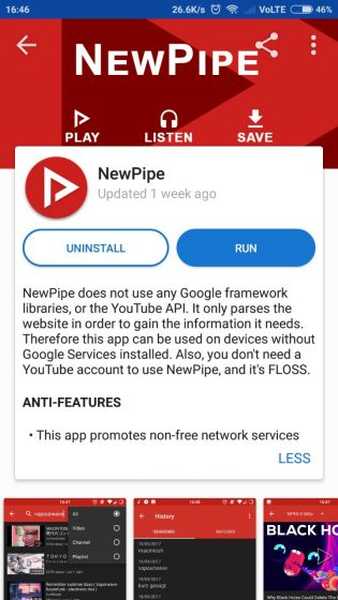
2. När du har installerat NewPipe kommer du att märka att appen har ett minimalistiskt gränssnitt med två fönster. Men sökfunktionalitet kommer att vara den mest fördelaktiga för oss eftersom vi inte kan logga in på vårt Google-konto i den här appen. Så leta efter den video du vill titta på medan du gör andra saker på din Android-enhet och tryck på den för att spela.
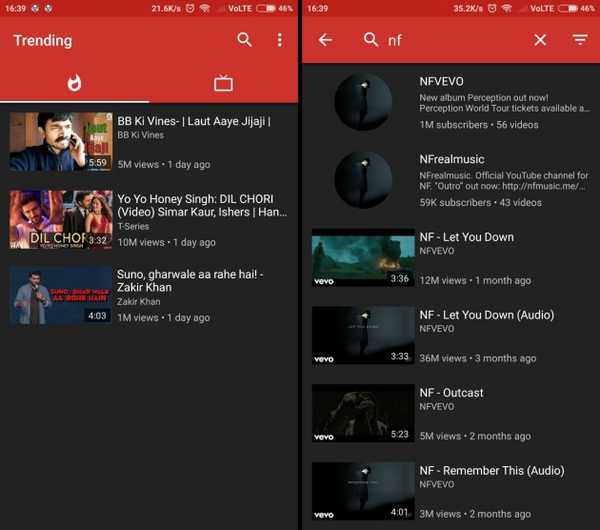
3. När videon laddats upp, klicka på “popup-knappen” så kommer YouTube-videon att börja spela i läget bild-i-bild på din enhet. Detta är bra och bra men jag har också lagt märke till att NewPipes videospelare är en av de mest intuitiva bland alla alternativ vi presenterar här. Du kan ändra storlek på popup-fönstret, ändra videokvaliteten och hastigheten och dubbelklicka för att söka efter videon fram och tillbaka.
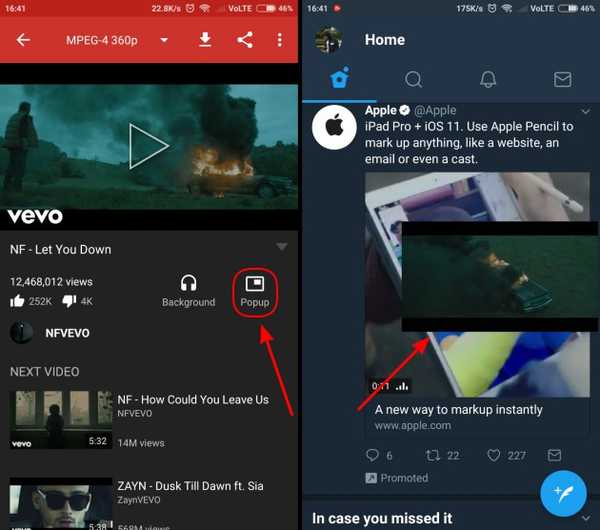
4. När du är klar med att titta på videon kan du dra ner meddelandeskuggan och tryck på “x” -ikonen i NewPipe-meddelandet för att stänga popup-fönstret för bild-i-bild.
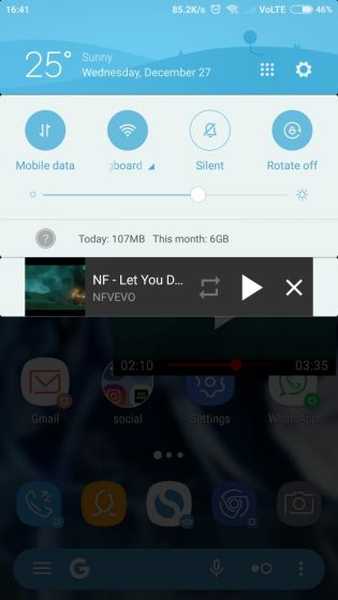
5. En annan framstående anledning till att jag har använt NewPipe för att titta på YouTube-videor är att appen också packar funktionaliteten så att videor kan fortsätta spela i bakgrunden. Det har varit en av de mest efterfrågade funktionerna för vanliga användare, men YouTube debiterar dig nu en förmögenhet för att det röda abonnemanget gör samma tillgängligt för dig.
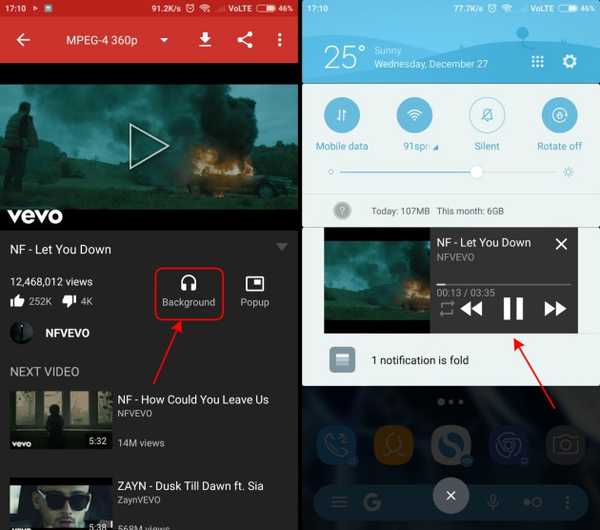
-
För Android 8.0 Oreo-användare
Med hjälp av min föregående punkt som en segway för att prata om det ursprungliga bild-i-bild-läget i Android Oreo, är det tillgängligt för appar som har lagt till stöd för samma. YouTube var säkert en av de första videoströmningsapparna som tog med sig PiP-läge men det har varit begränsad endast till YouTube Red-prenumeranter.
Medan utvecklare tidigare hade upptäckt en enkel lösning för det rejäl YouTube Red-abonnemanget för att få bild-i-bild-läget som fungerar för Youtube på vilken Android-enhet som helst, har detta stängts av videoströmningsgiganten. Detta betyder Du är fortfarande skyldig att betala ut $ 9,99 per månad för att få tillgång till en viktig funktion i Android Oreo, förutom originalt innehåll och inga annonser.
En annan viktig tidbit om YouTube Red, som många av er kanske inte vet, är att den är det för närvarande tillgängligt i fem länder, nämligen USA, Australien, Mexiko, Sydkorea och Nya Zeeland. Så användarna som bor i dessa områden med Android Oreo-driven enheter är de enda som kommer att njuta av fördelarna med det ursprungliga bild-i-bild-läget (PiP). Detta är bara ett absurt spel från Googles sida eftersom PiP är en av de många bättre funktionerna i Android Oreo och det har nu reserverats för endast ett avsnitt av YouTube-användare.
Du är dock fri att använda Chrome för att titta på YouTube-videor i bild-i-bild-läge. Följ stegen nedan för att få det att fungera:
Notera: Vi testade den här funktionen på vår Samsung Galaxy S8 som kör Android 8.0 Oreo Beta och det fungerade perfekt.
1. Öppna YouTube.com i Chrome-webbläsaren, klicka på 'tre prickar' uppe till vänster och välj alternativet 'Öppna i skrivbordet' från rullgardinsmenyn.
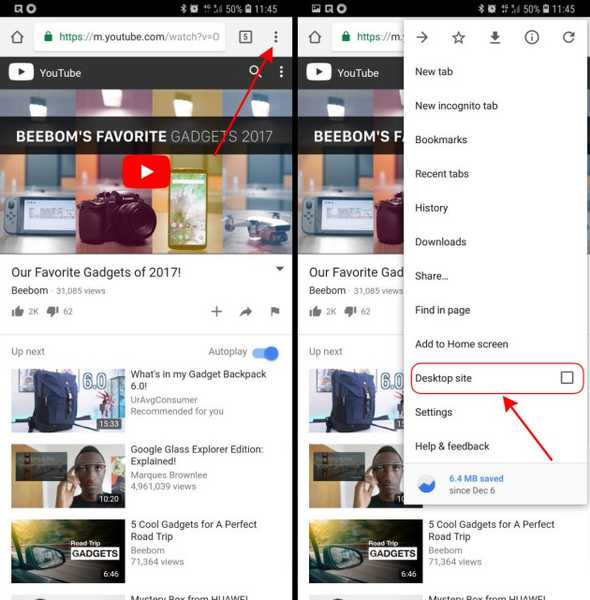
2. När videon du vill titta öppnas i skrivbordsläget i webbläsaren, allt du behöver göra är att spela upp videon och växla till fullskärmsläge.
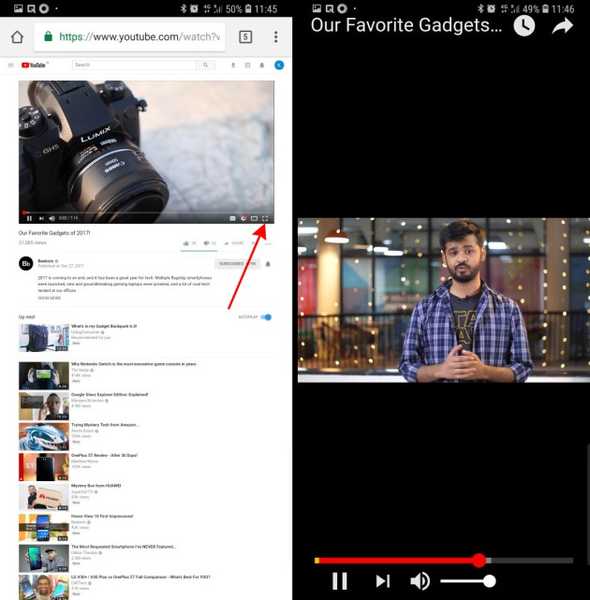
3. Nu är det dags att utföra det viktigaste steget. Tryck på hemknappen och YouTube-videon som spelas upp i fullskärm i Chrome ska automatiskt flytta till en popup fönster på din hemskärm. Och voila, du tittar nu på YouTube-videor i bild-i-bild-läge på din Android Oreo-enhet, utan YouTube Red-prenumeration.
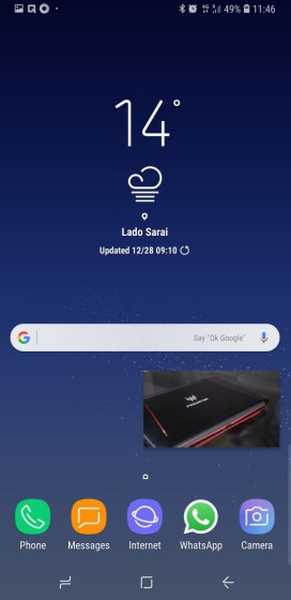
-
YouTube Bot på Telegram
Detta är också ett bra sätt för att titta på YouTube-videor i bild-i-bild-läge om din enhet inte kör Android Oreo. Telegram är en supersäker meddelanden-app som inkluderar möjligheten att inte bara titta på videor naturligt i appen, utan också dra ut den och titta på dem medan du arbetar med andra saker. Låt oss kolla in stegen för hur du kan göra detsamma:
1. När du har skapat ett konto och loggat in på Telegram, sök efter "YouTube Bot" och starta en konversation med den.
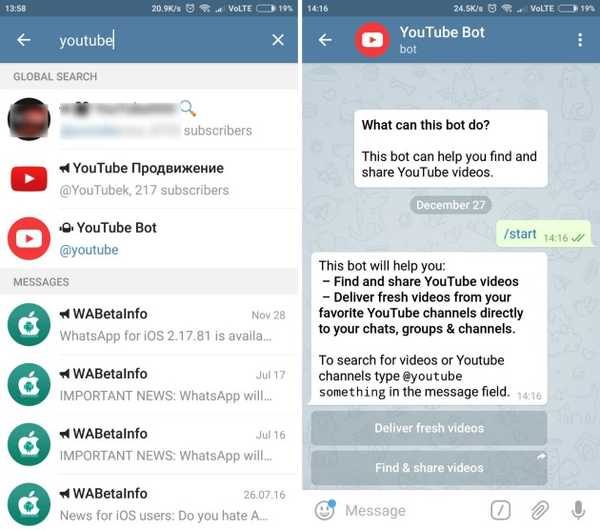
2. Du måste då skriv in kommandot '/ authent' för att ansluta ditt Google-konto till meddelandetjänsten.
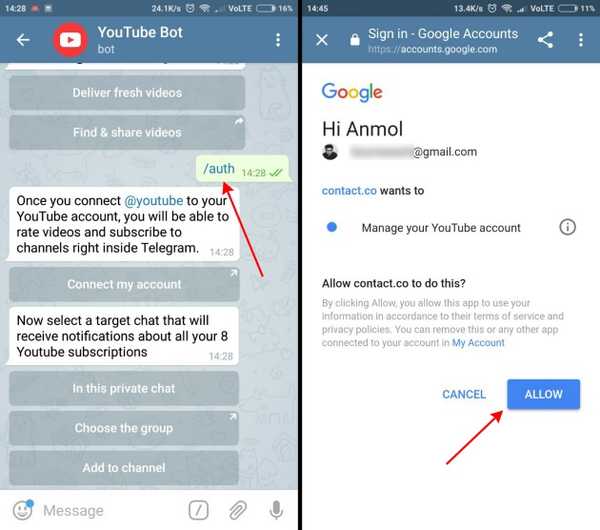
Notera: Det här steget är inte riktigt nödvändigt eftersom du kan söka och titta på videor utan att göra det, men det kommer att vara praktiskt när du vill hålla reda på din historik och titta på en video från dina prenumerationer.
3. När du har loggat in kan du göra det sök efter video genom att skriva in “@youtube [space] titel på videon eller en Youtube-stjärna.” Du börjar se förslagskort och klicka på vilken som helst av dem för att skicka videon i chatten. Det är ganska enkelt att spela samma sak, du behöver bara trycka på miniatyrbilden för den delade videon.
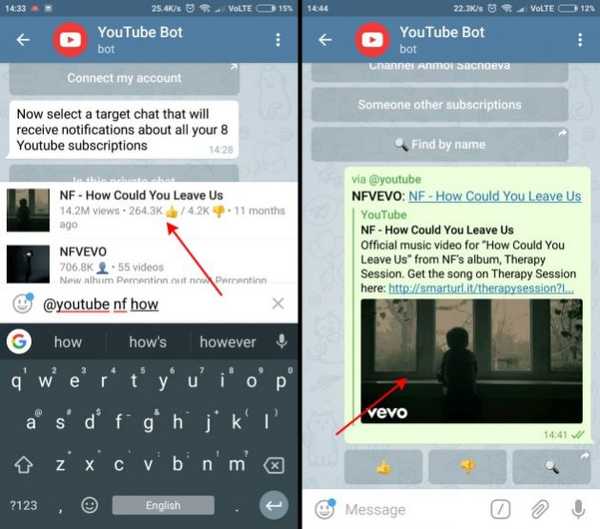
4. När videon börjar spela inuti en inbyggd spelare ser du att det finns två knappar längst ner i spelaren. Klicka på den vänstra (vi har markerat samma på skärmdumpen) för att skicka videon till bild-i-bild-läge.
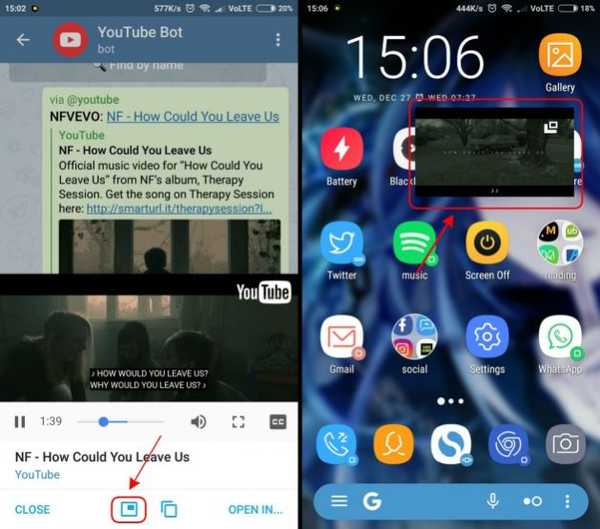
5. Och voila, det är alla steg som krävs för att detta ska fungera. Du kan nu fortsätta använda din enhet medan du njuter av din favorit YouTube-video. den är inte möjligt att ändra storlek på det lilla PiP-fönstret och du kan trycka på knappen längst upp till höger i det här fönstret för att återgå till appen.
Ladda ner (Fri)
SE Också: YouTube-appen får ett mörkt läge snart
Njut av YouTube-videor utan att vara fast i YouTube-appen
Även om Android Oreo kan ha integrerat förmågan att titta på videor i PiP-läge, är det mycket möjligt att du fortfarande inte har den senaste programvaran. Således skulle de ovannämnda metoderna vara ganska praktiska för dig att titta på YouTube-videor i ett minimalt bild-i-bild-läge på någon av dina Android-enheter. Vilken metod planerar du att använda? Eller har du några bättre förslag för att få PiP att fungera? Låt oss veta i kommentarerna nedan.















