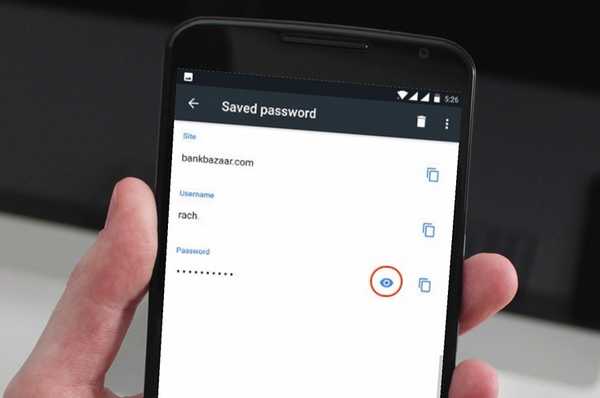
Simon Gallagher
0
1582
78
Google Chrome på Android är en mycket kapabel webbläsare, men den har alltid haft färre funktioner än motsvarande skrivbord. Medan vissa av de saknade funktionerna kan skyllas på systembegränsningarna för den mobila karaktären i Android OS och hårdvara som den körs på, borde några av de saknade funktionerna ha varit i Chrome sedan början. En sådan saknad funktion är möjligheten att se sparade lösenord i Chrome. Den här funktionen har varit tillgänglig på skrivbordet sedan början, men var inte tillgänglig på Android. Med sitt byggnummer 62 (Chrome 62) på Android kan webbläsaren nu se alla dina sparade lösenord. Den här funktionen är verkligen praktiskt eftersom du bara enkelt kan kopiera och klistra in dina sparade lösenord utan besväret att komma ihåg dem. Så om det här är något som är viktigt för dig så här visar du sparade lösenord i Chrome på Android:
Visa sparade lösenord i Chrome på Android
Innan vi börjar, låt oss göra vissa begränsningar tydliga. För det första fungerar metoden på Chrome 62, följaktligen måste du uppdatera din app om du använder en tidigare byggnad. Du kan också prova det i Chrome Beta-webbläsaren om uppdateringen inte är tillgänglig för din enhet eller i din region. Du kommer också att kunna se ditt sparade lösenord bara om du har någon form av säkerhetsfunktion på skärmen på din enhet. Detta görs för att säkerställa att ingen obehörig person kan se dina lösenord. Slutligen bör du vara inloggad med ditt Gmail-konto i din Chrome-webbläsare för att detta ska fungera. Okej, eftersom vi nu vet allt detta, låt oss komma igång.
Notera: Jag använder Chrome Beta för den här självstudien eftersom Chrome 62-uppdateringen inte är tillgänglig för mig när jag skriver denna artikel.
1. Processen är mycket enkel, starta först Chrome-webbläsaren och sedan tryck på 3-punkts-menyn i det övre högra hörnet. Klicka nu på "Inställningar".
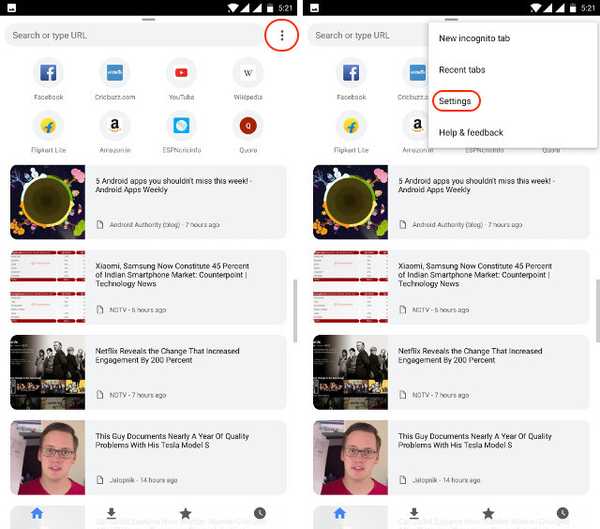
2. Här, tryck på alternativet "Spara lösenord". Nu kan du se alla sparade konton och lösenord i din webbläsare som är länkade till ditt konto. Klicka på det konto du vill se lösenordet för.
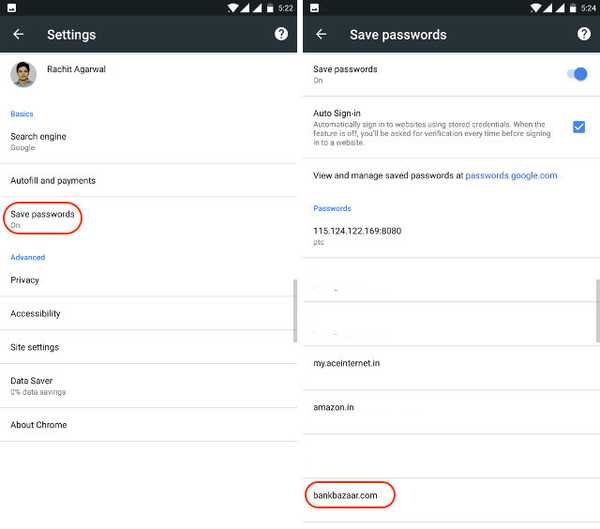 3. Här, du kan se webbplatsens namn, ditt användarnamn och ditt lösenord. Lösenordet är dock gömt just nu. Om du vill se ditt lösenord, tryck på ögonknappen och verifiera sedan med ditt skärmlåslösenord. Om du inte vill se lösenordet och bara kopiera det, tryck på kopieringsknappen istället för ögonknappen. Men du måste verifiera det i båda fallen. Eftersom mitt är låst med ett fingeravtryck, kommer jag att verifiera det med det.
3. Här, du kan se webbplatsens namn, ditt användarnamn och ditt lösenord. Lösenordet är dock gömt just nu. Om du vill se ditt lösenord, tryck på ögonknappen och verifiera sedan med ditt skärmlåslösenord. Om du inte vill se lösenordet och bara kopiera det, tryck på kopieringsknappen istället för ögonknappen. Men du måste verifiera det i båda fallen. Eftersom mitt är låst med ett fingeravtryck, kommer jag att verifiera det med det.
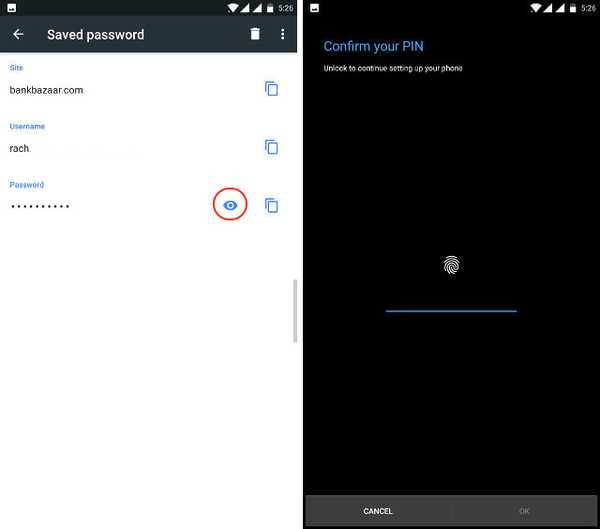 Så snart du autentiserar det kommer du att kunna se ditt sparlösenord. Av uppenbara skäl kommer jag inte att visa dig den skärmen, men du kan prova det själv. På samma sätt kan du kopiera eller se alla lösenord som sparas i din Chrome-webbläsare.
Så snart du autentiserar det kommer du att kunna se ditt sparlösenord. Av uppenbara skäl kommer jag inte att visa dig den skärmen, men du kan prova det själv. På samma sätt kan du kopiera eller se alla lösenord som sparas i din Chrome-webbläsare.
Se också: Hur man flyttar Chrome-adressfältet till botten på Android
Visa ditt sparade lösenord i Google Chrome
Som du såg är det ganska enkelt att se ditt sparade lösenord i Chrome på Android. Den här funktionen är verkligen praktisk om du använder Chrome som din primära lösenordshanteringstjänst. Även om jag vill ha mer säkerhet måste jag föreslå att du använder en dedicerad lösenordshanterare för det. Du kan klicka här för att lära dig om de bästa lösenordshanterarna som finns tillgängliga idag. Med detta sagt, låt oss veta dina tankar om hur du använder Chrome som ditt lösenordshanterare genom att släppa dem ned i kommentaravsnittet nedan.















