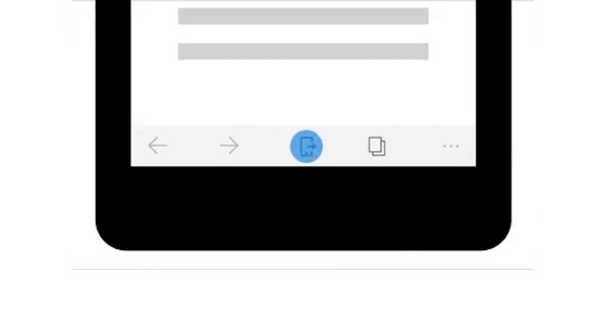
Yurko Brovko
0
3508
478
Med framtiden för Windows 10 Mobile i shambles åtar sig Microsoft nu helt åt visionen om plattformsstöd med populära mobilplattformar. Den använder en mer pragmatisk strategi för att ge dig en fullständig Windows-upplevelse på Android och iOS själv, som förväntas spela till deras fördel inom en snar framtid.
Den har nyligen debuterat sin egen Microsoft Launcher på Android och Edge webbläsare i förhandsvisning på både Android och iOS. Den senare hamnar några av de framträdande funktionerna i skrivbordets Edge-webbläsare till mobil, med en ny funktion som heter "Fortsätt på PC" som höjdpunkten. Det gör att du direkt kan dela webbplatsen som är öppen i din mobila webbläsare till din Windows 10 PC, något som kommer att vara praktiskt om du är en vanlig Microsoft Edge-användare. Så här är stegen du behöver följa för att ställa in den här funktionen och växla mellan enheter med bara en knapptryckning.
Notera: Jag testade Microsoft Edge Preview på min Xiaomi Redmi Note 3 som kör Android 6.0 men det bör fungera smidigt med enheter som kör Android 4.4 och senare. Den här funktionen fungerar också bara om du kör Windows 10 Fall Creators Update (eller en uppdaterad Insider build).
Länka din Android-telefon till Windows 10 PC
Processen att dela webbsidor med din Windows 10-dator börjar med sidan Inställningar, där du länkar din Android-enhet till systemet. Sedan fortsätter vi mot appinstallationsprocessen på smarttelefonen.
- På din Windows 10-dator, bara gå till Inställningar> Telefon.
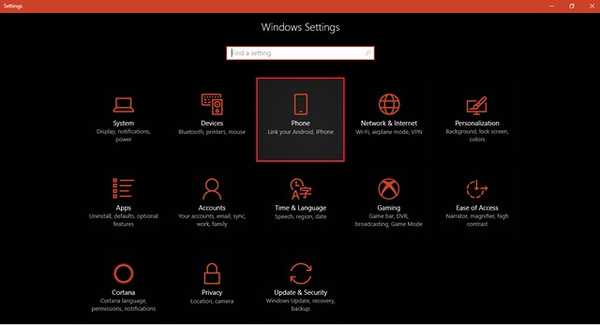
- Här märker du alternativet att “Lägg till en telefon”. Om du klickar på samma öppnas en dialogruta som kräver ditt telefonnummer, så det kan vidarebefordra dig länken till appen som krävs för att aktivera webbdelning från valfri webbläsare.
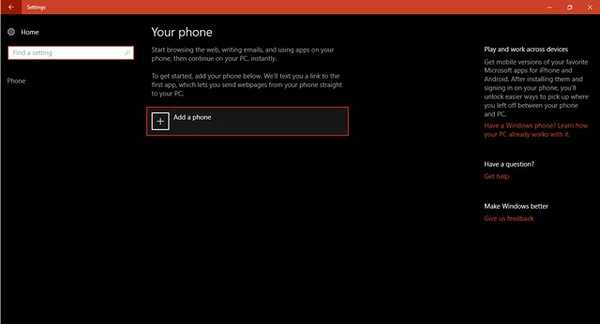
- Pop-up-dialogrutan ber dig att välja ditt lands riktnummer och ange telefonnumret för enheten du vill länka med din Windows 10 PC. När du har angett alla nödvändiga uppgifter, tryck på skicka så får du ett bekräftelsemeddelande “Text skickad. Kolla din telefon!"
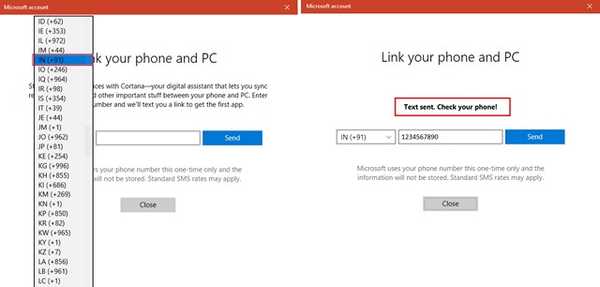
- Du kan stänga detta dialogfönster för att se att telefonens namn redan har dykt upp i telefonmenyn. Detta innebär att installationsprocessen från datorns synvinkel är klar.
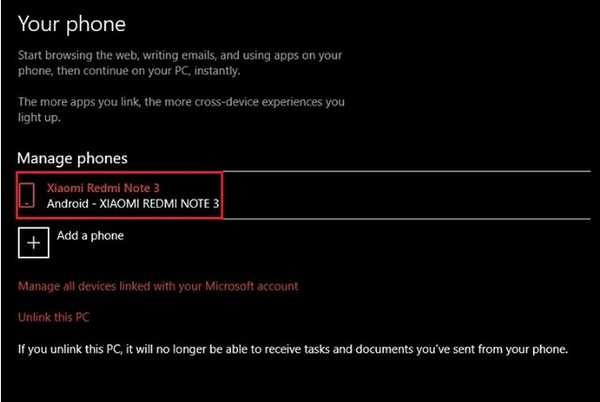
- Byt fokus till din Android-telefon för att fortsätta processen. Öppna länken i textmeddelandet och installera Microsoft Apps från Google Play Store.
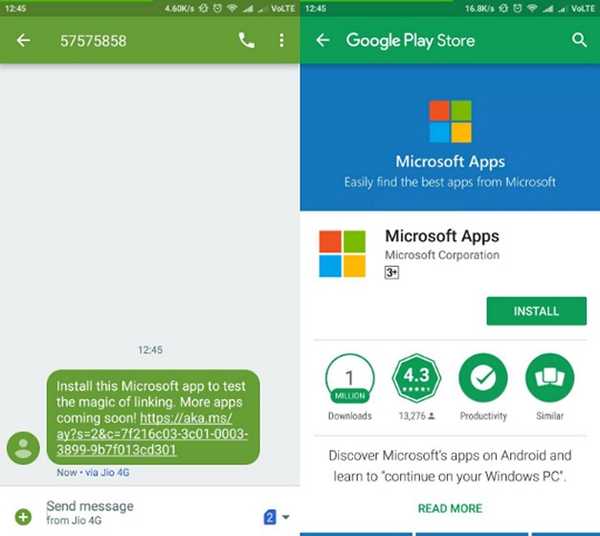
- Även om den här appen inte kommer att spelas för delning via Edge-webbläsaren på Android kommer den att låta dig dela webbsidan som är öppen i någon annan webbläsare på din smartphone. Du behöver bara välja “Fortsätt på PC” från delningsmenyn och följ samma steg som under.
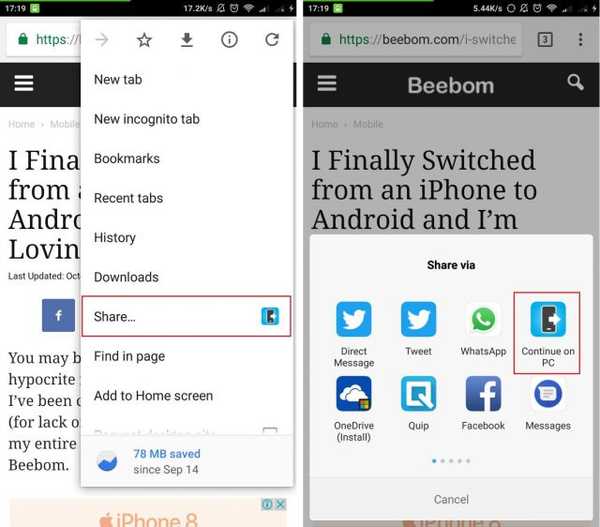
Dela webbsidan från Microsoft Edge Preview på Android till Windows 10 PC
Nu när du har slutfört den tråkiga installationsprocessen, låt oss dela några webbsidor från Microsoft Edge till din Windows 10 PC. Du kan följa med om du redan har installerat Edge Preview och slutfört de ovannämnda stegen.
- Installera och öppna Microsoft Edge på din Android-enhet och navigera till webbsidan du vill skicka till Windows 10-datorn du precis har kopplat. Du kan enkelt länka mer än en Windows 10-dator till din mobila enhet med hjälp av processen som beskrivits tidigare.
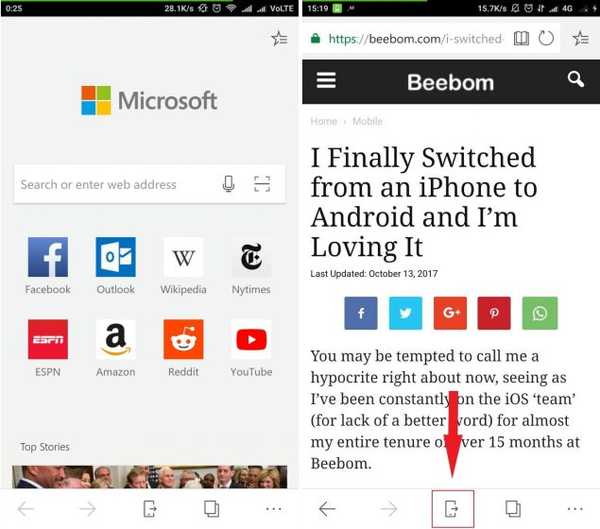
- Nu kommer du att märka att menyfältet längst ner innehåller en ny ikon (en smartphone med en pil utåt) i mitten. Det här är Fortsätt på PC-knappen som kommer att dyka upp en dialogruta med de två delningsalternativen, dvs Fortsätt nu eller Fortsätt senare.
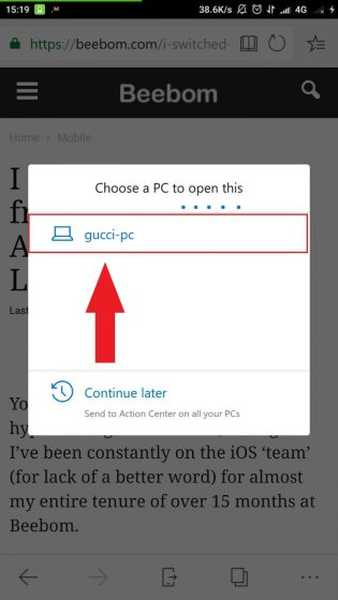
- Nu kan du tryck på namnet på din enhet från listan för att omedelbart öppna webbsidan i Edge-webbläsaren på din Windows 10 PC. Du kommer att bli intimerad avslutad denna åtgärd då och där, via en rostat bröd, och webbsidan öppnas på din PC.
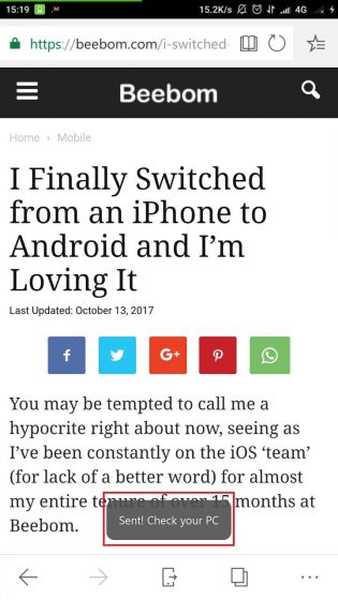
- Men om du väljer att öppna webbsidan på ett senare stadium klickar du på “Fortsätt senare” och länken till denna sida skickas till Action Center på din Windows 10 PC. Det kommer också att visa ett meddelande på din Windows 10 PC, som genom att klicka öppnar webbsidan som delades via Microsoft Edge.
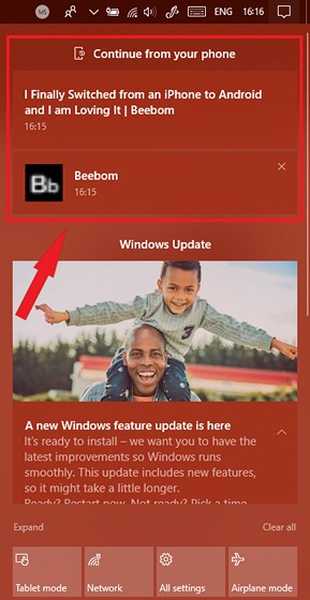
SE Också: 10 bästa tillägg för Microsoft Edge
Fortsätt på PC: Bästa sättet att dela länkar från Android till Windows 10 PC
Innan Microsoft släppte ett eget verktyg skulle du ha krävt att du installerar tredjepartsappar på din smartphone och Windows 10 PC för att utbyta länkar. Utgivningen av ”Fortsätt på PC” tillsammans med Microsoft Edge-webbläsaren på Android förenklar dock hela processen till viss del. Du kan nu ansluta dina smartphones, kör Android eller iOS, till alla dina Windows 10-stationära datorer, bärbara datorer eller till och med surfplattor.
Med bortfallet av sina mobila ansträngningar vänder Redmond-jätten nu fokus på att konvertera alla enheter för att ge en Windows-intensiv upplevelse. Du kan koppla Microsoft Edge med Microsoft Launcher på Android för att ytterligare använda funktionen "Fortsätt på PC", som blir tillgänglig för de flesta funktioner på enheten. Det kommer att förenkla din datasynkronisering och utbyte mellan din Android-smartphone och Windows 10 PC.















