
Vovich Antonovich
0
5276
283
iPhones är per definition begränsade till synkronisering med iTunes. Det är, om du inte fängslar dem. Även om jag personligen inte har några problem med detta, kvarstår faktum att Apple av någon anledning inte har lagt ut en iTunes-klient för Linuxdistros. Detta kan vara en enorm huvudvärk för iPhone-användare som vill använda ett Linux-skrivbord, eftersom det inte är möjligt att synkronisera iPhones med Linux-distros som Ubuntu. Så, om du undrar hur du kan använda en iPhone med Linux är här en komplett guide som kan hjälpa dig:
Förstå problemet
Det huvudsakliga problemet med att använda en iPhone med ett Linux-system är det faktum att du bara inte kan synkronisera den. iTunes är den enda programvaran som en icke-jailbroken iPhone kommer att synkronisera med, och den är ännu inte tillgänglig för några Linux-plattformar. Det finns ett antal bibliotek som "Libimobiledevice" som försökte låta användare synkronisera iPhones med Linux, men det är inte bara besväret att få den att fungera, den fungerar inte för iOS 10. Så om du har en iPhone och du använder ett Linux-system som din dagliga drivrutin är du lite lycklig.
Vad sägs om lite vin
Wine (som är en rekursiv akronym för Wine Is Not an Emulator) är en applikation för kompatibilitetslager som kan tillåta en användare att köra Windows-appar på ett Linux-system (för det mesta). Så mitt första försök att använda en iPhone med Linux var att köra iTunes med vin. Jag använde PlayOnLinux som frontend för programvaran, och sedan fick jag reda på att Wine inte tillåter USB-genomströmning, så det finns inget sätt att en iPhone synkroniseras med den. Du kan fortfarande använda iTunes för allt annat, inklusive hantering av ditt iCloud Music Library, men om det inte synkroniseras med en iPhone, finns det verkligen ingen användning för det. Vilket ger oss till en slags lösning.
OwnCloud och XAMPP för överföring av filer mellan Linux och iPhone
Det första problemet som vi kommer att ta itu med är på något sätt att överföra filer och dokument mellan en iPhone och ett Linux-skrivbord. För att göra detta kan du använda något som OwnCloud, tillsammans med XAMPP på ditt Linux-system.
- OwnCloud är en egen värd molnserver som du kan komma åt på din iPhone. Det kommer med en gratis plan och är ganska mycket det bästa sättet att kunna överföra dokument mellan din iPhone och ett Linux-skrivbord. OwnCloud kräver emellertid en server för att köra på, i första hand, och det är där XAMPP kliver in.
- XAMPP är en enkelt sätt att få en LAMP-server som körs på din Linux, Mac- eller Windows-system. Var bara försiktig så att du installerar en version av XAMPP som kör åtminstone PHP 5.4, eftersom OwnCloud inte fungerar på något under det.
Nu när vi har rensat allt detta, låt oss komma igång med att installera OwnCloud och XAMPP på vårt system. Jag använder en maskin som kör Ubuntu 16.10 Yakkety Yak för att göra detta, och processen borde likna för de flesta andra system.
Installera XAMPP på Ubuntu 16.10
Vi installerar XAMPP först och ställer in en mapp där vi kan behålla OwnCloud-filerna. För att göra detta, följ bara stegen nedan:
- Ladda ner XAMPP-installationsprogrammet från den officiella webbplatsen. Det kommer att vara i form av en .run-fil.
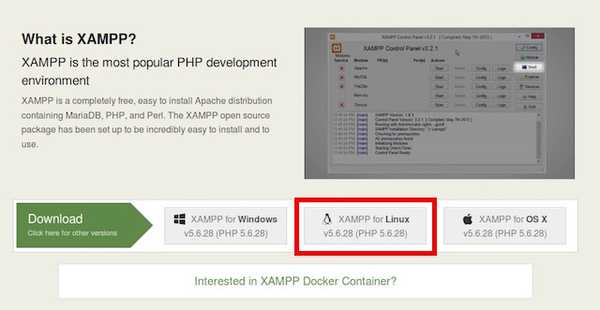
- När du har laddat ner den, lansera terminalen, och cd i nedladdningskatalogen med "cd Nedladdningar”Kommando. Om du laddade ner installationsprogrammet till en annan katalog, använd bara namnet på den katalogen istället för "Nedladdningar". Se också till att du gör det använda sig av korrekt kapitalisering, eller så kommer kommandot att misslyckas.
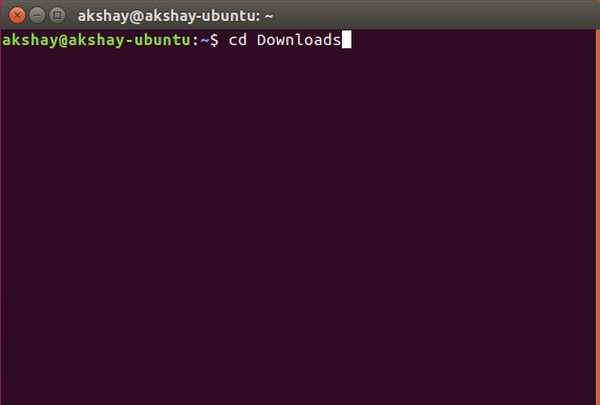
- Här ger vi först installationsprogrammet behörighet att utföra. Kör kommandot "i terminalen"chmod + x xampp-linux-x64-5.6.28-1-installer.run”.
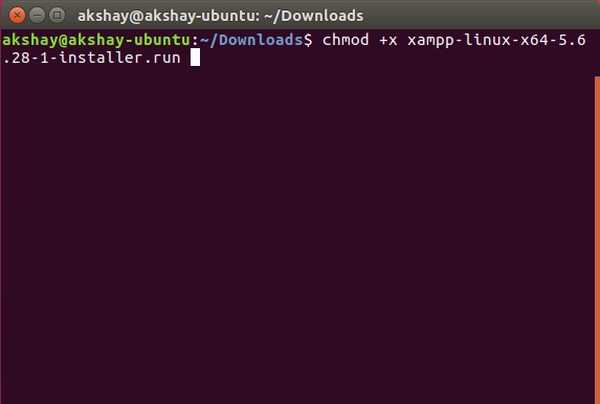
Notera: Installerarens namn kan vara annorlunda. Använd bara det exakta namnet på installationsprogrammet. Du kan skriva “chmod + x xampp” och trycka på “fliken” -tangenten för att automatiskt fylla i namnet.
- Nu kommer vi att köra installationsprogrammet med root-behörigheter med kommandot "sudo ./xampp-linux-x64-5.6.28-1-installer.run”. Du kommer att bli ombedd om ditt lösenord. Skriv in den (den kommer inte att visas, inte ens som asterisker) och tryck på Enter.
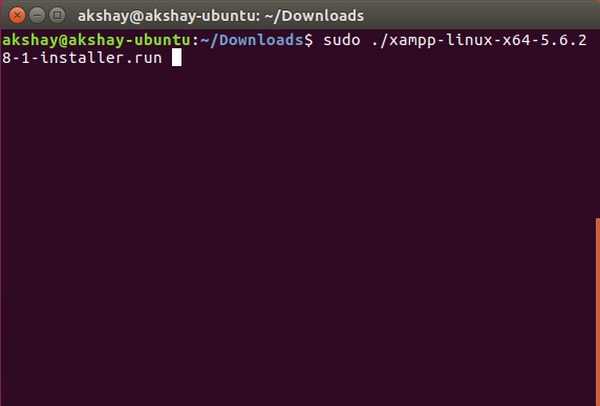
- Installationsprogrammet körs sedan, och du måste helt enkelt följa instruktionerna i installationsprogrammet för att installera XAMPP på ditt system. Det är installerat i katalogen "/ opt /".
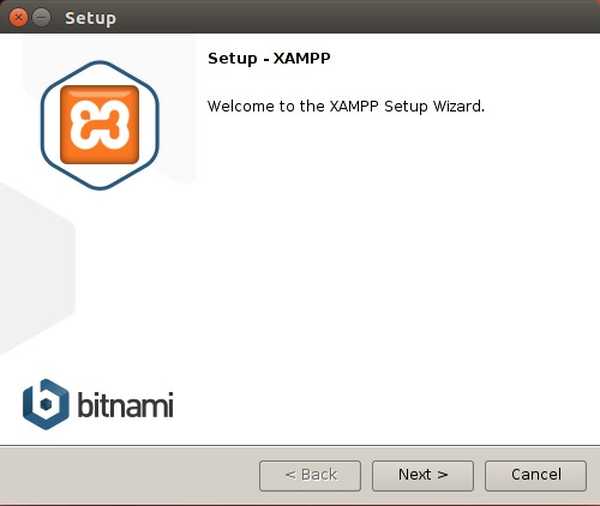
Skapa en mapp för att placera OwnCloud-filer för XAMPP
Nu när XAMPP är installerat behöver vi en mapp som vi kan placera OwnCloud-filerna så att XAMPP kan köra den. Det finns en mapp som heter htdocs, där du kan placera de webbplatser som du vill att XAMPP ska kunna köra, och den finns på “/ opt / lampp / htdocs”. Vi kommer dock inte att placera OwnCloud-filerna i katalogen "opt". Följ bara stegen nedan:
- I terminalen navigerar du till hemmappen med "cd ~", eller bara "CD”.
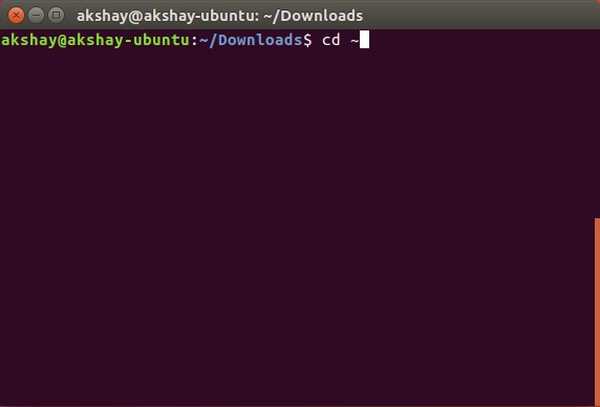
- Skapa nu en mapp som heter "public_html"Här, med kommandot"mkdir public_html”.
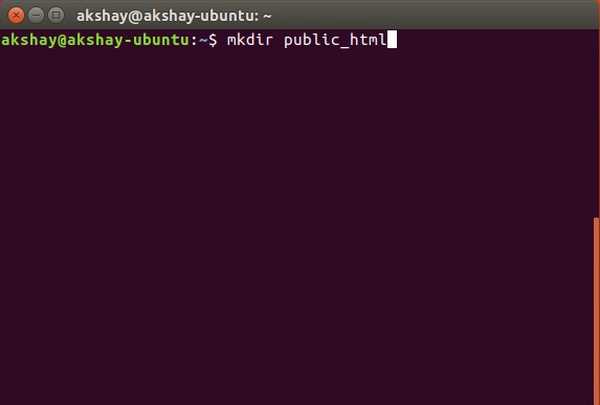
- Därefter ger vi läs- / skrivåtkomst till alla för mappen "public_html" med kommandot "sudo chmod 777 -R public_html”.
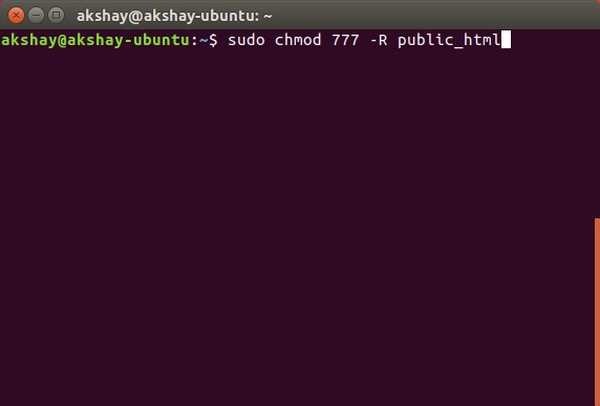
- Använd nu kommandot "cd / opt / lampp / htdocs“, För att navigera i htdocs-mappen.
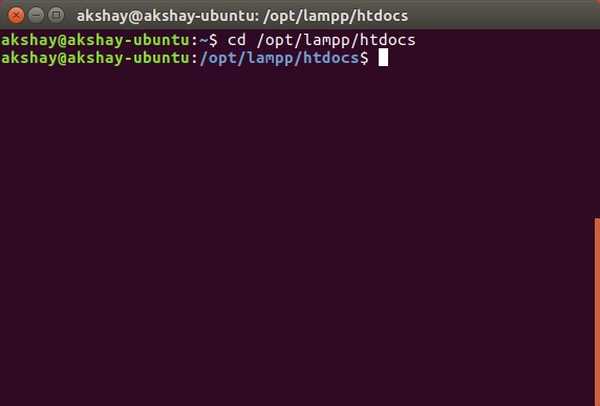
- Här kör du bara kommandot "sudo ln -s / home / username / public_html ./username”. Byt ut "användarnamn" med ditt användarnamn i Linux. I mitt fall är användarnamnet "akshay", så kommandot jag använder är "sudo ln -s / home / akshay / public_html ./akshay".
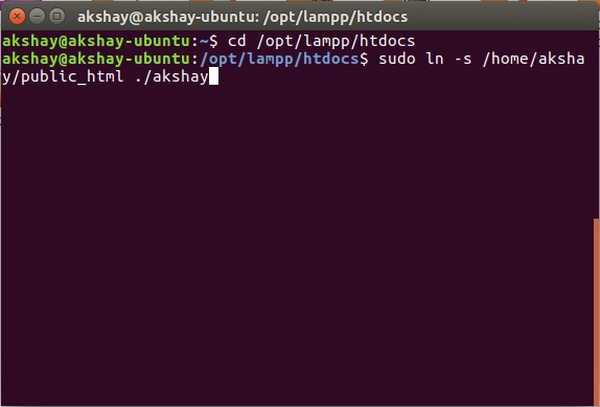
Din "Public_html" -mappen är nu redo att vara värd för filer för XAMPP att köra. Låt oss installera OwnCloud nu.
Installera OwnCloud på Ubuntu 16.10
- Ladda ner ZIP-filen för OwnCloud från deras officiella webbplats.
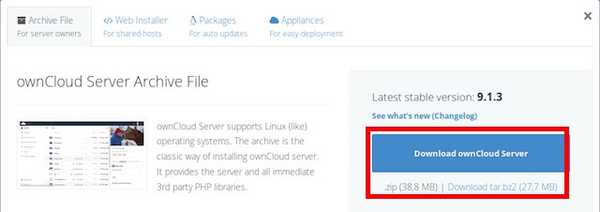
- Extrahera detta till "public_html”-Mappen du skapade när du konfigurerade XAMPP.
Kör OwnCloud på XAMPP i Ubuntu 16.10
Du kan nu köra OwnCloud på ditt Ubuntu 16.10-system med XAMPP. Följ bara stegen nedan:
- Kör kommandot "i terminal"sudo / opt / lampp / lampp start”. Detta startar XAMPP-servern på ditt system.
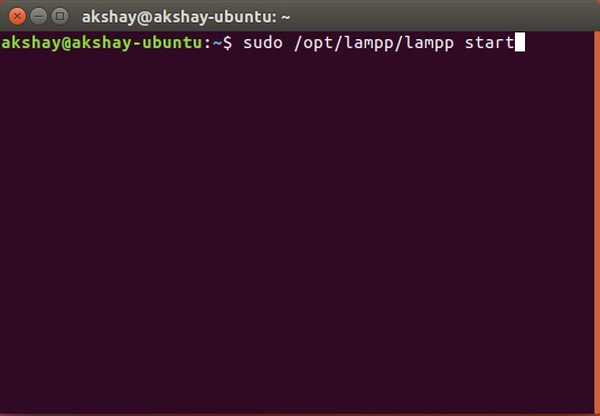
- Nu, i din webbläsare, navigerar bara till “http: // localhost / användarnamn / owncloud”. Byt ut "användarnamn" med ditt användarnamn. I mitt fall är adressen "http: // localhost / akshay / owncloud”.
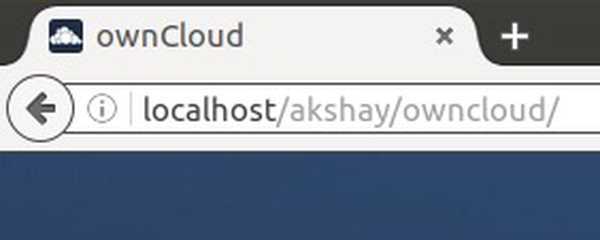
- Du kommer att presenteras med en skärm där måste du skapa ditt admin användarnamn och lösenord. Välj helt enkelt vad du vill använda som dina inloggningsuppgifter.
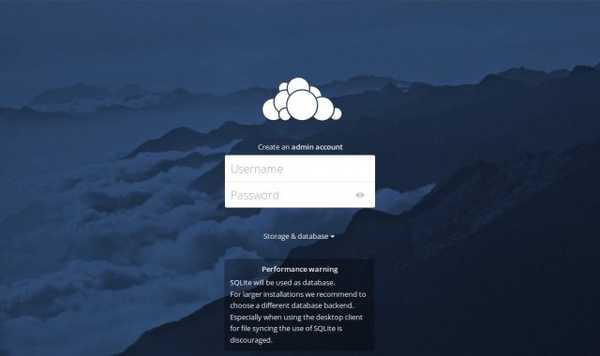
Notera: Om du stöter på ett fel som att OwnCloud inte kunde skriva data, bara starta Terminal och kör kommandot "sudo chmod 777 / home / username / public_html / owncloud". Byt ut "användarnamn" med ditt användarnamn.
- När du loggar in, kommer du att gå till huvudsakliga OwnCloud-gränssnittet. Det är här du kan ladda upp, radera och på annat sätt hantera alla dina filer.
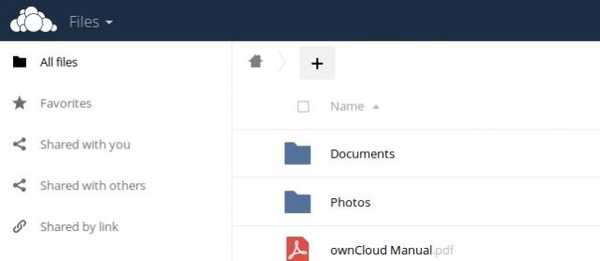
Ansluter till OwnCloud från iPhone
Så du har laddat upp alla filer du vill ha åtkomst till din iPhone till din OwnCloud-server. Det finns fortfarande frågan om att faktiskt ansluta din iPhone till OwnCloud innan du faktiskt kan överföra filer mellan enheterna. För att göra detta måste du låta konfigureringsfilen för OwnCloud tillåta åtkomst med datorns IP-adress.
Redigering av OwnCloud-konfigurationsfilen
Att redigera OwnCloud-konfigurationen är enkelt, följ bara stegen nedan:
- I Terminal navigerar du till OwnCloud-konfigurationsmappen med "cd / home / username / public_html / owncloud / config”.
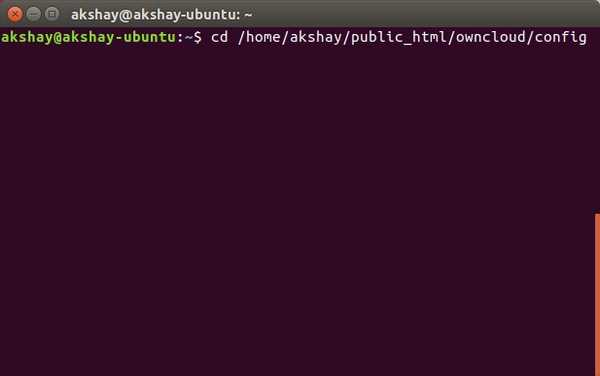
- Kör kommandot "sudo nano config.php”. Detta öppnar konfigurationsfilen inuti terminalen, redo att redigeras.
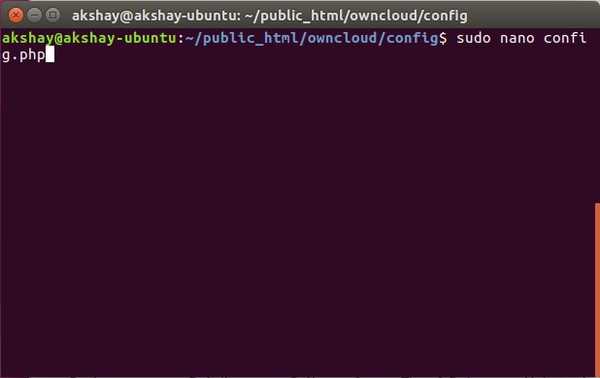
- Hitta bara den linje som säger "trusted_domains”. Du får se "lokal värd”Redan lagt till där. Skapa en ny rad efter “localhost” och skriv in datorns IP-adress i enstaka offert. Det redigerade avsnittet "betrodda domäner" bör se ut så här:
[php] 'trust_domains' =>
matris (
'lokal värd',
'192.168.2.236',
), [/ Php]
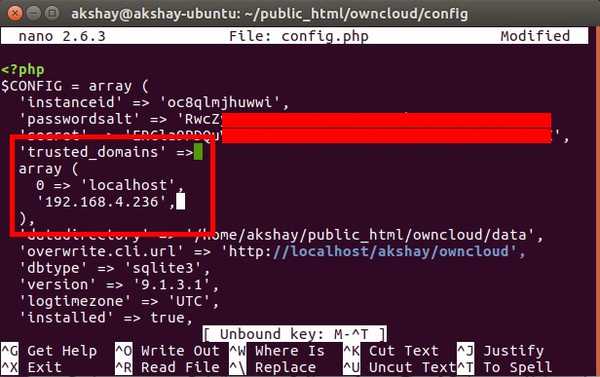
Ansluter iPhone till OwnCloud
Att ansluta din iPhone till din OwnCloud-server är enkelt och kan göras på ett av två sätt. Vi diskuterar dem båda här och du kan använda den som passar dig bättre.
1. Ansluta från iPhone till OwnCloud med Safari
Följ stegen nedan för att ansluta din iPhone till din OwnCloud-server:
- Starta Safari på din iPhone och navigera till i adressfältet till “http: // ip-adress / användarnamn / owncloud /”. Självklart, ersätt "ipaddress" med din dators IP-adress och "användarnamn" med ditt användarnamn.
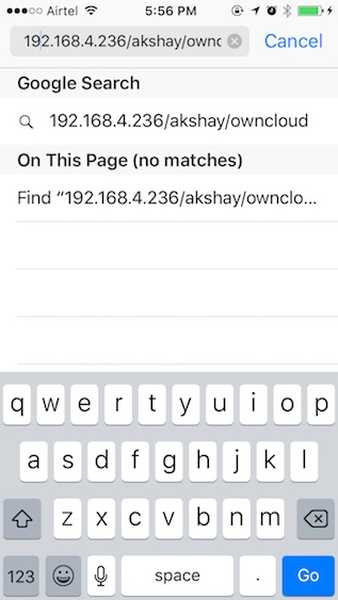
- Du kommer att presenteras med en logga in skärm. Använd de referenser du skapade när du ställde in OwnCloud för att logga in. När du gör det visas alla filer och mappar som finns på din OwnCloud-server. Du kan bläddra bland filerna och ladda ner alla filer som du vill ha.
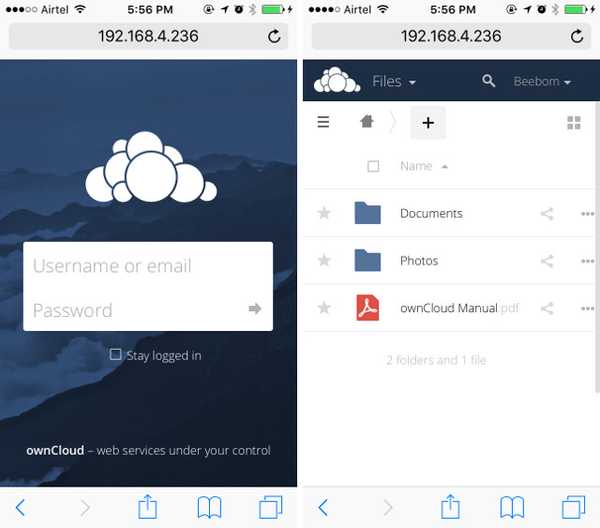
2. Ansluta från iPhone till OwnCloud med en WebDAV-klient
OwnCloud stöder WebDAV för att överföra filer, och om du har en app (som Documents 5 by Readdle) som kan ansluta till WebDAV-servrar kan du enkelt komma åt din OwnCloud-server med den. Det finns en hel del iPhone-filhanterare som stöder WebDAV, och du kan använda vilken som helst av dem för att ansluta till OwnCloud. Jag använder dokument 5.
- Starta dokument 5 på din iPhone och tryck på ikonen som säger "tjänster”. Klicka här på "Lägg till konto”.
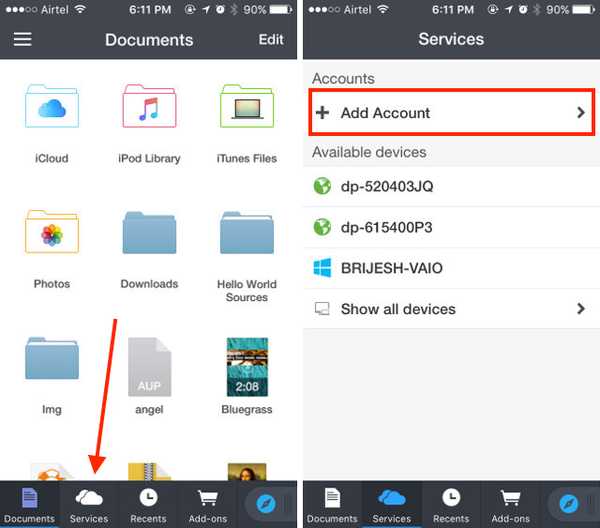
- Välj "WebDAV-server"Från listan och ange ett namn för servern, tillsammans med URL: n"http: //ipaddress/username/owncloud/remote.php/webdav/”. Ange ditt OwnCloud-användarnamn och lösenord också.
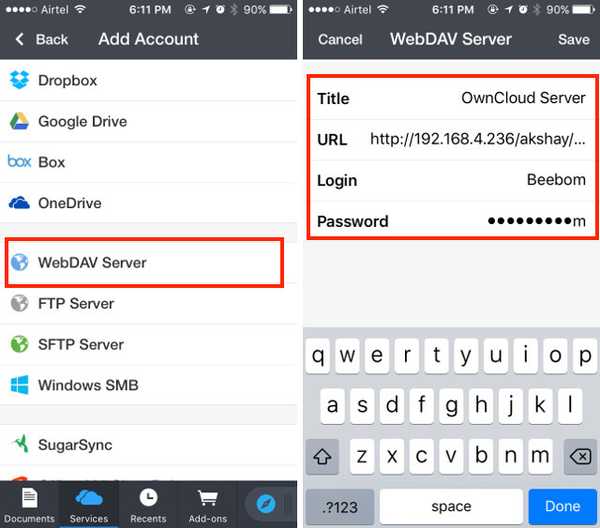
- När du är klar, klicka bara på "Spara“, Och dokument kommer att ansluta till din OwnCloud-server. Du kommer då att kunna se (och ladda ner) alla tillgängliga filer på din OwnCloud-server.
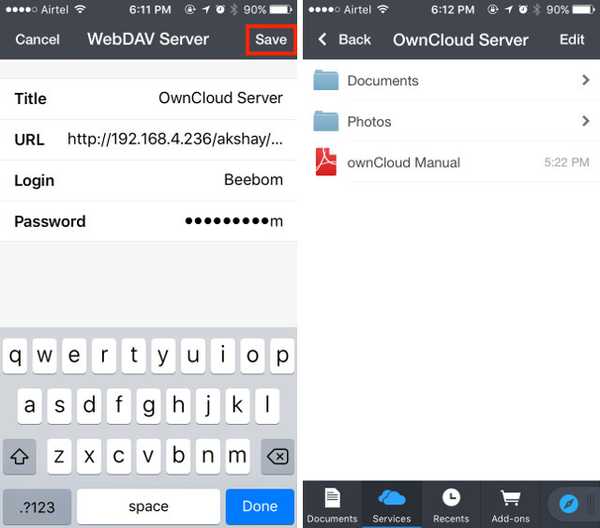
Notera: Om du använder DHCP (du förmodligen gör det), är det troligt att din dators IP-adress kommer att fortsätta att ändras och du måste manuellt redigera konfigurationsfilen varje gång den händer. Det är bättre om du tilldelar en statisk IP-adress till din dator, så att du bara behöver redigera konfigurationsfilen en gång.
Google Play Music för att hantera musik mellan Linux och iPhone
Eftersom vi har tur med iTunes på Linux måste vi vända oss till andra alternativ. Ett av dessa alternativ är Google Play Musik. Musiktjänsten låter dig ladda upp din musik till molnet och du kan komma åt din iPhone med den officiella Google Play Music-appen. Med detta bjuder vi helt adieu till iTunes. Så låt oss se hur vi gör detta.
Använda Google Music Manager för att ladda upp musik på Google Play Music
Det första vi måste göra, innan vi öppnar vår musik på vår iPhone, är att ladda upp vårt musikbibliotek på webbplatsen Google Play Musik. För att göra detta måste vi installera Google Music Manager. Detta kan göras enkelt genom att följa anvisningarna Nedan:
- Ladda ner Google Music Manager-klienten från den officiella webbplatsen. Det laddas ner ett s .deb-paket i Ubuntu och öppnas direkt i Software Center, och du kan installera det.
- Sök efter Google Music Manager från din programstartare och starta den.
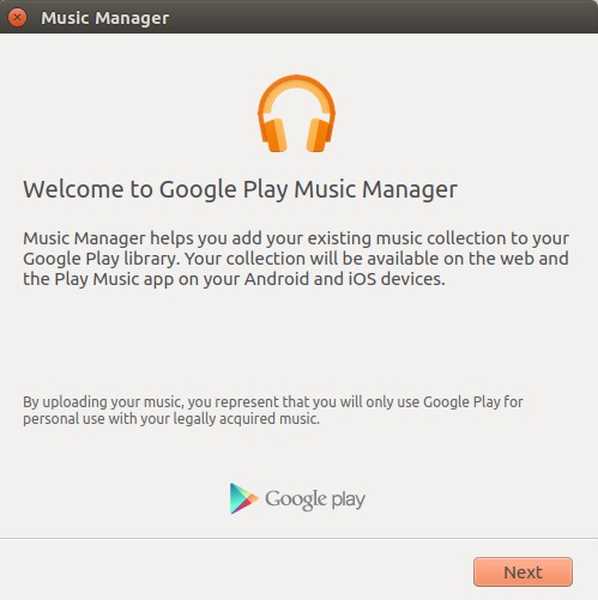
- Följ stegen för att få Music Manager att konfigurera och köras. När allt är klart, ditt musikbibliotek kommer att laddas upp automatiskt till ditt Google Play Music-bibliotek.
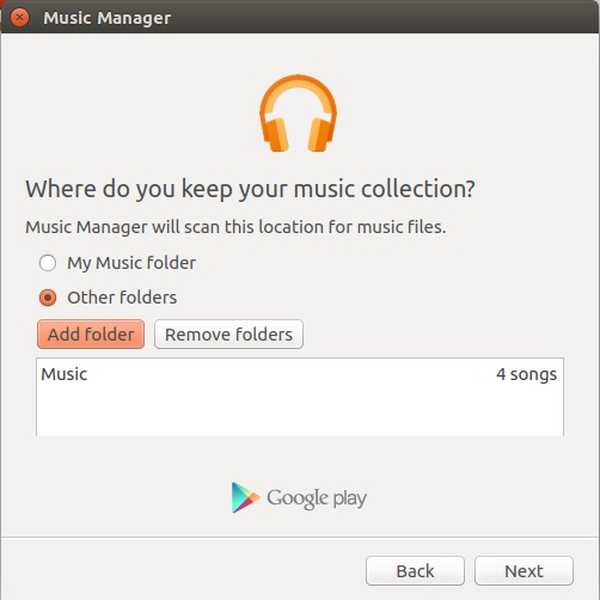
- När dina låtar har laddat upp (det kan ta tid, beroende på bibliotekets storlek), kan du starta appen Google Play Musik på din iPhone (ladda ner) och Logga in med ditt google konto. Du hittar din musik där.
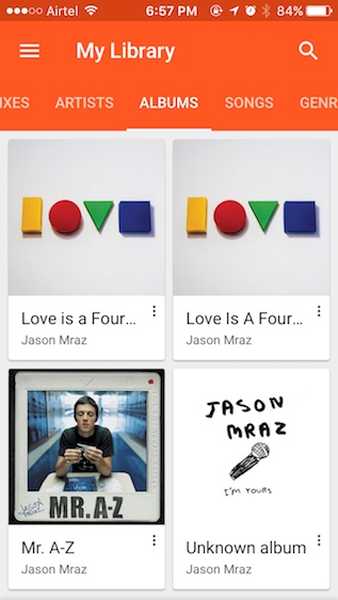
I framtiden måste du bara placera dina nya musikfiler i din Music-mapp i Linux, och Google Music Manager kommer automatiskt att ladda upp dem till Google Play Music-biblioteket, så att du kan komma åt dem på din iPhone och alla andra enheter du har Google Play Musik installerad på.
SE OGSÅ: Hur man installerar Linux på Chromebook (guide)
Använd din iOS-enhet med Linux med dessa tjänster
Du kan hantera allt på din iPhone eller iPad med Linux med hjälp av de tjänster jag har nämnt i den här artikeln. Dessutom har alla dessa tjänster ett gratis lager som du kan använda. Google Play Music erbjuder en gratis plan som låter dig ladda upp till 50 000 låtar i molnet, och OwnCloud låter dig vara värd för din egen server, vilket innebär att du inte behöver betala dem något. Uppenbarligen är detta ingenstans lika lätt som att använda iTunes för att synkronisera en iPhone - en process som fungerar bara - men det är det närmaste du kan komma att använda en iPhone med Linux.
Som alltid, dela dina tankar om att använda en iPhone med Linux, och om du har några frågor, låt oss veta i kommentarerna nedan.















