
Simon Gallagher
0
2941
205
Idag är inte filmskapandet något som uteslutande förblir i den professionella filmskaparna. Vem som helst kan skjuta, redigera och ladda upp filmer snabbt och enkelt. Medan den yngre generationen av oss accepterar att som bara ett annat vanligt faktum i livet, kan mer rutinerade nätanvändare kunna uppskatta det mer.
Det faktum att alla enkelt kan producera filmer är fantastiskt. Många faktorer bidrar till detta, som höghastighetsinternetanslutning, bättre mobilkamera kvalitet, tillgänglighet till videodelningstjänster och enkel att använda videoredigeringsprogram. Apples iMovie är pionjären för lättskapliga lekmästare och fortfarande den bästa som finns på marknaden idag. Applikationen levereras med varje ny Mac och finns som en gratis nedladdning för iPhone och iPad.

Denna handledning är en komplett guide för att använda iMovie för Mac och är gjord med version 10.1.1 - den senaste versionen i skrivande stund. Du kan använda den för att producera bättre YouTube-videor, skapa enkla musikvideor, dokumentera din semester, presentera din produkt, undervisa på distans eller göra andra videor du vill ha. Låt oss börja, ska vi?
Pre-Production
Skriptat - eller inte
Oavsett om du vill använda iMovie för att sätta ihop korta klipp från din hårddisk eller skapa nästa blockbuster, är en bra film en välplanerad film. Så innan du börjar måste du ha några idéer om vad resultatet skulle bli. Att veta vad du vill i förväg hjälper dig att arbeta snabbare och enklare.
Det rätta tillvägagångssättet för att skapa en bra film är att ha ett ”manus” klart och sedan skjuta scener enligt manus. Det är ännu bättre att skapa något storyboard så att du vet hur du fotograferar varje scen. Andra saker som du bör förbereda är egenskaper som du skulle använda och rollen som kommer att spela i din film.
Men än en gång är det helt bra att börja med alla filmklipp du har i handen. Att hålla sig för mycket vid manuset kan ta spänningen ur processen. Det viktigaste är att du ska ha kul.
Tidiga pekare
Redigeringsprocessen skulle vara mycket lättare om du har bra klipp. Och de kan inte komma från dålig skjutprocess. Du behöver inte ha avancerade filmtekniker för att producera hemmafilmer, men att veta få grundläggande kompositionsregler, kameravinklar och belysningstekniker skulle vara till hjälp. En snabb webbsökning ger dig massor av läromedel att gå igenom.
En sak till som jag minns min filmskapare som berättade för mig är att den moderna människan har en mycket kort uppmärksamhet. För att hålla dina filmer mindre tråkiga, se till att scenerna ändras var tredje sekund. Det betyder att ju fler klipp du kan kompilera och redigera, desto bättre.
Och det viktigaste av allt, säkerhetskopiera alltid ditt arbete. Att göra hemmafilmer eller inte, förlora värdefulla digitala minnen är inte något du vill uppleva. Förbered en extra extern hårddisk och anslut din dator till flera molnhotelltjänster. Du kan inte vara för försiktig.
redigera
Släpmall
Första gången du öppnar iMovie har du möjlighet att skapa en Ny film eller Ny trailer.
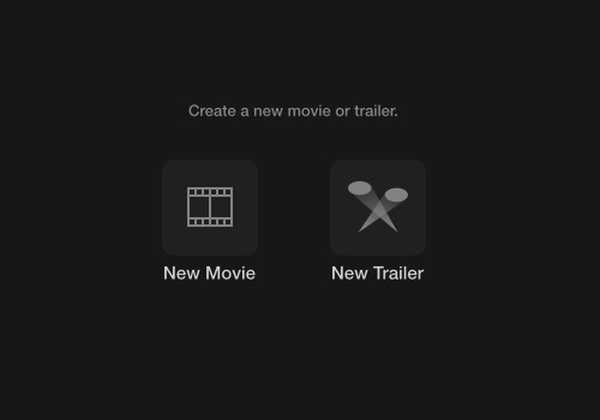
Det snabbaste och enklaste sättet att börja är att välja Trailer läge. Den har mindre än 2-minuters trailermall i Hollywood-stil som leder dig steg för steg. De kommer även med ljudspåren. Allt du behöver göra är att följa instruktionerna och du kommer att ha din första kortfilm på nolltid.
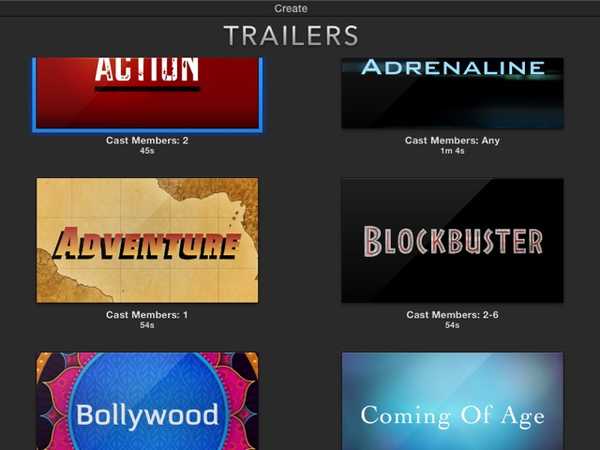
Du kan föra muspekaren över en mall och klicka Spela för att förhandsgranska vilken typ av film du får om du använder den mallen. När du är redo väljer du en av mallarna och klickar Skapa längst ner till höger på skärmen.
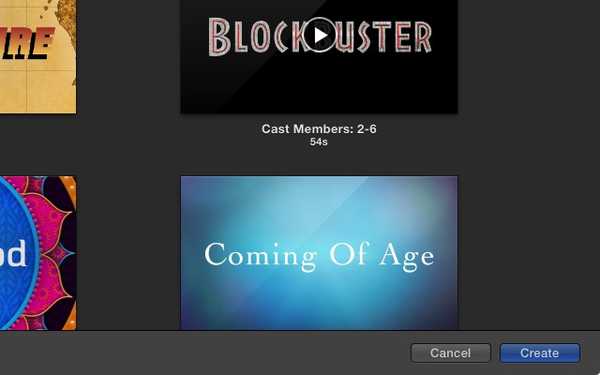
Ställ sedan in den titel du vill ha för klippet och klicka på OK.
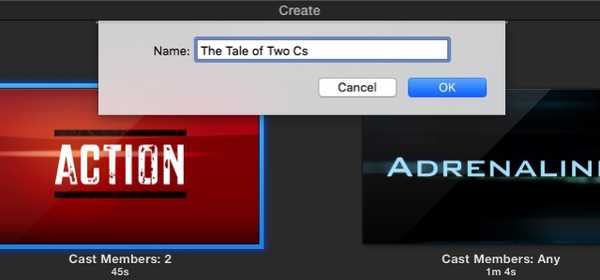
Börja skapa din trailer genom att redigera Skissera Nedan. Gör de nödvändiga ändringarna i detaljerna, t.ex. rollnamnen, kön, logotyp, etc. Detaljerna beror på trailermallen som du väljer.
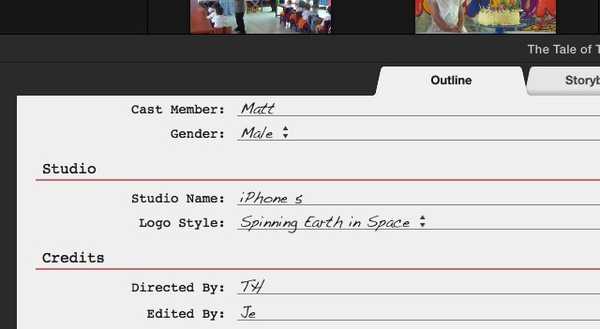
Nästa steg är mittfliken: Storyboard. Du kan redigera textinsättningarna om du vill, gå till mediebiblioteket för att välja de videor och foton som du vill använda i trailern. Följ instruktionerna till brevet, så är du bra att gå. Välj till exempel ett actionklipp när storyboard säger Handling. Platshållaren flyttar en efter en till nästa efter att du har lagt in ett klipp tills du når slutet. För att redigera, välj en platshållare och välj ett annat klipp som du vill lägga till.
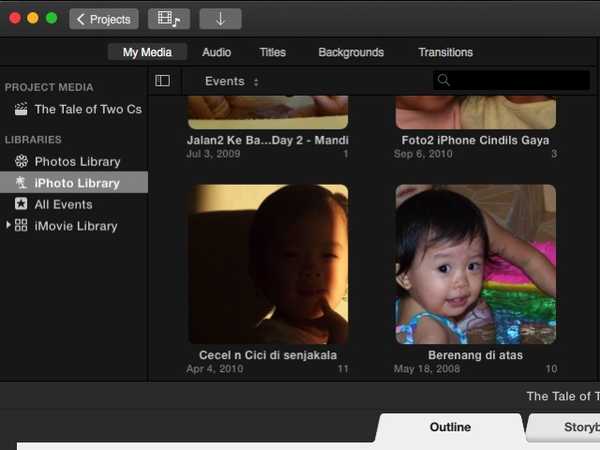
Och det är allt. Din korta släpvagn är klar och du kan dela den via Fildelning meny. Det finns flera alternativ inklusive e-post, YouTube, Facebook och fil.
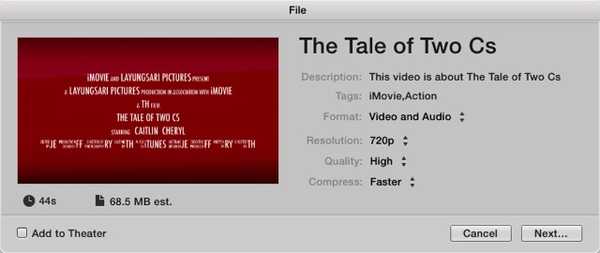
Det är möjligt att gå vidare med ljud, titlar, bakgrund och övergångar; men för en snabb start är det bättre att hålla sig till standard.
För dig som vill gå djupare, låt oss fortsätta med en mer avancerad redigering.
Hel film
Om du är redo att gå längre än filmtrailern, starta ett nytt projekt i iMovie (klicka på Plus "+" -knappen längst upp till vänster på skärmen) och välj Film.
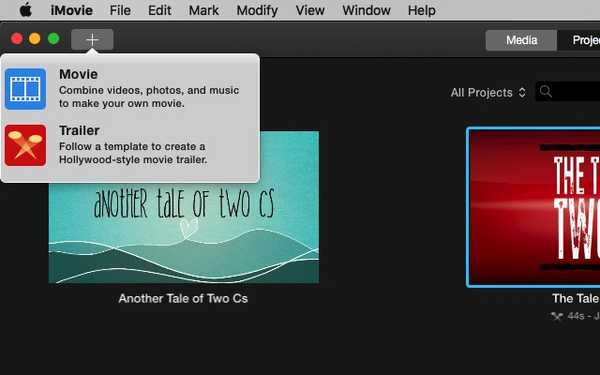
Det grundläggande arbetsflödet
Du kan börja från början genom att välja Inget tema, men om du inte redan känner till iMovie, är det bättre att använda ett av teman för att förstå hur processen går.
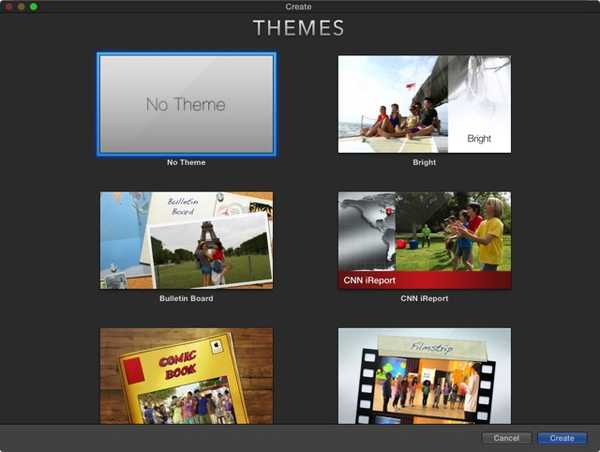
Teman är olika med mallar. Du har bara filmens övergripande toner och estetik, utan steg för steg "infoga här" platshållare som trailers.
Arbetsmiljön liknar trailers; det finns Media bibliotek och Förhandsvisning rutan. Men istället för det sammanlagda konturerna och storyboardet får du den tomma skiffer att måla på. Det heter tidslinje.
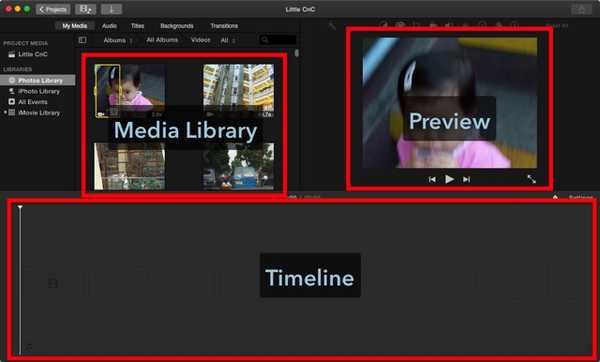
Importera media
En längre film är en sammanställning av kortare klipp. Så det första steget i att skapa din film är att samla alla klipp du behöver. Du kan börja med de foton och videor som du har i ditt fotobibliotek. De är lätt tillgängliga från Mediebiblioteket. Eller så kan du importera andra media från mapparna på hårddisken med hjälp av importknappen eller med hjälp av File - Import Media meny (Kommando + I). Om du har iMovie installerat på din iPhone eller iPad och använt den för att redigera en video, kan du också importera projektet med Fil - Importera iMovie iOS-projekt meny.
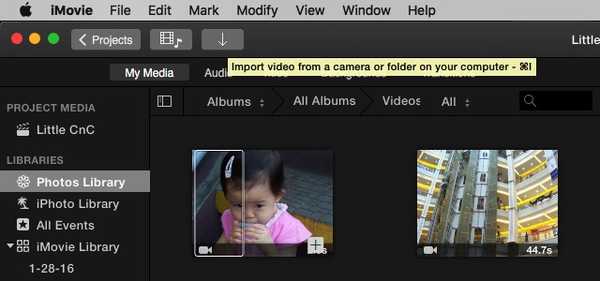
När du har valt en film / foto / mapp kan du börja importera media genom att klicka på Importerad markerad och de kommer att finnas tillgängliga i mediebiblioteket. Du kan importera dem till projektmediet, men det skulle vara lättare om du skapar en ny mapp för dem.
En irriterande sak som jag hittade i importprocessen är avsaknaden av sökfunktion. Du måste hitta media som du vill använda manuellt och det tar tid. Det skulle vara mycket användbart om Apple lägger till en sökfunktion i importfönstret i nästa version av iMovie.
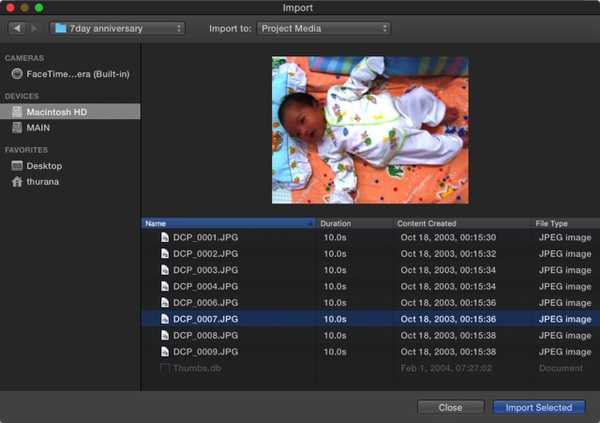
Lägga till media till tidslinjen
Efter det kan du välja ett klipp från Mediebiblioteket och bestämma segmentet för klippet som du vill använda genom att klicka och dra på klippet. Den valda delen kommer att inramas med en gul ruta, och du kan lägga till den i tidslinjen genom att dra den eller genom att klicka på Plus (+) -knappen längst ner till höger på den gula ramen. Det är också möjligt att lägga till foton som en del av din film.
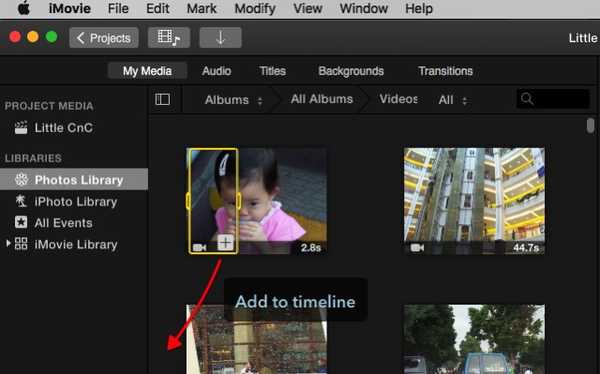
Men video och foton är inte de enda saker du kan lägga till i tidslinjen. Du kan också lägga till ljudfiler som kommer att fungera som bakgrundsmusik eller ljudspår. Processen liknar att lägga till video, men du måste välja Audio istället för My Media från alternativflikarna. Du kan välja din musiksamling i iTunes som källa. Som ett alternativ kan du också använda Sound Effect eller Garageband om du vill producera din musik.
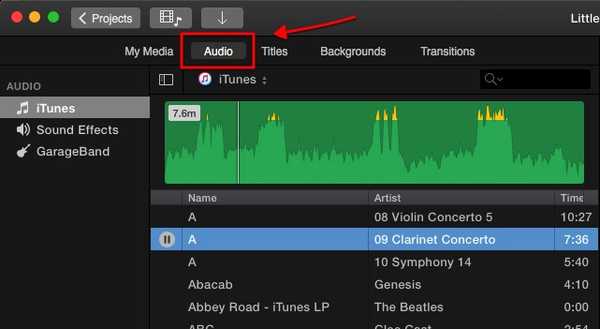
Andra saker som du kan lägga till i din tidslinje från alternativflikarna är titlar, bakgrunder, och övergångar. Men de ska diskuteras i senare kapitel.
Redigerar video
Nu när du har alla dina klipp på plats låt oss börja med redigeringen.
Delat klipp
En av de första sakerna att veta är hur man delar klipp. Genom att dela ett klipp i flera kortare kan du redigera varje del separat, så att du får mer flexibilitet. Du kan infoga effekter, övergångar, bakgrunder etc. mellan bitar. Du kan också flytta bitarna runt genom att dra och släppa, eller ta bort bitarna som du inte vill ha.
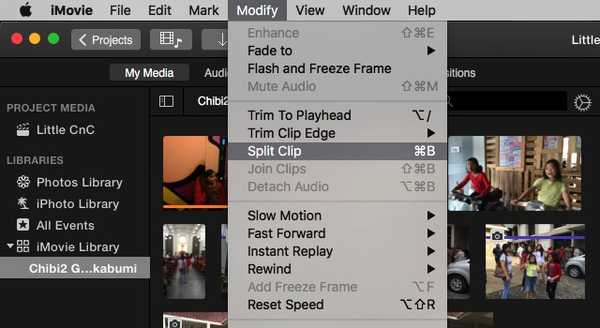
För att dela ett klipp, håll musen till en plats i klippet, klicka med musen för att fixa positionen och gå sedan till Ändra - delat klipp menyn eller använd Kommando + B genvägstangentkombination. Du kan också klicka och dra musen för att välja en del av klippet.
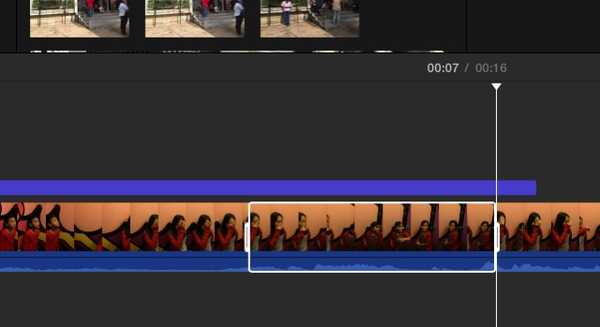
Infoga övergångar
Som namnet antyder låter övergångar flytta från ett klipp till ett annat med stil. Du kan infoga övergångar från infoga-fliken. Det finns många övergångar tillgängliga, och varje videotema - inklusive det du väljer när du startar projektet - har sina unika övergångar. För att infoga övergång väljer du en insättningspunkt mellan klipp.
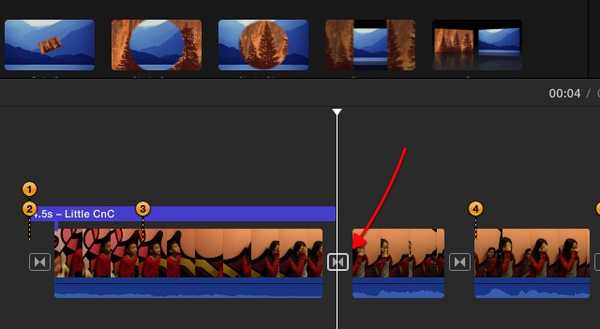
Och välj sedan en av övergångarna och dra den till infogningspunkten.
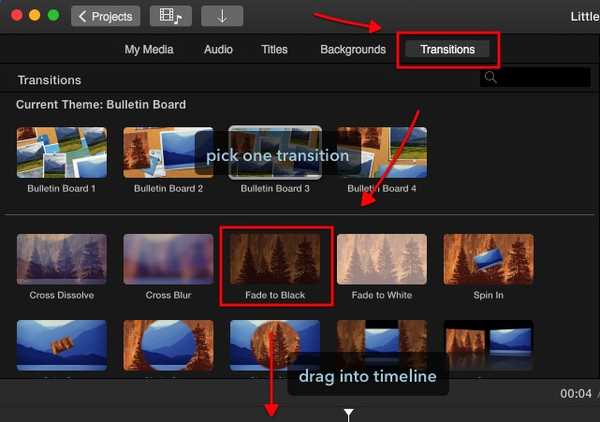
Du kan redigera övergången genom att dubbelklicka på den, skriva in önskat värde och klicka på Använd.
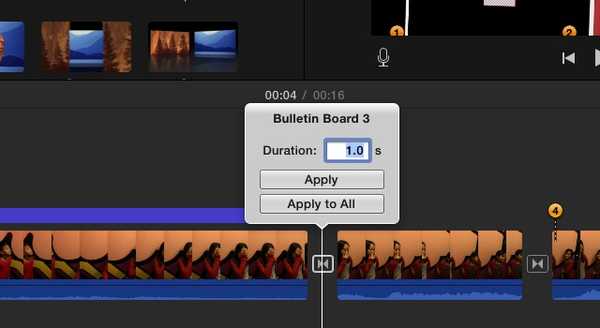
Om du vill ta bort en övergång väljer du den och trycker på radera-tangenten.
Fade In, Fade Out och mer
Du kan också skapa en fade in och blekna effekt i början och slutet av ett klipp / projekt genom att lägga till lämpliga övergångar. Men det enklaste sättet att göra det är via projektinställningar. I mitten av skärmens högra sida, bredvid zoomreglaget, finns det inställningar -knappen (som inte ser ut som en knapp). Om du klickar på den kommer du att ha en liten Projektinställningar fönster. Kolla Tona in från svart och Tona ut till svart kryssrutor.
Det finns andra alternativ som du kan anpassa från det här fönstret, till exempel att ändra projektets Tema och ansöker Filtrera.
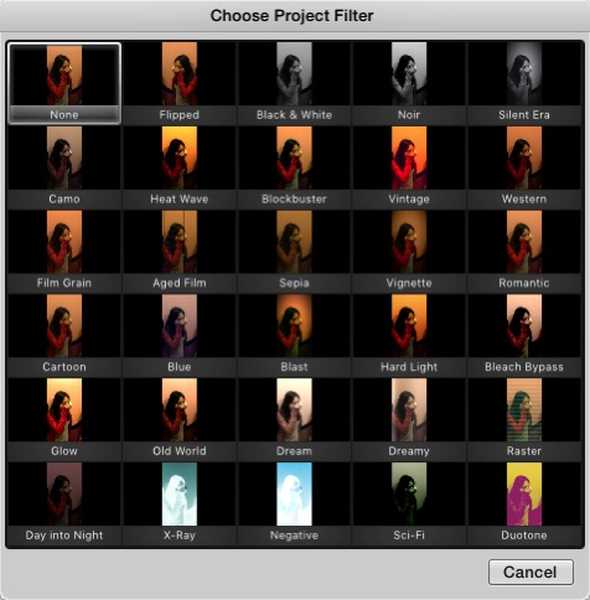
Men den som jag tycker är mest användbar är förmågan att justera Klippstorlek. Om du skjuter skjutreglaget åt höger förstorar du klipp på tidslinjen och underlättar redigeringsprocessen.
Rotera och beskära
Ibland vill du rotera eller beskära ett klipp, antingen för konstnärliga ändamål eller bara för att fixa rookie-misstag. I iMovie kan du göra det enkelt genom att välja ett klipp och välja Rotera verktyget ovanför förhandsgranskningsfönstret. Men det finns en begränsning, du kan bara rotera klippet i steg om 90 grader.
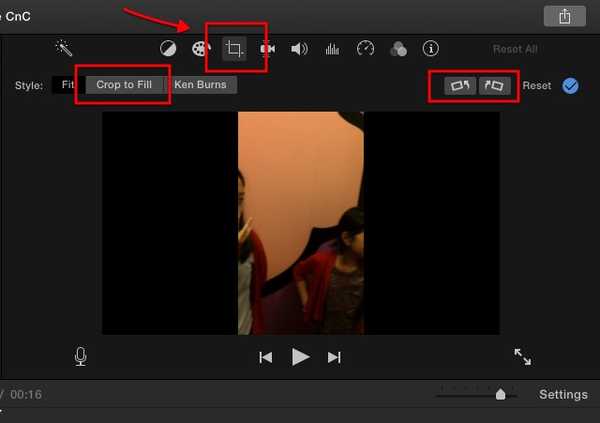
Bild i bild och sida vid sida
En annan fin sak som du kan göra med iMovie är att göra bild i bildeffekt. Eller om du fotograferar dina klipp i porträttläge kan du placera två olika klipp sida vid sida för att skapa en cool scen där två händelser händer samtidigt på olika platser.
För att skapa effekten väljer du ett klipp och drar det ovanpå ett annat. Justera vid behov längden på båda klippen så att de matchar genom att dra en av klippens ändar.
Klicka sedan på medan klippet är valt Inställningar för videoöverlägg verktyget ovanför förhandsgranskningsfönstret och välj den effekt du vill använda. Varje effekt har ytterligare inställningar som du kan justera. Jag föreslår att du spelar med dem för att få en bättre förståelse för vad de gör. Forskning har visat att lärande genom att göra kommer att ha en mer varaktig effekt på ditt muskelminne.
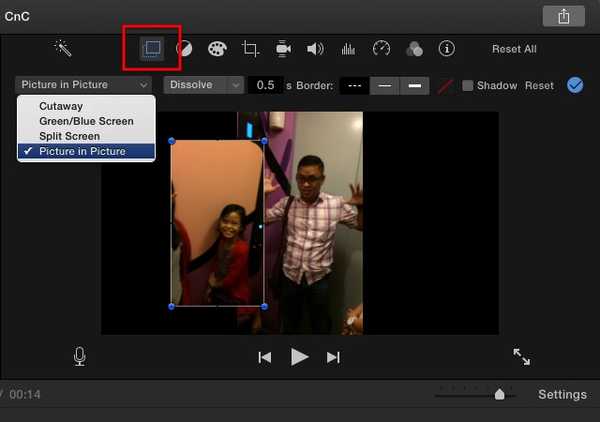
Videohastighet: långsam, snabb, frys
För dramatisk effekt, till exempel för actionscener, kan du sätta ett klipp i långsam rörelse. Välj ett klipp - eller om du vill välja en del av klippet kan du dela det först - och välja Fart verktyget (hastighetsmätarikonen) ovanför förhandsgranskningsfönstret. Välj sedan den hastighetseffekt du vill ha. Alternativen är Långsam, snabb, frysram, och Beställnings.
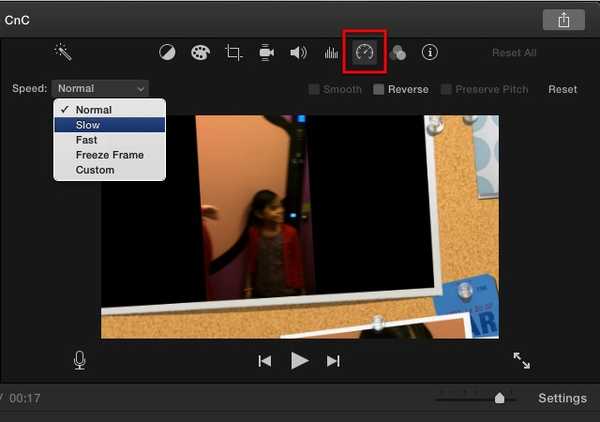
Det finns en kryssruta som ger dig möjlighet att bevara tonhöjden på ljudet, men jag känner att effekten skulle bli mer dramatisk om slow motion-klippet åtföljs av ett långsamt och lågt tonljud. När det gäller snabb rörelse kan du välja hastighetsfaktorprocent. Denna typ av effekt är perfekt för att förkorta ett mycket långt klipp, eller för att göra mindre viktig del av filmen mer uthärdlig.
Frysramen håller en ram ett ögonblick. Det är perfekt om du vill att din publik ska fokusera på en del av filmen.
Färgbalans och korrigering
Låt oss gå vidare till färgredigeringen. Det finns två typer av verktyg som du kan använda: Färgbalans och Färgkorrigering.
Färgbalans kan hjälpa dig att korrigera klippets färg, antingen automatiskt med Bil, använda sig av Match färg för att imitera tonen i ett annat klipp, använd Vitbalans eller Hudtonbalans och välj en färg från klippet med hjälp av ögondroppen som vägledning.
Färgkorrigering låter dig använda slingor för att göra dina klipp ljusare eller mörkare, justera färgen mättnad för att göra klippet mer eller mindre färgglatt och även justera färgen temperatur för varmare eller kallare bild.
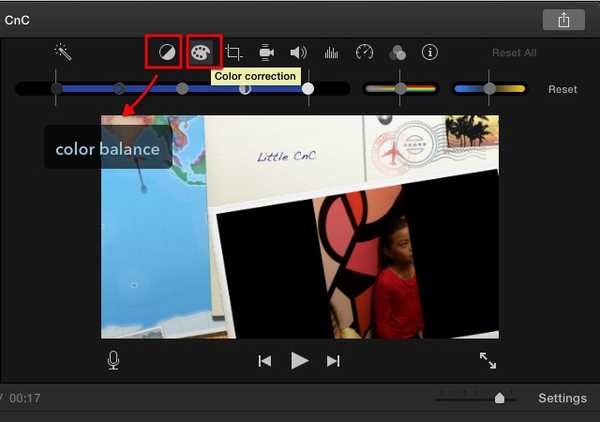
Video- och ljudfilter
Ett annat videoredigeringsverktyg som du hittar ovanför förhandsgranskningsfönstret är Klippfilter och Ljudeffekter.
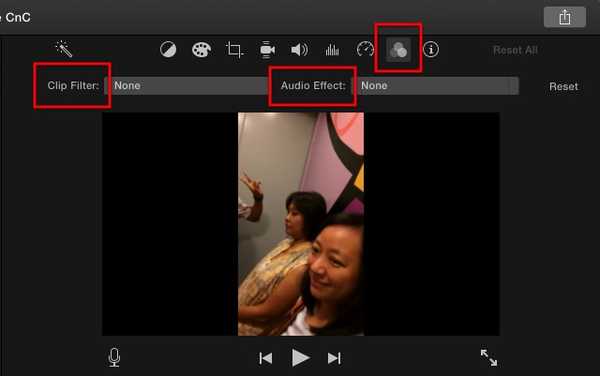
Båda ger dig många alternativ som du kan använda. Klippfiltret har till exempel noir, romantisk, drömmande, röntgen, sci-fi och många fler. Du kan använda olika effekter för olika klipp om du vill, men det bästa sättet att använda det här verktyget är att ge en scen ett annat fokus.
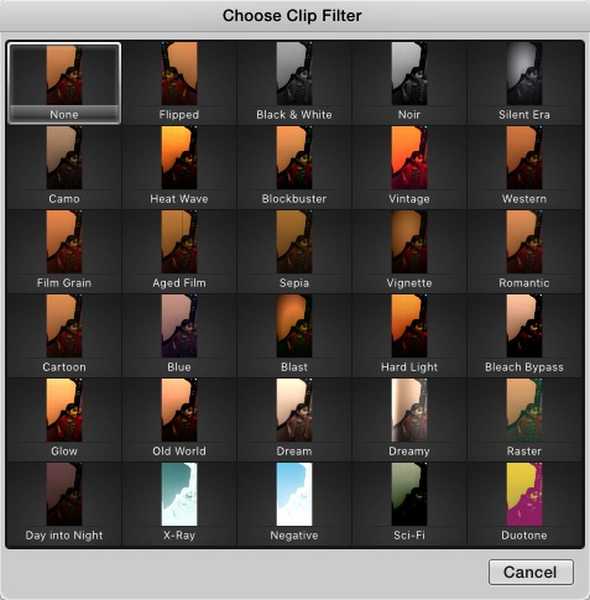
Ljudeffekter är också roligt att spela med. Du kan ändra ljudet för ett klipp så att det låter som robotröst, fasttelefon, kortvågradio, katedralen, ändra tonhöjden eller andra effekter.
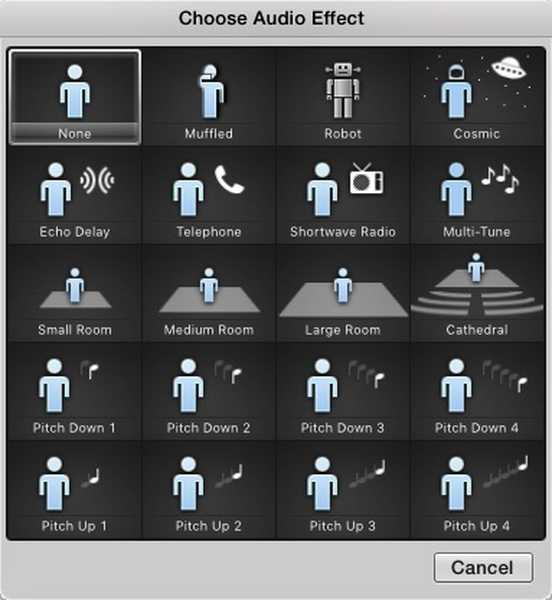
Bakgrund
Det finns massor av Bakgrund som kommer med iMovie. Du kan lägga till bakgrunder till dina videoklipp med ett av de tillgängliga alternativen ovanför medierutan. En av de möjliga användningarna av bakgrund är att kombinera den med bilden i bildverktyget. Klicka på bakgrundsfliken ovanför förhandsgranskningsfönstret, välj en, dra den till tidslinjen och lägg den mellan klipp.
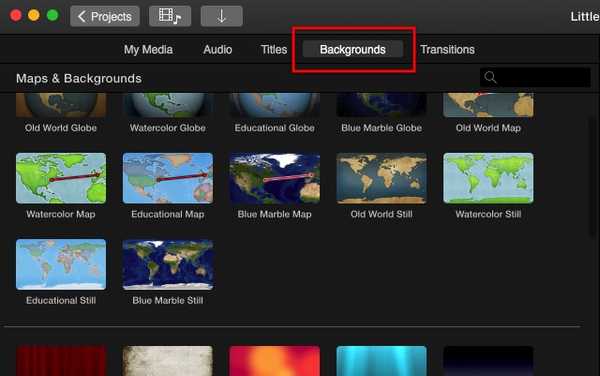
Dra sedan ett klipp ovanför bakgrunden och välj bilden i bildverktyget. Du kan justera hur stort klippet blir och var är klippets position.
Redigerar ljud
I vilken film som helst är ljudet lika viktigt som bilden. Det kan ställa in en annan stämning för samma bild; det kan också betona vilket meddelande som filmregissören vill att publiken ska se. En romantisk scen skulle förstöras av livlig bakgrundsmusik; en skrämmande inställning kommer att ha mindre inverkan utan de skrämmande låtarna och ljudeffekterna. Låt oss se vilka funktioner iMovie erbjuder i ljudavdelningen.
Kontrollera volym
Kanske är den viktigaste delen av redigering av ljud möjligheten att styra volymen, och du kan göra det enkelt i iMovie. Om du har blandat dig med GarageBand tidigare kommer du att känna dig som hemma eftersom iMovie använder liknande metoder för volymkontrollen.
När du går till tidslinjen och väljer ett klipp kan du se en horisontell linje någonstans mitt i ljuddelen (de blå blocken). Detta är en allmän volymkontroll, dra den upp för att höja nivån eller ner för att minska.
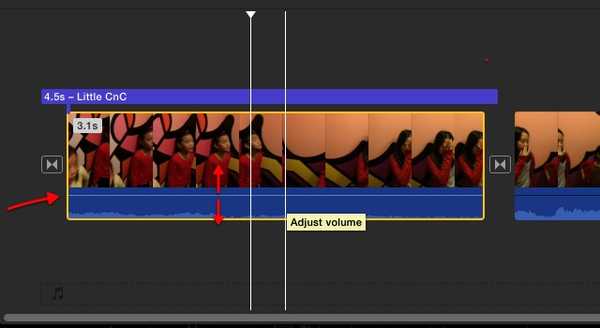
Om du ser gula spikar i ljudvågformen betyder det att volymen är lite över den rekommenderade nivån, men i de flesta fall är den fortfarande bra. Men om du ser röda piggar rekommenderas att du sänker volymnivån för att undvika förvrängd ljudutgång.
Infoga externt ljudspår
Utöver det ursprungliga ljudet som medföljer videon kan du lägga till ytterligare ett lager av ljud från externa källor som musik och ljudeffekt. Gå till Madia-biblioteket och välj ett ljud från iTunes-biblioteket, Ljudeffekter, eller Garage Band - om du själv har skapat en.
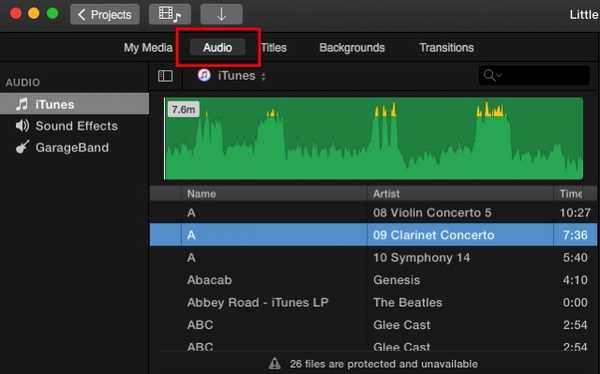
När du har valt drar du det till ljudlagret under videon och justerar sedan positionen och längden så att den passar klippet. Du kan också justera volymen med samma metod som beskrivs ovan - genom att dra volymlinjen uppåt och nedåt.
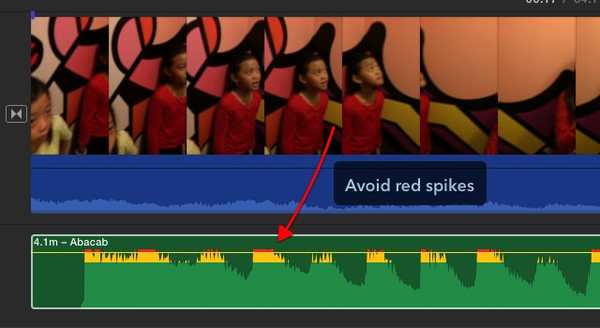
Fade In, Fade Out
Det är också möjligt att använda fade för att bleka effekterna på ljudet. Om du tittar noga så finns det dessa små prickar i början och slutet av ljudklippet. Dessa är blekningen i bleknar markörer. Allt du behöver göra är att dra dem horisontellt längs volymlinjen till den position där du vill att standardvolymnivån ska starta / avsluta. Effekten representeras visuellt av en krökt linje.
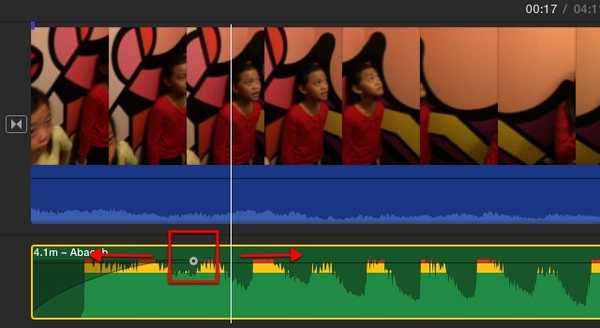
Dela och redigera
Speciellt om du har långa klipp, vill du dela dem upp i kortare bitar för enklare redigering. Vi har diskuterat tekniken för att dela klipp i videoredigeringsavsnittet, men för en snabb minneuppdatering placerar den tidmarkören i den position där du vill dela klippet och slå på Kommando + B tangentkombination.
Du kan dela klippet för att isolera en del där du vill använda olika ljudinställningar. Till exempel finns det en del av klippet med ett högt tågbrus som går förbi i bakgrunden och du vill stänga av det, eller en del där du knappt kan höra högtalaren och du måste öka volymen. Och det finns många andra olika scenarier där det kan vara bra att dela klippet.
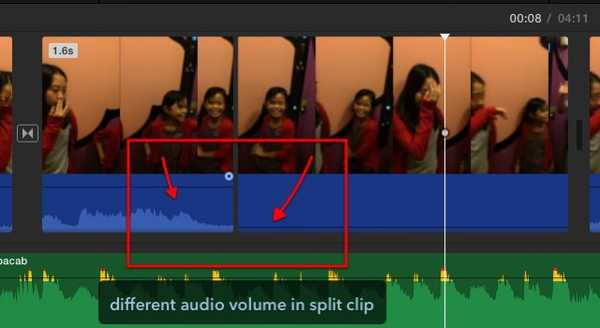
Dubbning
Om du behöver lägga till en kommentar, berättelse, förklaring eller andra röstrelaterade saker till ditt klipp kan du använda dubbning funktion. Det är så enkelt att jag inte kunde tänka mig en anledning till att jag missade det första gången jag försökte iMovie.
Välj ett klipp och visa det i förhandsgranskningsfönstret. Det finns en mikrofon ikonen nedanför fönstret. Om du klickar på den öppnas inspelningsknappen. Sätt tidmarkören i början av den plats du vill starta, klicka på inspelningsknappen och börja spela in din röst medan klippet spelas. Det finns 3-2-1 nedräkning som förbereder dig innan inspelningen startar.
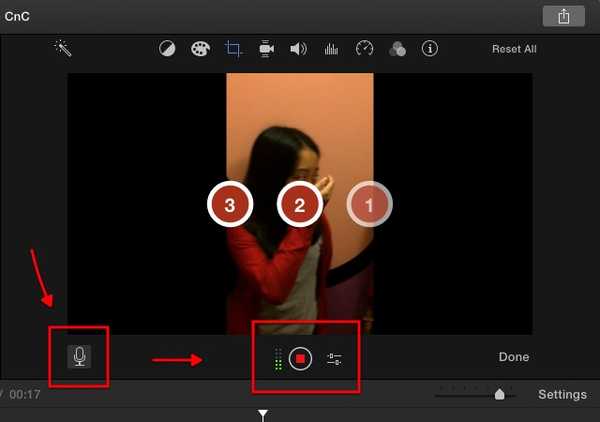
Du kan justera röstinställningarna genom att klicka på ikonen bredvid inspelningsknappen. Här kan du välja ingångskälla, volymnivå och om du vill stänga av projektet eller inte.
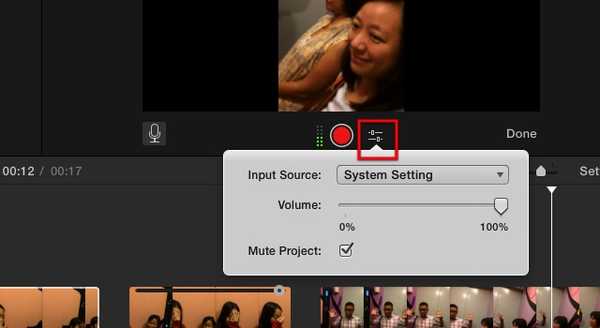
Resultatet visas med grönt under klippet i tidslinjen. Du kan redigera det här voice-over-lagret ytterligare om du vill.
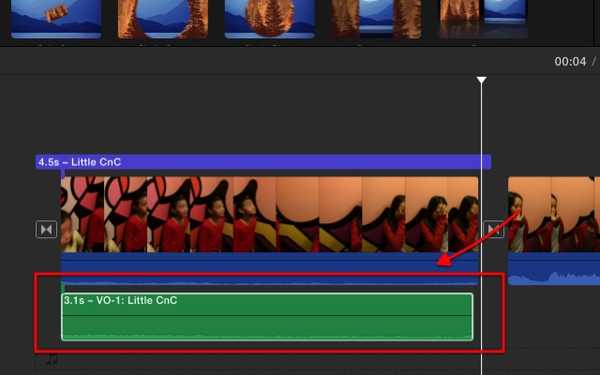
Alternativknapp för mer avancerad ljudredigering
En annan metod för att isolera en del av klippet och använda olika ljudinställningar utan att dela klippet är att använda alternativtangenten.
Om du klickar någonstans på volymraden medan du håller Alternativ , ser du en prick som fungerar som brytmarkör. Om du skapar flera punkter på platserna där du vill tillämpa olika volymnivåer kan du spela med individuell nivå för varje område.
Du får det viktigaste av det efter att ha spelat med prickarna ett tag, men den grundläggande tumregeln för nybörjare är att du behöver fyra prickar för att isolera ett område: en grupp med två prickar till vänster och en annan till höger om område. Sedan kan du dra linjen mellan de inre punkterna upp och ner.
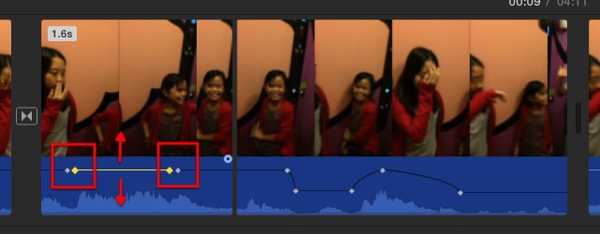
Ta bort ljudet
Ett annat trick med ljudredigering som jag kan dela är hur man tar bort ljudet från videon. Du kanske vill göra detta om du vill bli av med ljudet som medföljer videon och använda bakgrundsmusik från en annan källa, något som att skapa en musikvideo. Eller kanske om ljudet och videon inte är synkroniserade med varandra kan du ta bort ljudet och dra det lite för att synkronisera det med videon. Eftersom det fristående ljudet också är rörligt, redigerbart, delbart och kopiera och klistra in; du kan också göra många andra saker så långt som din fantasi kan gå.
För att ta bort ljudet från videon väljer du ett klipp och högerklickar på det. Sedan Välj Ta bort ljudet från popup-menyn eller använd Kommando + Alternativ + B tangentkombination.
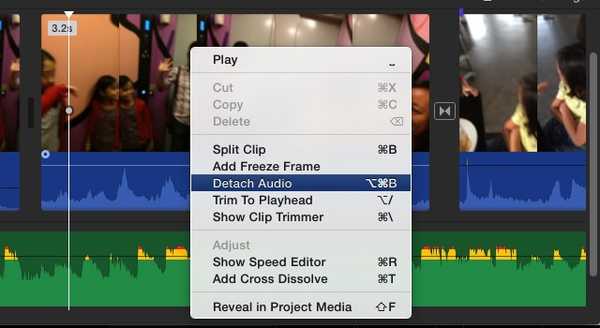
Lägga till titlar
Titel är en annan viktig del av en film. Du kan sätta den i början som filmtitel, i slutet som kredittitel eller i filmen som ytterligare information eller kapitel. Titelfunktionen handlar om att lägga till text till din film.
Titeln är tillgänglig från fliken ovanför Mediebiblioteket. Klicka på fliken Titel och välj ett av de många tillgängliga alternativen. Det finns standardvalen, men om du använder ett tema för din film, finns det fler ytterligare temaspecifika val. Det finns många titeleffekter som du kan använda, till exempel Pull Focus, Boogie Lights, Scrolling Credit, Pixie Dust och många fler.
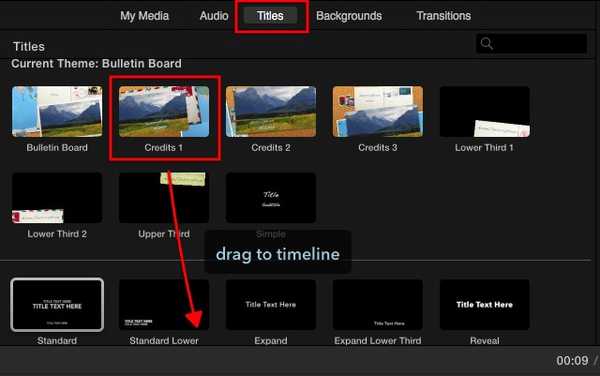
Om du vill använda titlar kan du dra och släppa dem till den plats du vill ha. Förutom fläckar mellan klipp kan du också lägga till titlar som ett överlägg till klipp - eller som ett annat lager i filmen. För att göra det, lägg till titlarna ovanför klippet och justera positionen.
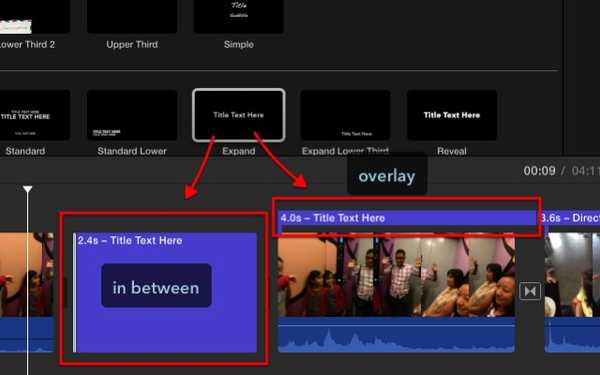
När du har placerat en titel i respektive position kan du starta redigeringsprocessen i förhandsgranskningsfönstret efter att du har valt elementet. De grundläggande redigeringsfunktionerna finns där: du kan ändra teckensnitt, teckensfärg och teckenstorlek; och förmågan att göra titeln fet, kursiv eller skisserad.
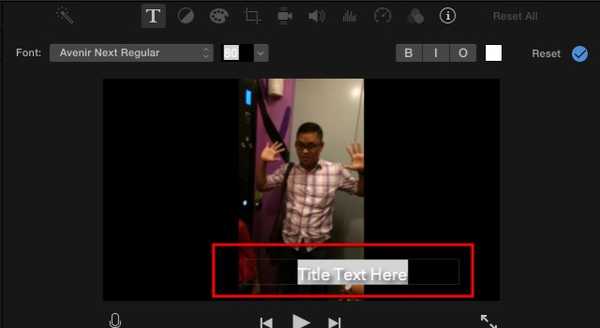
Publicera video
Det sista videotillverkningen publicerar. Det finns många publiceringsalternativ tillgängliga i iMovie via Fildelning meny.
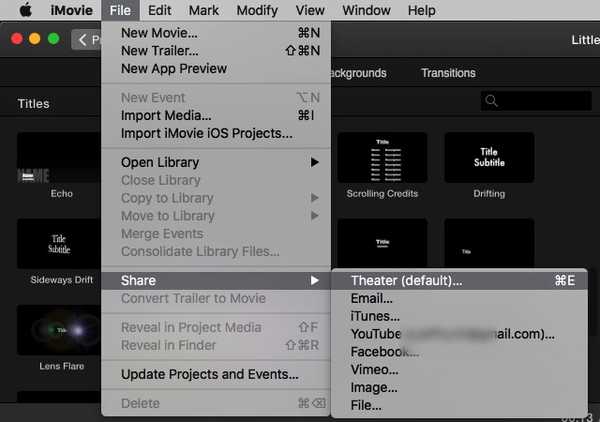
Teater och iCloud
Standardalternativet för publicering är Teater (Kommando + E). Om du väljer detta kommer dina filmer och klipp att samlas in i teatern - tillgängliga med Fönster - Gå till teater och laddas upp automatiskt till din iCloud-lagring.
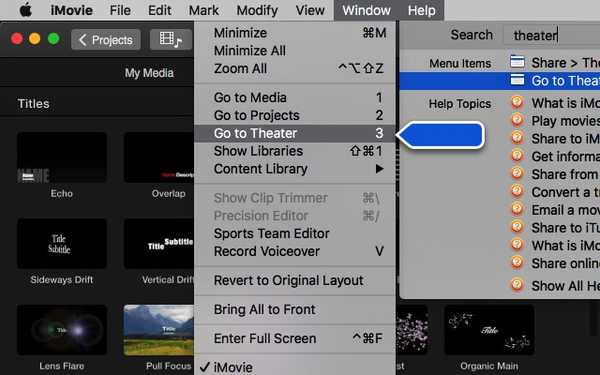
De kommer att vara tillgängliga för dina andra iCloud-anslutna enheter - inklusive iPhone, iPad och Apple TV; så länge enheterna använder samma iCloud-konto.
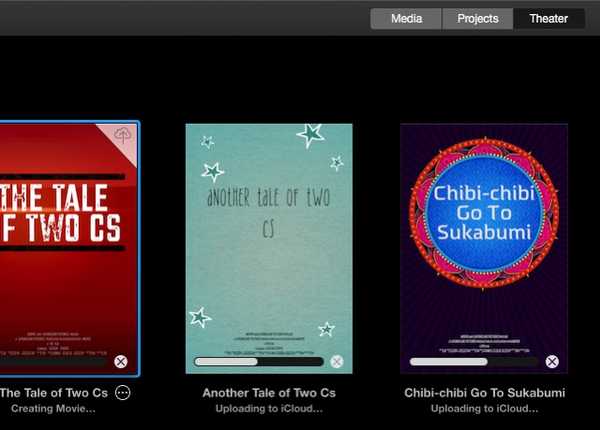
Så lika bra som det låter, det finns saker att tänka på med teater: du måste ha tillräckligt med iCloud-lagring för att hålla dina filmer, och se till att din internetanslutning är tillräckligt bra för trafiken (både hastigheten och datagränsen).
YouTube och andra
Du kan också skicka dina verk via e-post; spara dem i iTunes-biblioteket; ladda upp dem till YouTube, Facebook och Vimeo; eller förvara filmerna som bild- eller filmfiler på din hårddisk.
För att ladda upp till YouTube, Facebook och Vimeo måste du logga in med ditt konto. Uppladdningsprocessen kommer att ta lite tid, beroende på storleken på din video och hastigheten på din internetanslutning.
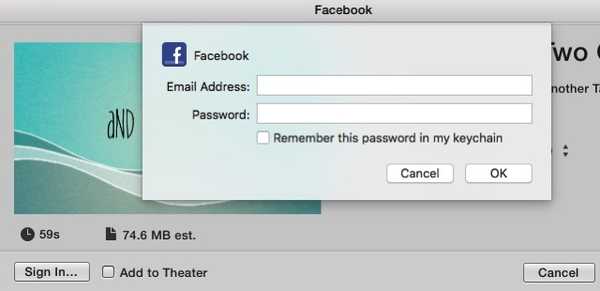
Anteckningar om upphovsrätt
Att skapa hemmafilmer för att hålla i din hårddisk och titta på med din familj i ditt hem komfort är en sak, men att ladda upp dem till internet är en annan. Att komma in i det offentliga utrymmet innebär att uppmärksamma upphovsrätten extra.
För att undvika framtida problem bör du inte ladda upp innehåll som innehåller upphovsrättsskyddat material oavsett om det är bilder, film eller ljudklipp. Till exempel är det mycket enkelt att använda din favoritlåt från iTunes-biblioteket som bakgrundsmusik, men du borde verkligen inte göra det.
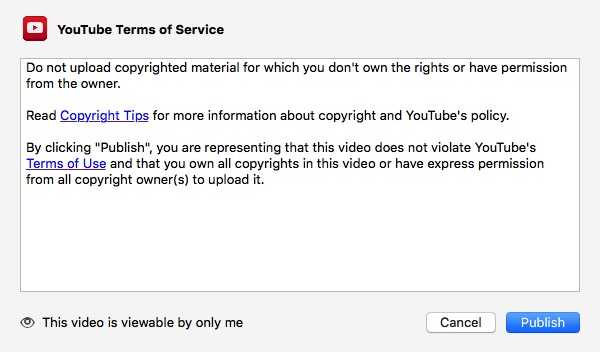
Som en säker satsning är allt som Apple tillhandahåller inom iMovie copyright-fria material som du kan använda. Andra alternativ är att göra dina material, eller köpa videoproduktionsrelaterade kommersiella produkter.
Och det är en wrap
Det avslutar vår långa diskussion om iMovie. Jag hoppas att det är en rolig resa för dig som för mig. Men vad är en iMovie-handledning utan exemplet på ett riktigt projekt? Så låt mig dela med mig av att skapa en snabb amatörhemmafilm.
Det är bara en snabb - om min familjesemester till Sukabumi - en trevlig liten stad i västra Java, Indonesien, med massor av läcker mat att prova. Trailern skapas på mindre än fem minuter (plus några minuter att ladda upp den till YouTube), med hjälp av den grundläggande iMovies trailerfunktion med lite redigering här och där.
Med tanke på upphovsriskrisken och bristen på självförtroende för min förmåga, bestämde jag mig för att inte dela de längre filmerna som jag skapade. Vi kanske sparar dem för senare tid.
Hur som helst, här är min ödmjuka skapelse. All kredit på det nästan professionella resultatet bör gå till iMovie. Min del är bara att skjuta och sammanställa klipp.
SE Också: Topp 7 webbplatser för videodelning
Har du provat iMovie? Dela din erfarenhet i kommentaravsnittet.















