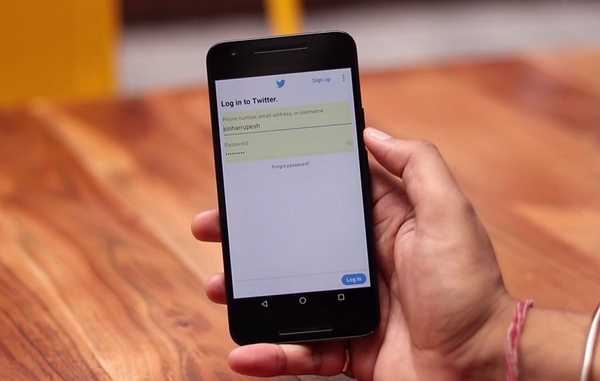
Clement Thomas
0
1171
138
Android Oreo ger många nya funktioner som gör din Android-enhet ännu säkrare och lättare att använda. Av alla funktioner som kommer med den nya uppdateringen, finns det en som är min absoluta favorit. Denna funktion kallas Autofill och jag har väntat på den här sedan åldrar. Oavsett om du använder lösenordssparande funktion i Chrome eller använder en lösenordshanterare som LastPass, är det ingen hemlighet att hur lätt de gör det, att logga in på dina konton på olika enheter. När du har sparat alla dina lösenord, allt du behöver göra är att komma ihåg ett huvudlösenord och du är klar. Men denna funktion saknades i Android-apparna, det vill säga fram till nu. Med den nya Autofill-funktionen i Oreo kan du nu logga in på dina appar med dina sparade lösenord i Google eller någon annan lösenordshanterare som du använder. Detta är den bästa funktionen i Android Oreo för mig, och idag ska jag visa dig hur du använder den på din enhet.
Notera: Jag testade Autofill-funktionen på min Nexus 5X och Google Pixel med Android Oreo 8.0.0.
Använda Autofill-funktionen i Android Oreo
Sedan lanseringen av Android Oreo har de flesta större lösenordshanterare som LastPass, 1Password och Dashlane lanserat uppdateringar för att stödja den här funktionen. Även om du inte använder någon lösenordshanterare (vilket jag rekommenderar att du gör) kan du fortfarande använda det direkt med Autofill med Google. Autofyllning med Google använder lösenorden som sparas av Google Smart Lock via Chrome-webbläsaren. Så låt oss ta en titt på båda metoderna en efter en.
Använda autofyllning med Google
Som jag nämnde tidigare använder Google dina lösenord som du har sparat när du använder Chrome-webbläsaren för att låta dig använda dess automatisk fyllningsfunktion. Naturligtvis måste du vara inloggad med samma Google-konto på din enhet som du använder Chrome-webbläsaren på skrivbordet. Så nu, låt oss bara gå in på metodiken.
1. Först och främst, se till att din enhet körs på Android Oreo. Nu öppen inställningar, och gå till System-> Språk & input och tryck på "Avancerad".

2. Här bläddra nedåt för att hitta "Autofill service" och tryck på den. Aktivera nu “Autofyll med Google”.

3. Låt oss nu ta ett exempel för att lära oss att använda den här funktionen. Anta att du just har installerat Twitter och att du redan har inloggningsinformation sparad med Google. Starta appen och tryck på inloggning.
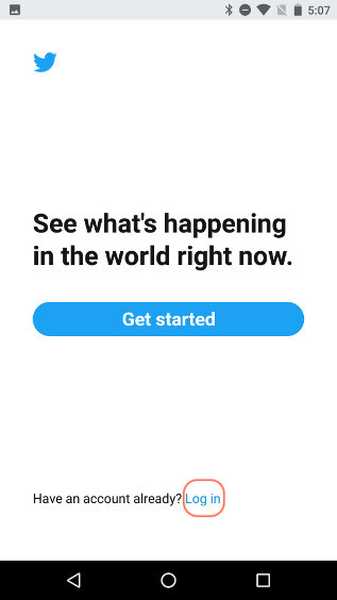
4. Här, ser du ett popup-kort som säger att Google kan fylla din inloggningsinformation, tryck på den. Nästa skärm visar dig information om den här funktionen, ignorerar den och trycker bara på Fortsätt.
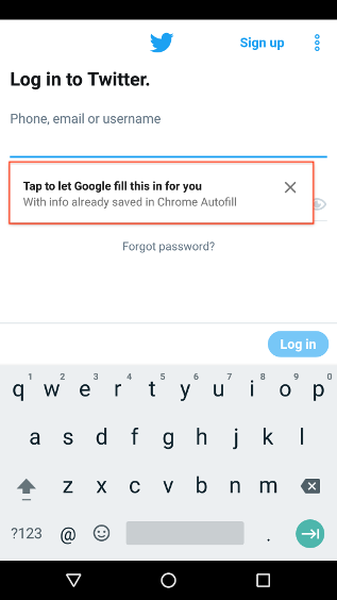
5. Nu, beroende på hur många olika Twitter-konton du använder, kommer Google att ge dig alternativ för dem alla. Klicka bara på den du vill använda och all din information kommer att fyllas i.
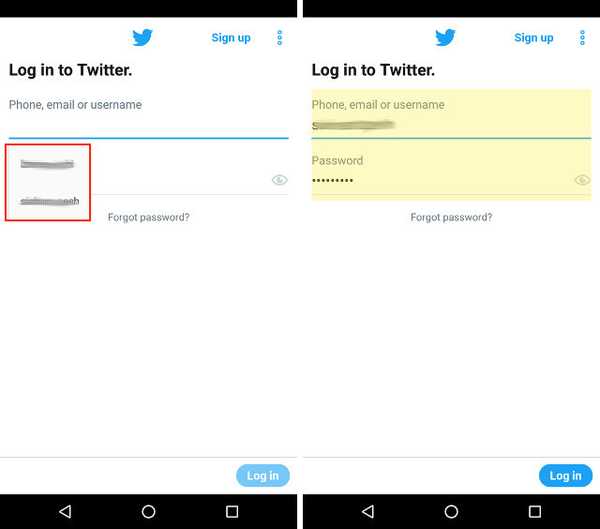
Använda Autofill With Password Manager
Att använda Android Oreos autofyllfunktion med lösenordshanterare från tredje part liknar mycket det med Google. Innan vi börjar se till att du har en lösenordshanterare installerad på din enhet. Om du inte har använt några sådana tjänster hittills rekommenderar jag att du gör det. Vi har redan skapat en lista över de bästa lösenordshanterarna du kan få 2017. Du kan läsa allt om dem här. Låt oss komma igång.
Notera: För denna handledning använder vi LastPass, men du kan använda alla andra lösenordshanterare som har uppdaterats för att stödja den här funktionen. Som nämnts tidigare stöder både 1Password och Dashlane nu denna funktion tillsammans med LastPass. Du måste också ställa in LastPass eller lösenordshanteraren du använder för att använda Autofill i Android Oreo.
1. Förutsatt att du har ditt lösenordshanterare installerat på din enhet, gå till inställningarna för Autofylltjänster som vi gjorde tidigare. Istället för att välja "Autofyll med Google" väljer du dock LastPass eller lösenordshanteraren du använder.
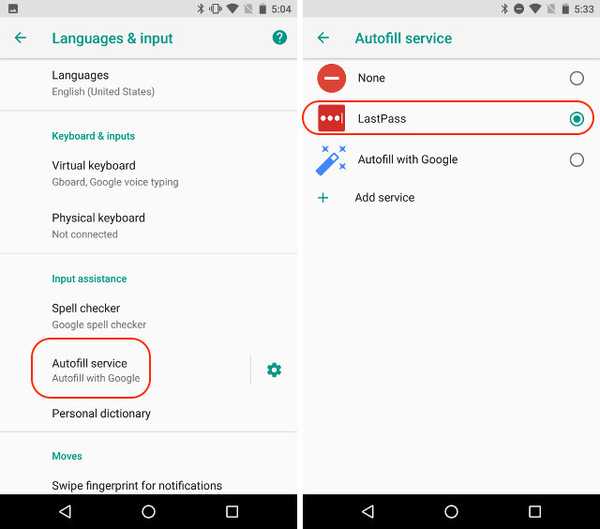
2. Som tidigare kommer vi att använda Twitter som ett exempel, så bara öppna Twitter-appen och tryck på inloggning. Här, ser du att du kan använda din lösenordshanterare för att logga in till ditt konto. Klicka på popup-kortet.
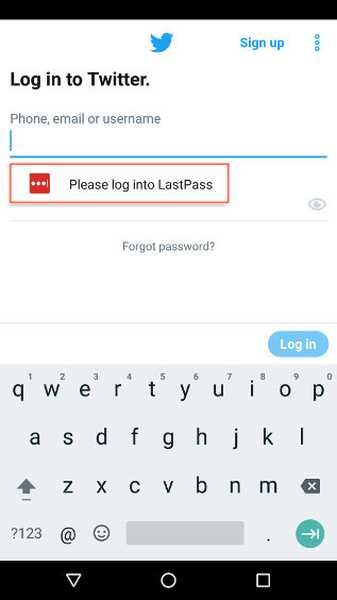
3. Beroende på om du har aktiverat att låsa upp ditt lösenordshanterare med ditt fingeravtryck eller inte kommer det antingen att be dig ange ditt huvudlösenord eller ett fingeravtrycksautentisering. Efter autentisering kommer det att visa dig din Twitter-inloggning sparad i ditt lösenordshanterare. Klicka på den för att automatiskt fylla inloggningsinformationen.
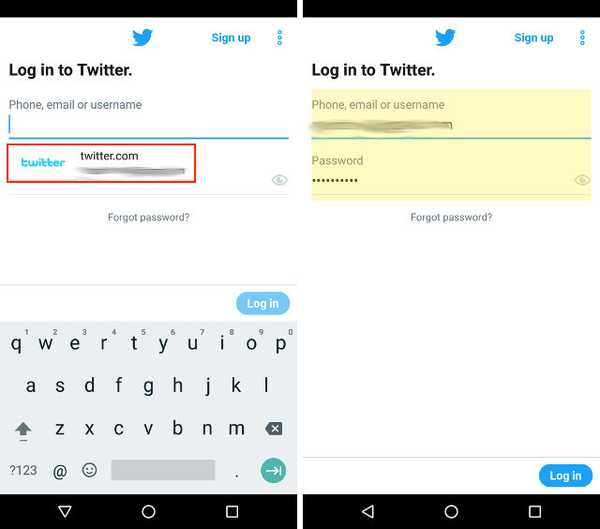
Som ni ser är processen nästan identisk med den som används i Autofyllning med Google-avsnittet. Vi ändrar bara tjänsten som vi använder som lösenordshanterare och inget annat.
SE Också: 12 coola Android 8.0 Oreo-trick du bör känna till
Autofyll information i appar på Android Oreo-enheter
Jag älskar att använda lösenordshanterare. De tillåter mig att hålla starka och unika lösenord för alla mina konton utan att behöva komma ihåg dem. Men de var alltid en orsak till smärta när jag var tvungen att använda inloggningsinformationen på mina Android-appar, men inte längre. Nu, med Autofill-integrationen med Android Oreo, har automatisk inloggning blivit lika lätt på mobila enheter som på skrivbordet. Det är därför det är min toppfunktion i Android Oreo. Vilka är dina favoritfunktioner i Android O? Låt oss veta i kommentaravsnittet nedan. Dela också med oss, oavsett om du är intresserad av Autofill-funktionen eller inte.















