
Yurko Brovko
0
5148
804
Tidigare har vi täckt hur du kan använda ADB och de saker du kan göra med ADB, och jag är säker på att du måste ha undrat om det finns ett sätt att använda ADB trådlöst. Nåväl, vi har beslutat att befria dig från besväret med att ansluta enheter med oövervakliga kablar; eftersom, låt oss inse det, ledningar bara kommer i vägen, begränsar rörelse, orsakar hinder och är i allmänhet väldigt otrevliga att se på.
Vi känner oss väldigt starkt för att vi är så obehindrade av ledningar som möjligt, utan att det är för mycket smärta, och med det syftet har vi beslutat att det är dags att hjälpa dig att bryta loss de trådbundna anslutningarna som du använder medan du använder ADB med din Android-enhet. Låt oss få spricka, ska vi?
Sätt att använda ADB trådlöst
Det finns två olika sätt att aktivera trådlös ADB på din enhet. En för rotade enheter och en annan för, du gissade det, icke-rotade enheter.
Notera: Både din dator och din Android-enhet måste vara ansluten till samma WiFi-nätverk för att dessa metoder ska fungera.
Du kan få det att fungera i olika nätverk också men du måste använda port vidarebefordran, vilket inte är mycket enkelt att använda. Från och med nu börjar vi processen för enheter som inte är rotade, eftersom det gäller de flesta Android-enheter.
Trådlös ADB på icke-rotade enheter
Notera: Detta kräver en en gång användning av en USB-kabel, så ha en praktisk.
Om du inte är på en rotad enhet (och varför inte?), Följ stegen nedan för att aktivera trådlös ADB på din enhet.
1. Anslut din enhet till din dator via USB-kabeln. Tillåt USB-felsökning.
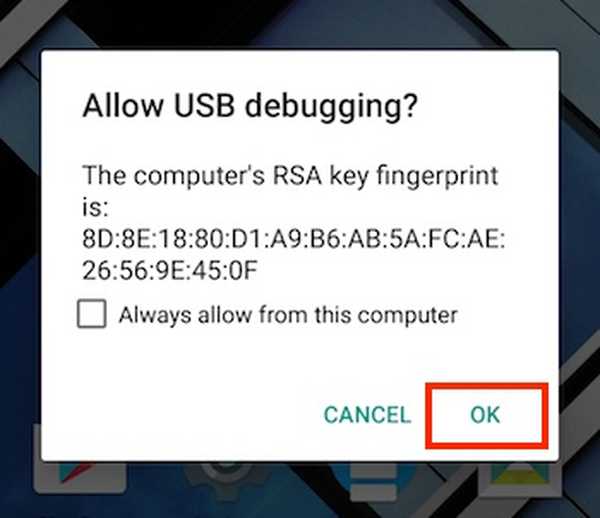
2. Avfyra terminalen (Kommandotolken på Windows) och kontrollera att din enhet är ansluten till ADB med följande kommando:
adb-enheter
- Detta bör lista din enhets serienummer på Terminal / Command Prompt, tillsammans med orden "enhet".

3. Nästa, skriv följande kommando:
adb tcpip 5555
- "5555" är det som kallas en portnummer. Om du inte vet vad ett portnummer är, behöver du inte bekymra dig om det. Bara gå med 5555. Tekniskt kan du använda vilket portnummer du vill, men se till att du inte använder ett portnummer som används av en annan tjänst eftersom det kan orsaka problem. Återigen, och jag kan inte betona det tillräckligt, tänka inte på detta värde om du inte vet vad du gör.

4. Du är nästan klar. Koppla bort USB-anslutningen men stäng inte Terminal / Command Prompt.
5. Gå till enheten på din enhet Inställningar -> Om telefon -> Status.
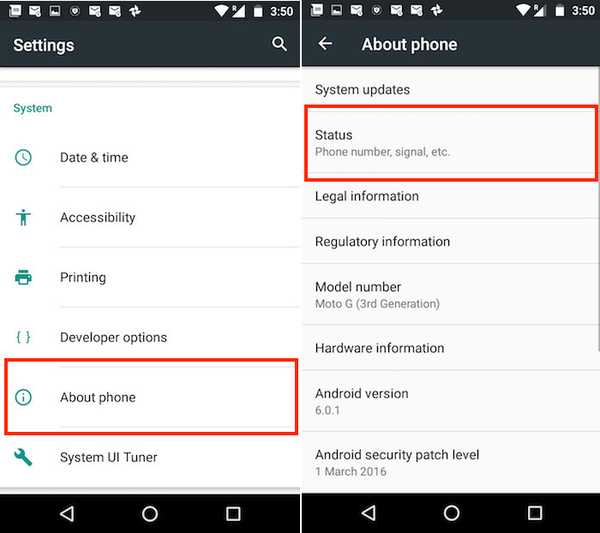
- Du hittar ett fält med titeln "IP-adress". Notera den här IP-adressen ner, du behöver den för att ansluta till din telefon.
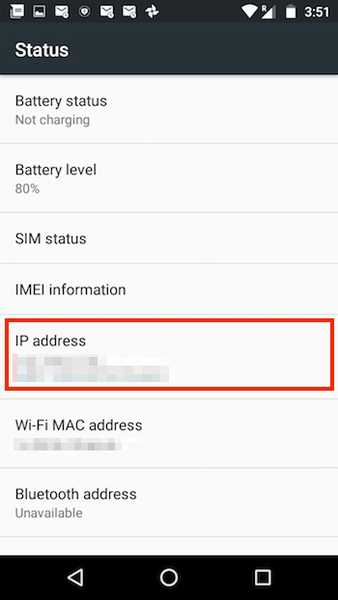
6. Skriv i terminalen / kommandotolken:
adb connect 192.168.0.1:5555
- Byt ut IP-adressen med enhetens IP-adress, och portnummer med portnumret som du använde i steg 3. Det är det. Du är klar. Fönstret Terminal / Command Prompt ska visa något liknande “Ansluten till 192.168.0.1:5555”.
- Om inte, vänta några sekunder och försök igen. Oroa dig dock inte, det fungerar.
Trådlös ADB på rotade enheter
Om du är på en rotad enhet behöver du inte en USB-kabel. Inte ens en gång. Följ bara stegen nedan för att aktivera trådlös ADB på din enhet.
1. Avfyra terminalemulatorn på din rotade Android-enhet och skriv följande kommando:
su
- När du uppmanas, ge superanvändaråtkomst till terminalemulator
2. Ange följande kommandon på terminalemulatorn för att aktivera trådlös ADB:setprop service.adb.tcp.port 5555
sluta adbd
börja adbd
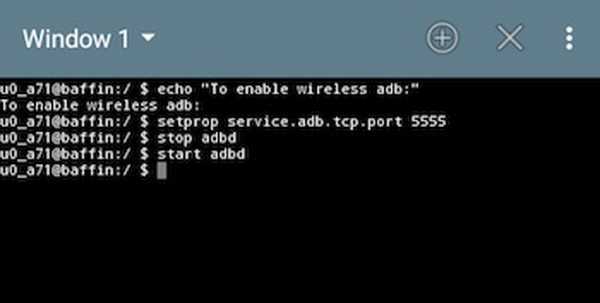
3. Gå till enheten på din enhet Inställningar -> Om telefon -> Status.
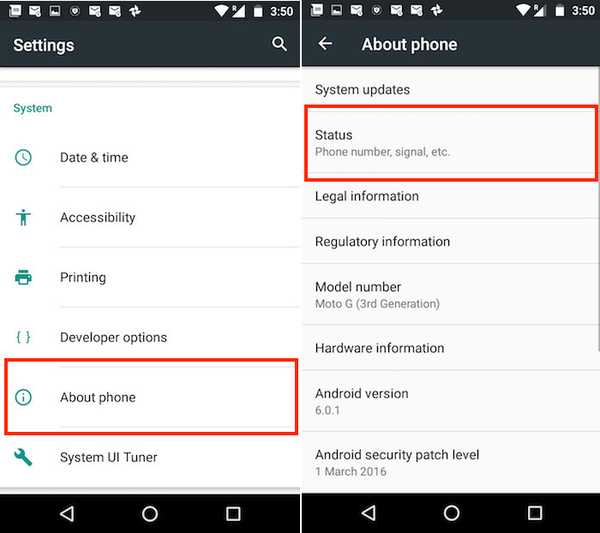
- Du hittar ett fält med titeln "IP-adress". Notera den här IP-adressen ner, du behöver den för att ansluta till din telefon.
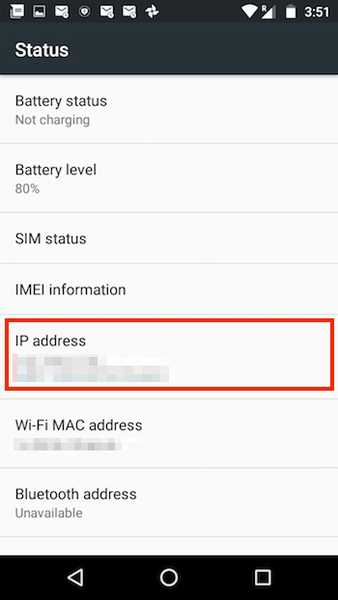
4. Skriv på: på terminalen: adb connect 192.168.0.1:5555
- Byt ut IP-adressen med enhetens IP-adress och portnumret med portnumret som du använde i steg 3. Det är det. Du är klar. Terminalfönstret bör visa något liknande “Ansluten till 192.168.0.1:5555”.
- Om inte, vänta några sekunder och försök igen. Oroa dig dock inte, det fungerar.
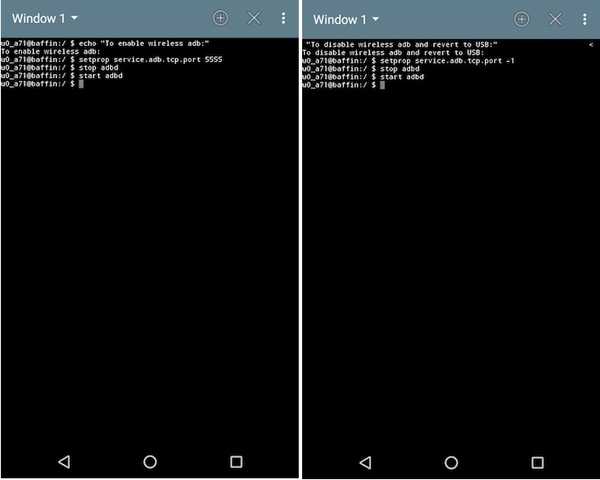
SE ÄR OCH: Hur du vänder om datorns internet till Android
Redo att gå sönder från ledningar?
Grattis! Du kan nu använda ADB trådlöst. Gläd dig över hanterbarheten i den obundna världen.
Observera att överföringshastigheten mellan din dator och din Android-enhet beror på ditt WiFi-nätverk och kanske inte är tillräckligt för att överföra stora filer som videor. Men för det mesta är trådlös ADB en välsignelse för elanvändaren.
Så fortsätt och prova det, låt oss veta om din upplevelse med trådlöst ADB i kommentarerna nedan.















