
Oliver Matthews
0
3187
509
Jag installerade nyligen Windows 10 S på mitt system som kör Windows 10 Pro för att se hur känns det begränsade utrymmet för Microsoft faktiskt. Jag har fått bättre batteritid, mycket snabbare prestanda och en generell trevlig upplevelse. Men det är när du begränsar din användning till endast Windows Store-appar. Vad händer om du är som jag och vill köra Photoshop eller några spel på din dator som har Windows 10 S? Du kan tyvärr inte. Och det är därför jag bara inte kan hålla mig till Windows 10 S och jag bestämde mig för att återgå till Windows 10. Nu, om du är någon som jag, och du bara inte kan leva utan friheten att installera någon app eller programvara att de vill läsa vidare, eftersom vi berättar om olika metoder på hur man avinstallerar Windows 10 S från din dator.
Ta bort Windows 10 S och återställ Windows 10
Om du använde Windows 10 S Installer för att installera Windows 10 S på din PC, skulle dina Windows 10-systemfiler ha bevarats på din disk. För att kontrollera det går du bara över till C-enheten och ser om det finns en mapp med namnet ”Windows.old”. Om en sådan mapp finns kan du fortsätta med den här metoden. Annars måste du använda dig av att använda en annan metod.
Notera: Följande metod kan endast användas om det har gått under tio dagar till din installation av Windows 10 S. Annars, se en annan metod. Se också till att säkerhetskopiera alla viktiga data innan du fortsätter.
- För att börja, gå över till Inställningar -> Uppdatering och säkerhet -> Återställning. Där ser du en rubrik som säger "Gå tillbaka till föregående version av Windows 10". Klicka på "Komma igång" knappen under den för att fortsätta.
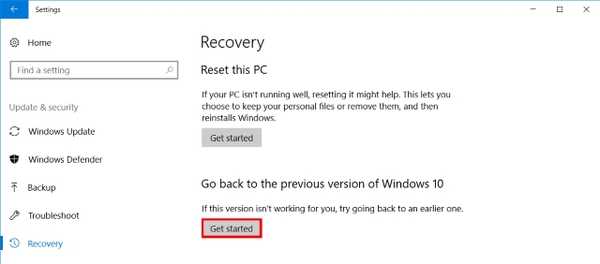
- Därefter förbereder Windows installationen för dig. Nu kommer du att presenteras med ett nytt fönster, där du ber om din anledning att återgå till Windows 10. Ange bara valfri anledning och klicka på "Nästa" att fortsätta.

- Återställningsinställningen kommer nu att presentera ett par varningar om säkerhetskopiering av dina data och lösenord. Klicka bara på "Nästa" att fortsätta. Slutligen får du en skärm som säger "Tack för att du provat denna build". När du är där klickar du helt enkelt på “Gå tillbaka till tidigare byggnad” för att starta rollback-processen.
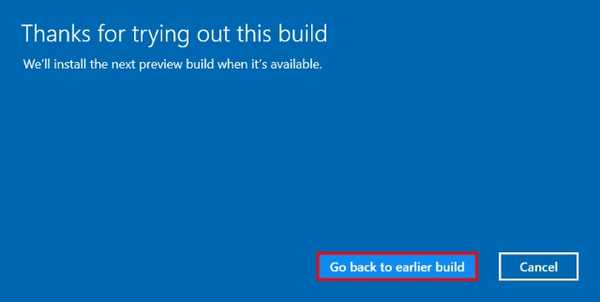
- Ditt system kommer nu att starta om och det kommer att börja återställa dina tidigare Windows-filer. När du är klar, din datorn kommer att starta om, och du kommer tillbaka till Windows 10 (Pro eller Enterprise, beroende på vilken version du ursprungligen hade).
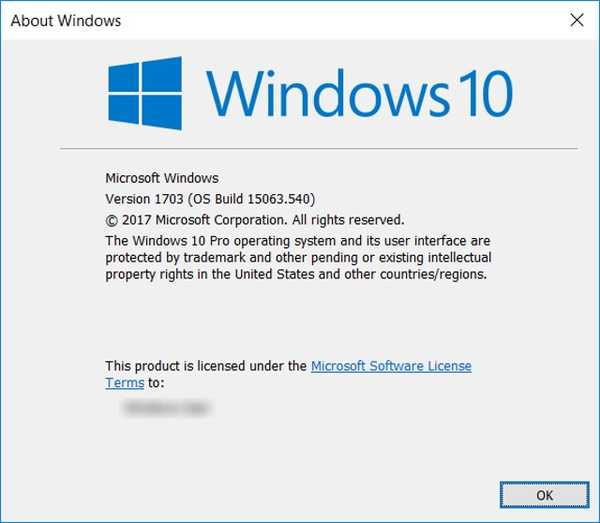
Rengör installation av Windows 10
Det andra alternativet, som alltid, är att rengöra en ny, ny kopia av Windows 10 på din PC. För att utföra en ren installation behöver du först ett installationsmedium för Windows 10.
Man bör notera det du kan inte skapa ett installationsmedium på Windows 10 S eftersom du inte får köra några appar som inte är tillgängliga i Windows Store. Därför måste du antingen använda ett annat system för att skapa installationsmedia, eller så kan du köpa en detaljhandelskiva online.
För att skapa ett installationsmedium, ladda ner Windows 10 Update-verktyget från Microsoft och kör det. Följ sedan instruktionerna på skärmen för att ladda ner och skapa din egen Windows 10 Bootable USB.
Notera: Under installationen får du ett alternativ om du vill bevara dina data eller inte. Du kan antingen välja att bevara dina viktiga data (som sedan lagras i en "Windows.old" -mapp), eller så kan du installera Windows 10 på din PC.
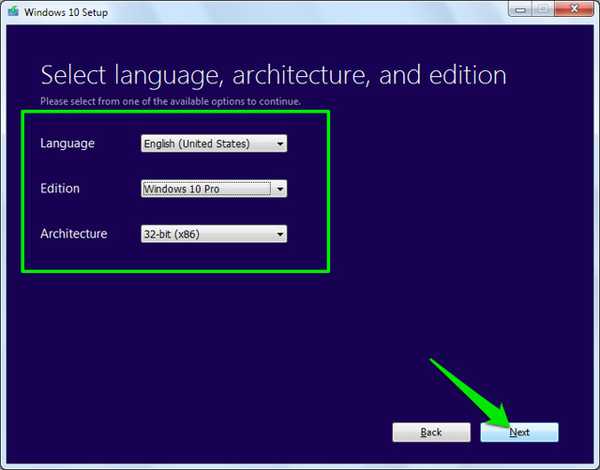
Nu när du har skapat ditt eget Windows-installationsmedia sätter du in USB-sticken i en gratis USB-port på ditt Windows 10 S-system. Starta sedan om enheten och starta in installationsmediet. Windows 10-installationen kommer nu att börja. Följ bara anvisningarna på skärmen för att rengöra installationen av Windows 10 på din PC.
Dessutom, om din enhet kom med Windows 10 förinstallerad som du uppgraderade till Windows 10 S, aktiveras din Windows automatiskt när du har installerat Windows 10. Detta beror på att serienyckeln för din Windows 10 är inbäddad i systemets firmware eller BIOS, som Windows automatiskt kommer att hämta under installationen.
Uppgradera till Windows 10 Pro från Windows 10 S
Om ditt system levererades med Windows 10 S förinstallerat, skulle det enklaste sättet att installera Windows 10 vara att använda det inbyggda alternativet för att uppgradera till Windows 10 Pro. För att göra det, följ stegen nedan:
- Kör valfri .EXE-fil på ditt Windows 10 S-system. Systemet kommer att visa en dialogruta som säger att du inte kan köra den här appen. I det nedre vänstra hörnet kommer det att finnas en text som säger “Vill du fortfarande köra den overifierade appen? Se hur". Klicka på "Se hur" länk för att fortsätta.
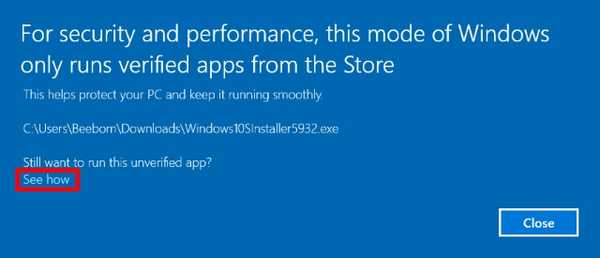
- När du klickar på "Se hur" öppnas ett Windows Store-fönster. Här får du ett alternativ till uppgradera till Windows 10 Pro till ett lågt pris på 49 $. Observera att du bara kan använda detta pris om din Windows 10 S-installation är aktiverad, annars kommer butiken att visa ett pris på $ 199, vilket är detaljhandelspriset för en ny Windows 10 Pro-bild. Klicka på "Köpa" för att fortsätta med uppgraderingen och följ instruktionerna på skärmen. Alternativt, om du har köpt Windows 10 Pro och har produktnyckeln med dig, klicka på alternativet “Jag har en produktnyckel för Windows 10 Pro” under knappen "Köp". Inställningen kommer nu att be dig att ange din prod-tangent och sedan fortsätta med uppgraderingen.
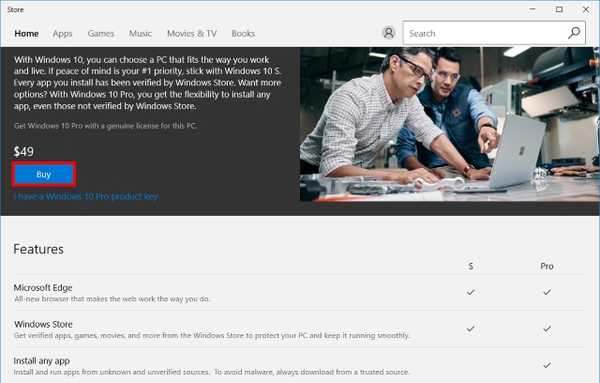
Ett anmärkningsvärt omnämnande är det faktum att när du använder det här alternativet kan du bara uppgradera till Windows 10 Pro och ingen annan utgåva. Detta beror på att Windows 10 S baserades på samma kod som Windows 10 Pro, och därmed förhållandet mellan de två.
Se också: Windows 10 S vs Windows 10: Vad är skillnaderna?
Avinstallera Windows 10 S och gå tillbaka till Windows 10
Medan Windows 10 S är bra, begränsar det dig till Microsofts miljö, vilket begränsar dig från att installera alla stationära program. Även om de inbyggda apparna är bra för publiken den riktas till, det vill säga lärare, studenter och andra utbildningsinstitut; denna begränsning fungerar inte bra för användare som vill ha mer från sina enheter. Som sådan kan de kanske vilja använda något mer kraftfullt, det vill säga Windows 10. Jag har provat Windows 10 S och jag kan bara inte leva med begränsningen att inte kunna installera mina favoritappar och programvara på min PC. Hur är det med dig? Vilka är dina skäl för att gå tillbaka till Windows 10? Låt oss veta i kommentarerna nedan.















