
Yurko Brovko
0
1885
335
Det är ingen hemlighet att iPhones spelar extremt bra med Mac-datorer. Men inte så mycket med datorer. Så mycket att till och med Windows-versionen av iTunes ganska mycket blåser. Som standard tillåter Apple inte användare att överföra data från sin iPhone till sin PC eller Mac. Så, om du ville exportera iPhone-bilder till din dator med Windows 10? Tja, läs den här artikeln och lära dig exakt hur du kan överföra iPhone-foton till PC:
Notera: Det finns ett antal sätt att göra detta, och jag kommer att berätta om de 5 bästa. Jag gör detta med en iPhone som kör iOS 10 och Windows 10 utan iTunes installerat.
1. Windows 'Photos-app
Den enklaste metoden att göra detta är att använda den inbyggda foton-appen i Windows. Denna app gör det möjligt för användare att enkelt importera foton från sin iPhone till sin Windows-PC. För att göra detta, följ bara stegen nedan:
- Anslut din iPhone till din Windows-dator. På din iPhone kommer du att se en fråga om din iPhone ska låta datorn få åtkomst till foton och videor, tryck på "Tillåta".
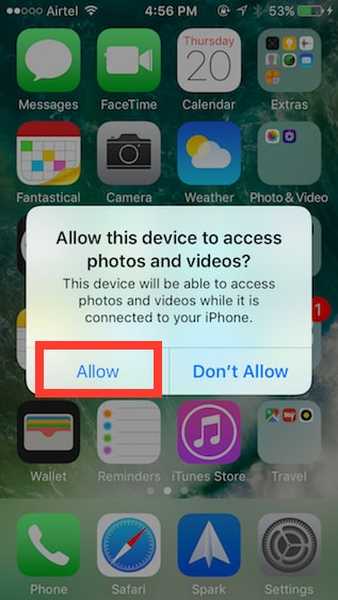
- Nästa, på din Windows PC, starta foton-appen. Klicka här på Importera ikonen längst upp till höger i appfönstret.
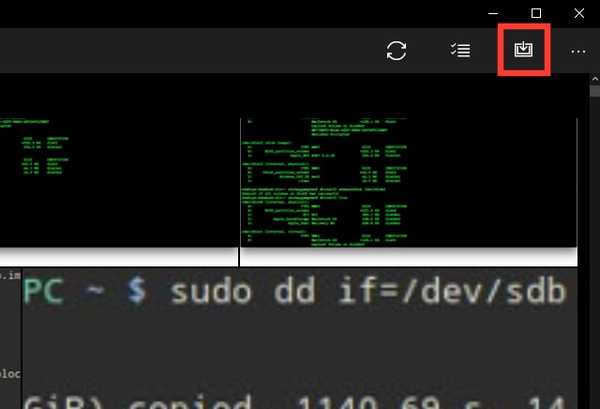
- Välj bilder du vill importera. Du kan välja enskilda bilder eller helt enkelt importera dem alla. Klicka på "Fortsätta", och det är allt.
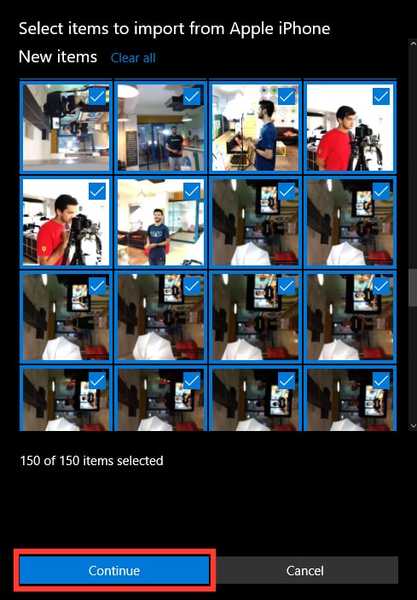
Dina valda foton importeras nu på din Windows-dator tack vare app-foton. Om du inte använder appen Foton eller inte har den på din dator kan du använda en av de fyra andra metoderna.
2. Windows Explorer
Oavsett vilken version av Windows du använder (allvarligt, sluta använda XP nu), du har uppenbarligen Windows Utforskaren. Om du vill använda Windows Utforskaren för att importera foton från din iPhone kan du helt enkelt följa stegen nedan:
- Anslut din iPhone till din Windows PC. Klicka på på din iPhone "Tillåta", när det uppmanas att göra det.
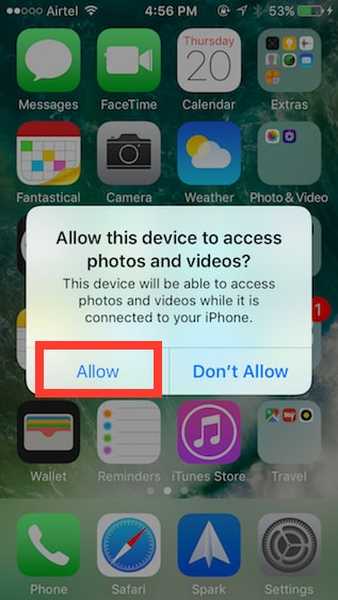
- Öppna Windows Utforskaren. Du kan göra detta genom att dubbelklicka på ikonen "Denna PC" på skrivbordet eller genom att klicka på ”Explorer” ikonen i aktivitetsfältet. Du kan också använda "Windows + E”För att starta Windows Explorer. Navigera i utforskaren till “Den här datorn”.
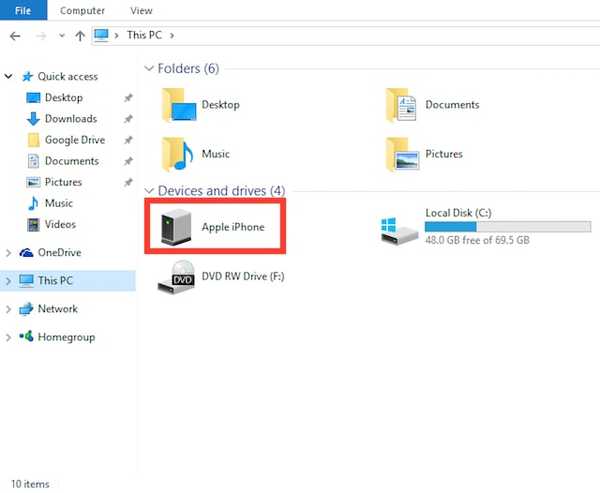
- Du ser din iPhone monterad på din PC. Öppna den och gå till DCIM-mapp. Den här mappen kommer att innehålla ett antal undermappar som var och en kommer att ha foton och videor som sparas på din iPhone. Kopiera och klistra bara in bilderna som du vill överföra till din Windows PC.
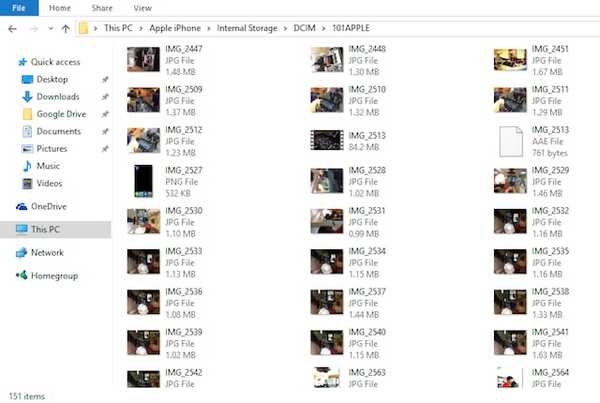
Det är i princip allt du behöver göra för att exportera foton från din iPhone till din Windows-dator.
3. iCloud-foton
iPhones har denna fantastiska funktion som heter "iCloud Photo Library“, Som automatiskt synkroniserar alla bilder du tar på din iPhone med ditt iCloud-konto. Så de är tillgängliga på alla enheter du har. Om du inte har aktiverat iCloud Photo Library går du bara till Inställningar -> Foton och kamera. Här, aktivera “iCloud Photo Library”. Dina bilder laddas upp till ditt iCloud-konto.
Nu när du har gjort det och dina foton har synkroniserats med iCloud är resten väldigt enkelt.
- Öppna ett webbläsarfönster på din Windows-dator och gå till iCloud. Logga in med ditt Apple-ID och gå till Foton.
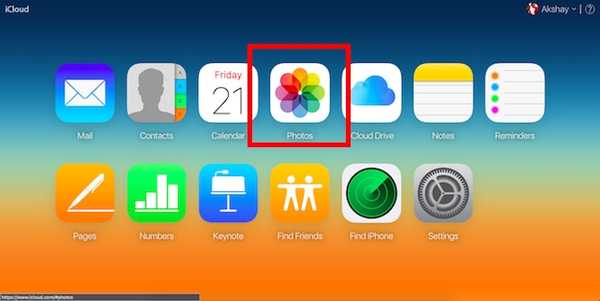
- Du kommer att se alla dina foton i din webbläsare. Klicka på Välj foton, och välj de du vill exportera (tryck Ctrl för att välja flera foton).
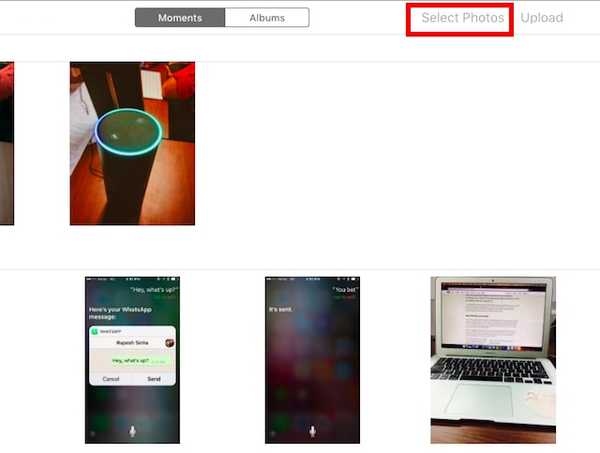
- Klicka sedan på "Ladda ner" att ladda ner dem till din dator.
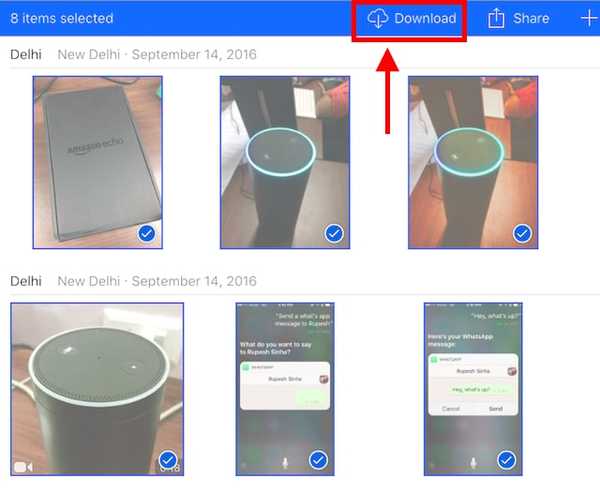
Det är allt. Alla bilder du vill exportera kommer nu att finnas tillgängliga på din PC. Du kan ta bort dem från din iPhone om du vill.
4. Google Photos
Om du använder Google Photos på din iPhone kan du enkelt använda den för att överföra foton till din Windows PC. Om du vill använda Google Foton för att överföra foton till din Windows-PC följer du stegen nedan:
- På din dator, gå till appen Google Foton. Välj de bilder du vill ladda ner här.
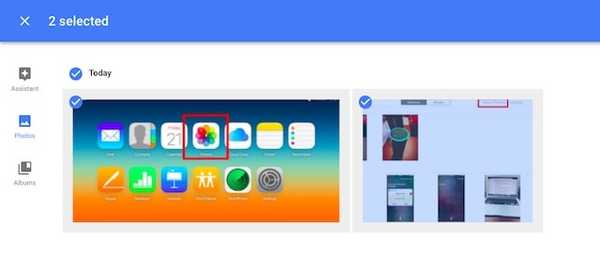
- Klicka på de tre punkterna längst upp till höger och klicka på Ladda ner.
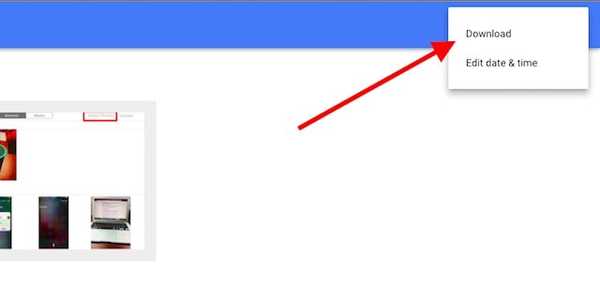
Dina valda foton laddas ner till din Windows PC. Detta är ett annat snabbt sätt att överföra foton.
5. Google Drive eller Dropbox
Du kan också välja att använda en molnlagringstjänst för att överföra dina foton från din iPhone till din Windows PC. Det bästa med detta är att du inte behöver ha en dator som kör Windows 10, till skillnad från den första metoden. Om du vill använda Google Drive eller Dropbox för att överföra foton kan du göra följande:
Ladda ner först Google Drive eller Dropbox-appen på din iPhone. Sedan, ladda upp dina foton vidare till molnet. Nästa, på din PC, öppna Google Drive eller Dropbox, och logga in med ditt konto. Du kommer att se alla dina uppladdade foton. Helt enkelt välj de du vill ha för att ladda ner, klicka på de tre punkterna och välj "Ladda ner".
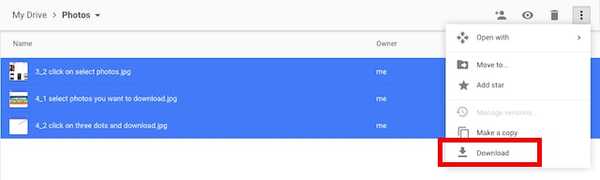
Fotona laddas sedan ner till din Windows-dator, och du kan helt enkelt ta bort dem från din iPhone och också frigöra lite utrymme.
Bonus: Använd IFTTT-recept för att automatiskt ladda upp foton
Om du tar många bilder från din iPhone, och du vill säkerhetskopiera dem alla på din Windows-PC, eller på Google Drive eller Dropbox, kan du automatisera uppgiften att ladda upp fotona till IFTTT. Du kan skapa ett enkelt recept för att ladda upp foton från din kamerarulle till Google Drive eller Dropbox.
Du kan helt enkelt skapa ett recept som går "Om nytt foto läggs till i Kamerarullen, ladda upp det till Dropbox”. För att läsa om detta recept i detalj, kolla in vår artikel om IFTTT-recept.
SE Också: 10 bästa iTunes-alternativ
Överför enkelt iPhone-foton till Windows PC
Alla dessa metoder bör fungera bra för att överföra foton från en iPhone till din Windows PC. Dessa metoder fungerar förresten också på en Mac, med undantag för Windows Photos och Windows Explorer-metoden (av uppenbara skäl). Du kan använda någon av dessa metoder och som alltid vill vi veta om du har stött på några problem när du använder dessa. Om du känner till något annat, enklare sätt att göra detta, kan du informera oss om det i kommentarerna nedan.















