
Damian Washington
0
5538
1328
Att ta en skärmdump kanske låter som en mycket enkel sak att göra, men med olika tillverkare inklusive flera metoder för att ta skärmdumpar och en mängd tredjeparts skärmdump-appar som ger extra funktionalitet kan det vara något förvirrande att ta reda på det bästa sättet att få skärmdumpar på din Android-smartphone. Så om du undrar hur du fångar skärmdumpar på Android är här alla sätt du kan prova.
Hur man tar en skärmdump på Android
Medan olika smartphone-tillverkare inkluderar sina egna genvägar för att ta skärmdumpar, det finns en universell genväg för att ta skärmdumpar som fungerar på alla Android-enheter på marknaden. Så om du inte vill lära dig olika metoder så här fångar du skärmdumpar på Android:
1. Hur man tar en skärmdump på Android med hjälp av fysiska knappar
- Öppna skärmen eller appen som du vill fånga och ställ in allt som du vill ska ses på skärmdumpen.
- Med ditt skott på plats, Håll både strömbrytaren och volymknappen intryckt i en sekund (se bild nedan).
- Släpp knapparna när du ser en visuell bekräftelse på att skärmdumpen har tagits.
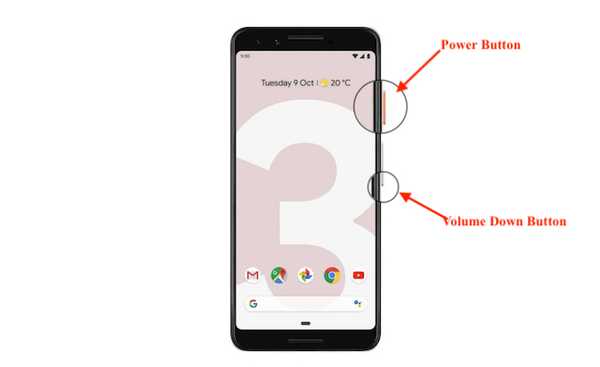
2. Hur man tar en skärmdump på Android med Google Assistant
Om strömbrytaren eller volymknappen är trasig, eller om du bara inte vill använda båda händerna för att ta en skärmdump, kan du till och med använda Google Assistant för att ta skärmdumpar med bara din röst. Här är hur.
- Starta bara assistenten genom att säga "Hej Google" eller "Okej Google."
- Säg "Ta en skärmdump." Du kan också direkt säga “Hej Google, ta en skärmdump” för att direkt starta assistenten och ta en skärmdump.
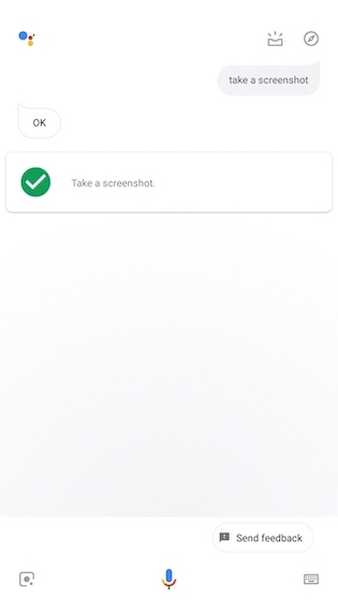
När du har kommandot tar Google Assistant automatiskt en skärmdump för dig. Google Assistant är tillräckligt smart för att ta en skärmdump av skärmen som du var på innan du åberopade assistenten, vilket Siri på Android inte kan göra.
Hur man tar en skärmdump på OnePlus-enheter
Nu när vi har sett en universell metod för att ta skärmdumpar på Android-enheter kommer vi att titta på olika metoder som Android OEM ger för att göra Android-skärmdumpar enklare. Vi kommer att börja med OnePlus och sedan gå vidare till andra populära OEM-tillverkare inklusive Samsung och LG.
När det gäller OnePlus-enheter fungerar den universella skärmbildsmetoden för att hålla ned strömbrytaren och volymknappen felfritt. i alla fall, OnePlus ger oss en ännu enklare metod för att fånga skärmdump som är förmågan att använda gester. Denna funktion gör att vi snabbt kan ta en skärmdump med en hand utan att behöva trycka på några knappar. Om du äger en OnePlus-enhet, gör du så här:
- Öppna appen Inställningar på din enhet och gå sedan till Gester.
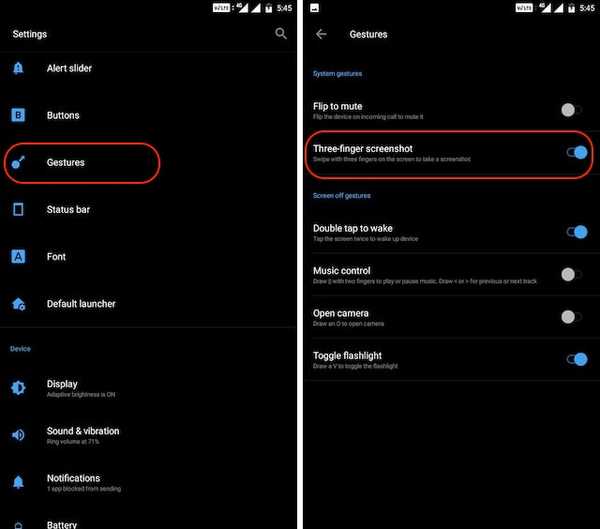 2. Vrid här växeln bredvid “Skärmbild med tre fingrar.”
2. Vrid här växeln bredvid “Skärmbild med tre fingrar.”
Det är så, din skärmdumpsgenväg sparas. Nu, När du vill ta en skärmdump, behöver du bara svepa neråt eller uppåt med tre fingrar och det kommer automatiskt att fånga skärmdumpen.
Hur man tar en skärmdump på Samsung-telefoner
Det är ingen hemlighet att Samsung packar en mängd funktioner på sina enheter. Om du använder en Samsung-smartphone kan du inte bara ta normala skärmdumpar utan också bläddra skärmdumpar som är bra för att dela information som inte kan passa på en sida. Vi kommer att lära oss båda dessa metoder här:
1. Hur man tar en skärmdump på Samsung Smartphones
Medan skärmdumpar på Samsung smartphones fungerar ungefär på samma sätt som företaget tillhandahåller en ytterligare metod för att fånga en skärmdump. Precis som Google Assistant, Samsungs egen röstassistent Bixby kan fånga en skärmdump för dig. Om du vill ta en skärmdump med Bixby håller du Bixby-knappen för att starta assistenten och sedan använda kommandot, “Ta en skärmdump”. När du ger kommandot kommer Bixby att fånga skärmdumpen åt dig.
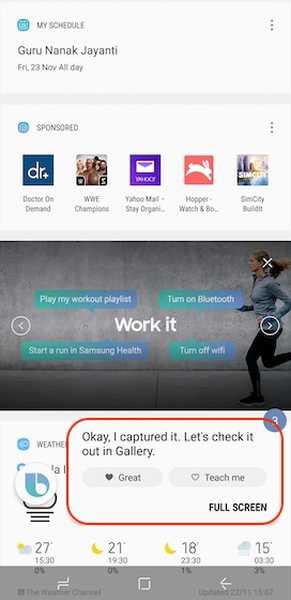
2. Hur man tar en rullande skärmbild
Samsung är en av de få OEM som stöder rullande skärmdumpar naturligt. Vad som är ännu bättre är att företaget har gjort det ganska enkelt att fånga skärmdumpar för rullning, och det är så du kan göra det:
- Först, ta ett normalt skärmdump genom att hålla in strömbrytaren och volymknappen.
- På skärmdumpskärmen tryck på knappen "Scroll capture" som är markerad på bilden nedan. Du ser att telefonen bläddrar automatiskt på sidan, tar en skärmdump och sys samman.

Observera att ett tryck klickar ner på sidan en gång så att du måste trycka på det flera gånger om du vill ta längre skärmdumpar.
3. Hur man tar en skärmdump med S Pen
Samsungs Note Series är känd för sin S-Pen som gör det möjligt för användare att utföra många uppgifter som de inte kan göra med bara sina fingrar. En av dessa saker är möjligheten att fånga skärmdumpar av en del av skärmen och inte hela skärmen. Det är bra för snabb fångst och delning av skärmdumpar. Om du har en Galaxy Note 9, Note 8 eller någon annan tidigare Note-enhet är det här hur du tar en skärmdump med S-Pen.
- Ta S-Pen ur telefonen och knacka sedan på S-Pen-menyknappen. Nu, tryck på “Smart Select”.
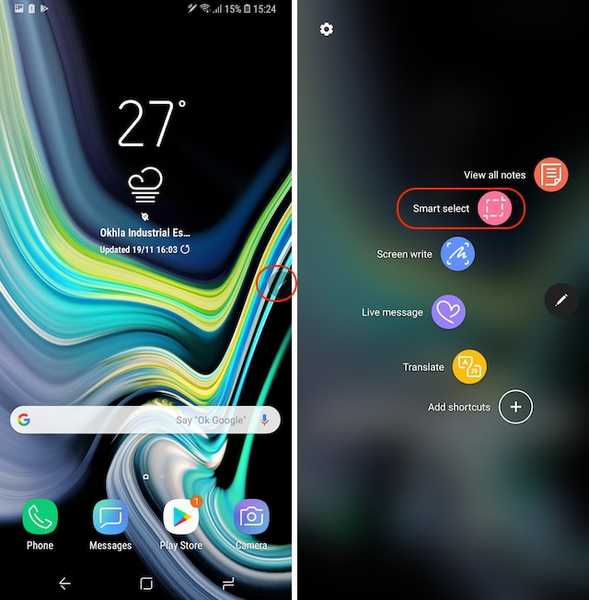 2. Beroende på om du vill ha en rektangel, fri form eller oval skärmbild väljer du verktyget från vänster till höger. Låt oss välja "Lasso" -verktyget bara för skojs skull.
2. Beroende på om du vill ha en rektangel, fri form eller oval skärmbild väljer du verktyget från vänster till höger. Låt oss välja "Lasso" -verktyget bara för skojs skull.
 3. Nu behöver du bara göra rita runt det område du vill fånga och det kommer automatiskt att fånga skärmdumpen till dig. När du är nöjd med ditt val klickar du på "Spara" -knappen för att spara din enhet.
3. Nu behöver du bara göra rita runt det område du vill fånga och det kommer automatiskt att fånga skärmdumpen till dig. När du är nöjd med ditt val klickar du på "Spara" -knappen för att spara din enhet.
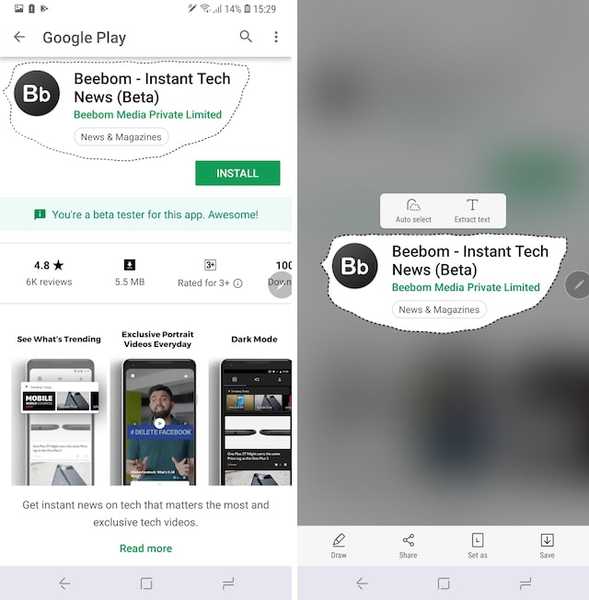
Hur man tar en skärmdump på LG-telefoner
Bortsett från att använda den universella strömbrytaren och volym ner tangentkombinationen för att ta skärmdumpar, kommer LG-enheter också med ett ganska coolt verktyg som gör att du kan ta både normala skärmar och rulla skärmdumpar och kommentera dem innan du sparar den på din telefon. Verktyget kallas "Capture +" och det är så det fungerar:
- Först, ta ner aviseringskuggan och tryck sedan på “Capture +” verktyg. Tryck här kryssmarkeringen om du vill spara den normala skärmdumpen.
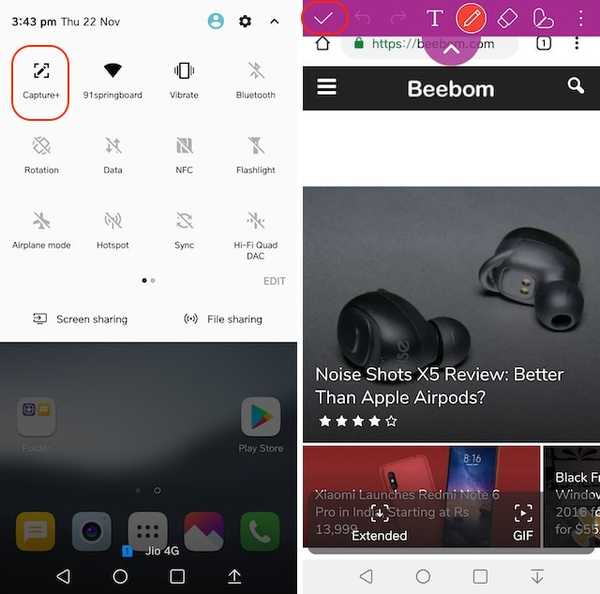 2. Capture + öppnar skärmdumpen direkt i ett kommentarverktyg. Så om du vill, Du kan kommentera skärmdumpen så mycket du vill och sedan klicka på bocken för att spara den.
2. Capture + öppnar skärmdumpen direkt i ett kommentarverktyg. Så om du vill, Du kan kommentera skärmdumpen så mycket du vill och sedan klicka på bocken för att spara den.
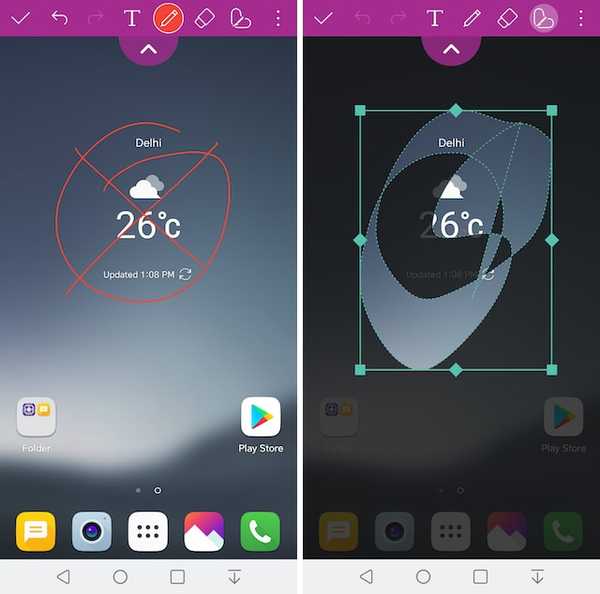 3. Om du vill fånga en rullande skärmdump, tryck på "Utökad" -knappen längst ner till vänster. Telefonen rullar automatiskt nedåt och fortsätter att fånga skärmdumpen tills du trycker på den för att stoppa den eller när det inte finns något kvar att rulla ner.
3. Om du vill fånga en rullande skärmdump, tryck på "Utökad" -knappen längst ner till vänster. Telefonen rullar automatiskt nedåt och fortsätter att fånga skärmdumpen tills du trycker på den för att stoppa den eller när det inte finns något kvar att rulla ner.
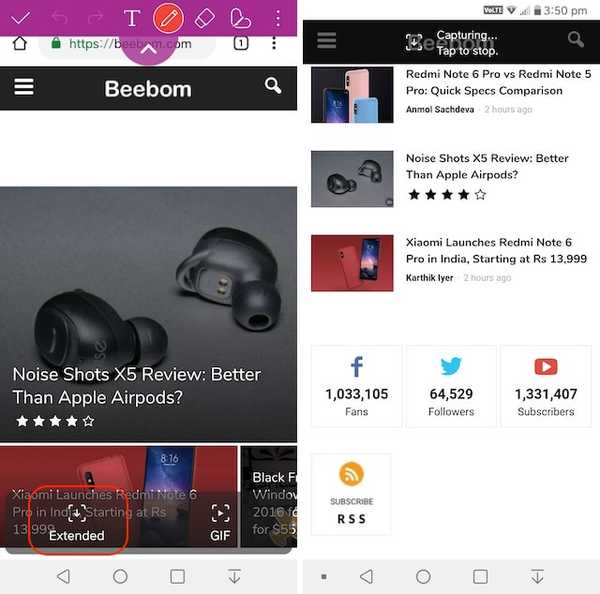
Som du ser är Capture + ett ganska kraftfullt verktyg när det gäller skärmdumpar. Faktum är att LG är min favorittelefon när det gäller skärmdumpar och om du äger en, kommer du att lära dig verktyget Capture + verkligen hjälpa dig att få ut det mesta.
Bästa tredjepartsskärmdumpsappar för att ta rullande skärmdumpar och kommentarer
Även om både Samsung och LG har en inbyggd metod för att fånga skärmdumpar med rullning, kan detsamma inte sägas om Android-smartphones och vissa andra OEM-apparater. Därför kommer vi att använda tredjepartsappar för att ta rullande skärmdumpar på dessa enheter. Den app som jag rekommenderar heter Screen Master (gratis), och det är så du kan använda den:
- Ladda ner och installera Screen Master-appen (gratis) först. Starta nu appen, bevilja nödvändiga behörigheter och tryck på knappen "Slå på skärmdumpning".
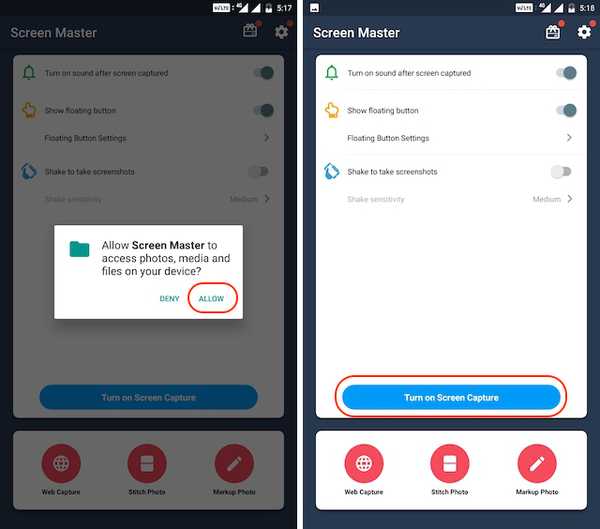 2.Now, Klicka på skärmdumpsknappen så tar skärmdumpen på din nuvarande sida. Här ser du att det finns ett antal knappar längst ner. Skär, dela och spara knapparna är ganska mycket självförklarande så att vi inte kommer in i dem.
2.Now, Klicka på skärmdumpsknappen så tar skärmdumpen på din nuvarande sida. Här ser du att det finns ett antal knappar längst ner. Skär, dela och spara knapparna är ganska mycket självförklarande så att vi inte kommer in i dem.
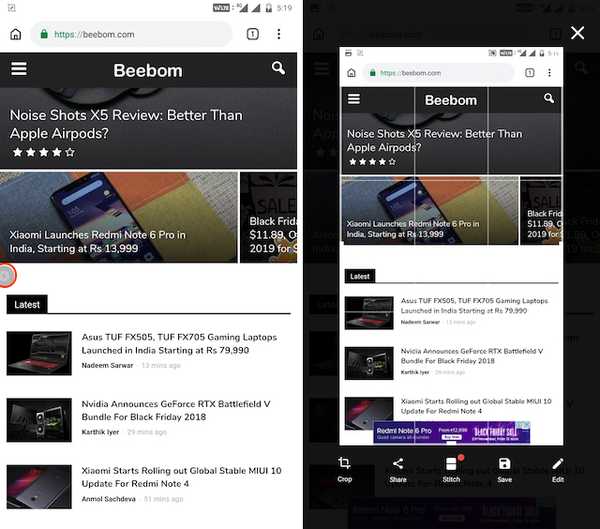 3. Redigera-knappen används för anteckningar. När du trycker på Redigera-knappen hittar du olika redigerings- och kommentarverktyg som visas på bilden nedan.
3. Redigera-knappen används för anteckningar. När du trycker på Redigera-knappen hittar du olika redigerings- och kommentarverktyg som visas på bilden nedan.
 4. "Stitch" -knappen används för att ta rullande skärmdumpar. Klicka på den och bläddra sedan ner för att fånga nästa skärmdump. När du bläddrar ner trycker du på plus (+) -knappen för att ta ytterligare skärmdumpar. Upprepa processen tills du har slutfört din skärmdump och tryck sedan på kryssmarkeringsknappen när du är klar.
4. "Stitch" -knappen används för att ta rullande skärmdumpar. Klicka på den och bläddra sedan ner för att fånga nästa skärmdump. När du bläddrar ner trycker du på plus (+) -knappen för att ta ytterligare skärmdumpar. Upprepa processen tills du har slutfört din skärmdump och tryck sedan på kryssmarkeringsknappen när du är klar.
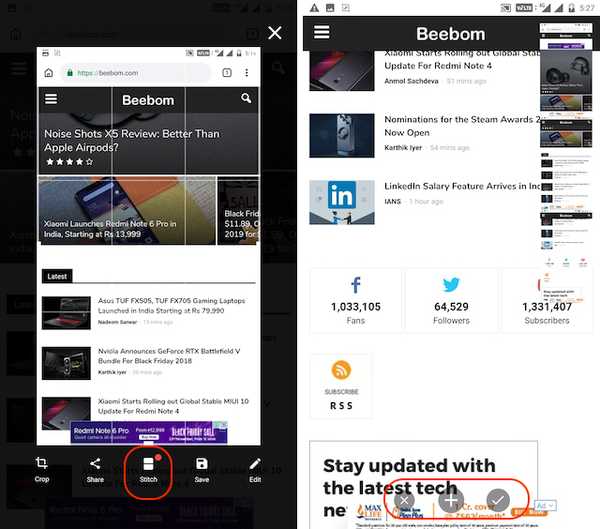
Som du kan se är Screen Master ett ganska kapabelt skärmverktyg. Men det är inte det enda verktyget. Om du inte är nöjd med Screen Master finns det ett gäng andra skärmdump-appar för Android inklusive LongShot (gratis), ScrollCapture (gratis), skärmdump-touch (gratis) och mer som du kan kolla in.
SE Också: Hur man tar en skärmdump på iPhone
Hur man tar en skärmdump på Android som en proffs
Det slutar vår artikel om hur man fångar skärmdumpar på Android-enheter, inklusive skärmdumpar, kommenterade skärmdumpar och mer. Vi diskuterade också tredjepartsverktyg som du kan använda för att ta skärmdumpar på Android-telefoner som borde vara praktiska om de inbyggda metoderna bara inte skär det åt dig. Om du känner till några andra appar från tredje part som du tror bör nämnas i den här artikeln, eller om du fortfarande inte kan ta en skärmdump på din Android-telefon, meddela oss i kommentarerna.















