
Vovich Antonovich
0
4367
971
I flera år var iTunes en one-stop-platform för att hantera iPhone- och iPad-säkerhetskopior, uppdatera, återställa och synkronisera iOS-enheter. Medan jag alltid tyckte att programvaran var lätt att använda, kändes den aldrig användarvänlig eller intuitiv. Med för många saker som var klubbade under samma paraply, gav gränssnittet inte en sömlös upplevelse. Så, när Apple beslutade att eliminera programvaran i macOS Catalina, överraskade beslutet mig inte. Men den frågan som omedelbart gick över mig var hur jag skulle kunna synkronisera iPhone eller iPad med Mac i macOS Catalina utan iTunes. Och jag antar att många av er ställer samma fråga. Tja, i den här guiden ska jag visa dig rätt sätt att säkerhetskopiera, återställa och synkronisera iOS- och iPadOS-enheter med Mac som kör macOS Catalina!
Hur man synkroniserar iPhone och iPad till Mac i macOS Catalina
För dem som inte känner till de senaste ändringarna har Apple delat iTunes i tre separata appar: Musik, Apple Podcasts och Apple TV för att hantera olika typer av media. Men det finns ingen fjärde synkroniseringsapp som låter dig synkronisera dina iOS-enheter. Det beror på att Apple har byggt in denna funktion i Finder. Du kan använda Finder för att synkronisera många saker som album, låtar, spellistor, filmer, TV-program, podcast, böcker, ljudböcker, foton, videor, kontakter och kalendrar. Med det sagt, låt oss komma igång med stegen!
1. För att komma igång, anslut din iPhone eller iPad till din Mac med en kompatibel kabel.
2. Nu, starta Finder-appen på din Mac och din iPhone visas i sidofältet under avsnittet "Platser". För att synkronisera din iPhone klickar du på knappen "Synkronisera".
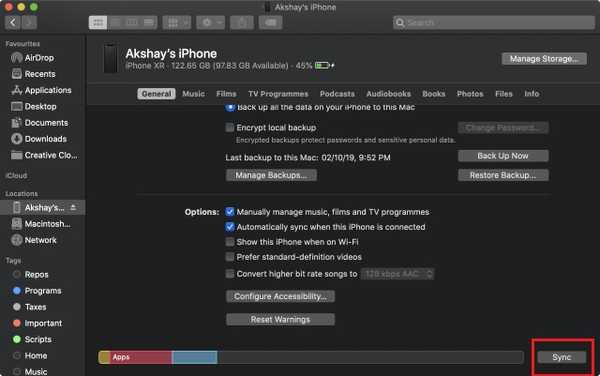
3. Som du kan se på skärmdumparna får du också alla alternativ för skapa säkerhetskopior, uppdatera din iPhone, kryptera säkerhetskopiering, och mer.
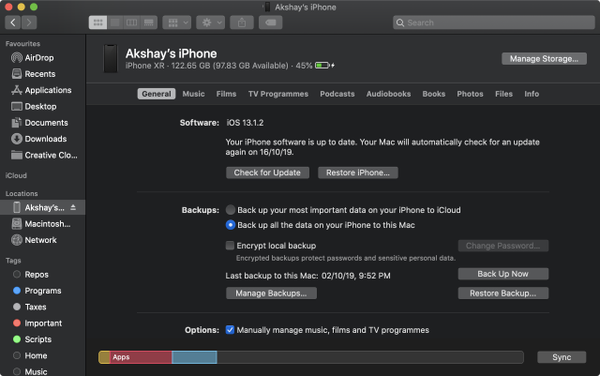
4. Om du specifikt vill synkronisera vissa objekt som musik, media, böcker, filer och mer, hittar du det alternativet i respektive flikar. Till exempel, Jag har bifogat skärmdumpen som visar fliken "Musik" i aktion.
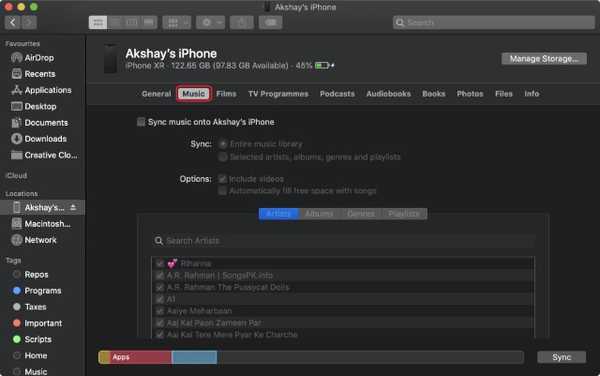
Observera att när du ansluter din iPhone till din Mac börjar den automatiskt synkronisera och du behöver inte trycka på "Synk" -knappen manuellt varje gång. I grund och botten är allt precis som i iTunes. Du använder bara Finder istället för iTunes nu.
SE OGSÅ: Hur man stänger Safari-flikar automatiskt på iPhone och iPad
Synkronisera din iOS- och iPadOS-enhet med Mac enkelt ...
Från vad jag har upplevt efter att ha uppgraderat till macOS Catalina kan jag säga att beslutet att ersätta iTunes med tre separata appar är ett bra drag. Det erbjuder en mer förenklad upplevelse. Dessutom har Finder alltid varit en förstklassig filhanterare för macOS, och därför finner jag det upp till märket när det gäller hantering av iPhone och iPad. Om du inte är nöjd med det och vill ha ett mer effektivt iTunes-alternativ kan du kolla in denna omfattande roundup. Vad tycker du om beslutet att skrapa iTunes på Mac? Dela dina tankar med oss.















