
Yurko Brovko
0
2885
689
Om du ofta spelar spel på din dator, kan du vara nyfiken på att veta hur bra det fungerar på den hårdvara som den packar. Tja, det enklaste sättet att bestämma det är genom att kontrollera FPS (bildfrekvens) när du är i spelet. Detta kan också användas för att diagnostisera några av hårdvaru- eller mjukvarurelaterade problem som kan påverka den totala spelprestandan. Bildhastigheten som du får kommer att vara helt beroende av hårdvaran du använder, som grafikkort, processor och RAM. Ibland på grund av avsaknaden av mjukvaruoptimeringar från spelutvecklarens sida kan emellertid ramhastighetsproblem uppstå trots att de har kraftfull hårdvara. Det finns flera sätt att kontrollera bildfrekvensen för dina favoritspel i spelet. Så om du är intresserad, låt oss ta en titt på hur man visar FPS (bildfrekvens) i spel:
Visa FPS i spel med NVIDIA GeForce Experience
Om du har ett NVIDIA GeForce-grafikkort kan du dra full nytta av programvaran GeForce Experience för att kontrollera bildfrekvensen för alla dina spel. Programvaran kan laddas ner gratis från företagets GeForce-webbplats. När du har installerat programvaran, följ bara stegen nedan för att aktivera FPS-räknaren inom några sekunder:
- Genom att klicka “Alt + Z”, du kommer att kunna ta upp GeForce Experience Share-överläggningen. Gå nu till inställningar genom att klicka på växelformad ikon.
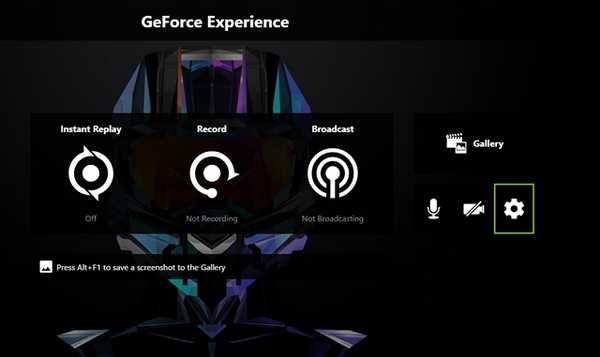
- Klicka nu på ”överlägg” för att komma till det avsnitt där alternativet för att aktivera / inaktivera FPS-räknaren finns.
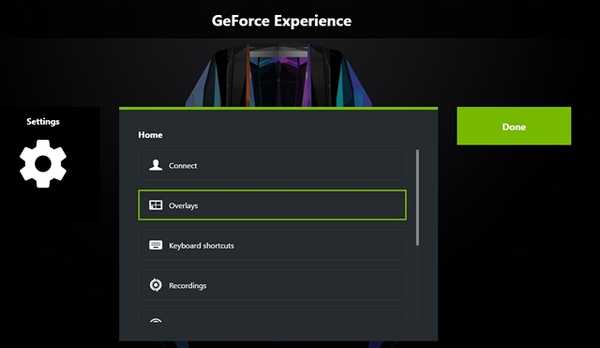
- Klicka nu på “FPS Counter” och välj den position där du vill att programvaran ska visa bildhastigheten för ditt spel.
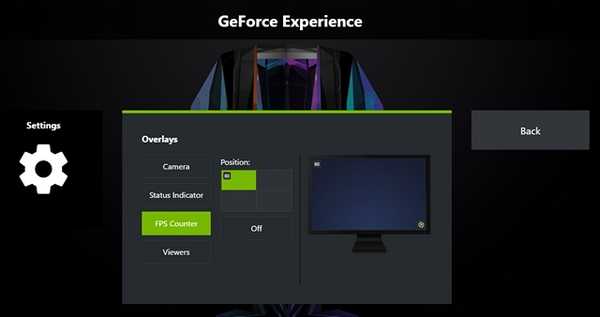
Det är ganska mycket det. När du öppnar ett spel kommer du omedelbart att märka FPS-räknaren i ett av fyra hörn på skärmen.
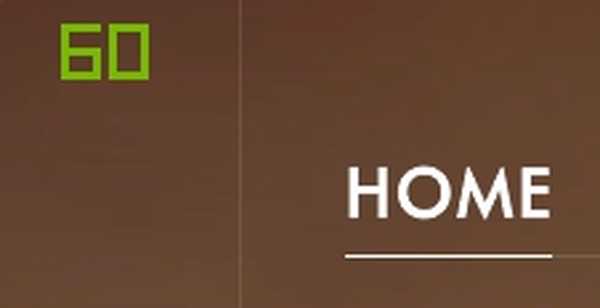
Visa FPS i spel med MSI Afterburner
MSI Afterburner är en mjukvara som kan användas av alla oavsett vilket grafikkort du använder. Programvaran kan laddas ner gratis från företagets officiella webbplats. Se till att du har markerat rutorna för både MSI Afterburner och Rivatuner Statistics Server under installationsprocessen, eftersom båda programvarorna fungerar i tandem för att visa bildhastigheten på skärmen. När du är klar med installationen följer du stegen nedan för att aktivera FPS-räknaren i en jippy:
- Öppna MSI Afterburner-programvaran och gå vidare till inställningar genom att klicka på växelformad ikon.

- Gå nu till Övervakning avsnittet och hitta ”Framerate” alternativ med lite rullning. Klicka nu på det och titta längst ner i fönstret där det finns tre rutor. Markera rutan för “Visa på skärmen” och klicka på OK för att spara inställningarna. Dessutom kommer du också att kunna aktivera detta alternativ på skärmen för olika variabler inklusive CPU-temperatur, CPU-användning, GPU-temperatur, GPU-användning, RAM-användning och mer, vilket gör detta till ett multifunktionsverktyg för att kontrollera funktionen nästan varje en avgörande komponent i ditt system.
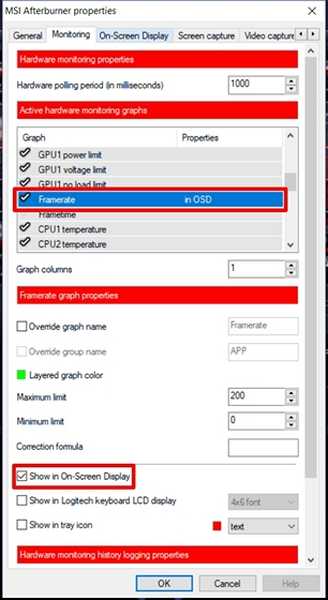
- När du är klar med det här måste du se till att Rivatuner Statistics-servern också öppnas i bakgrunden, för om den inte är öppen kommer bildhastigheten helt enkelt inte att visas på skärmen. Se också till Visa skärmvisning är påslagen i programvaran.
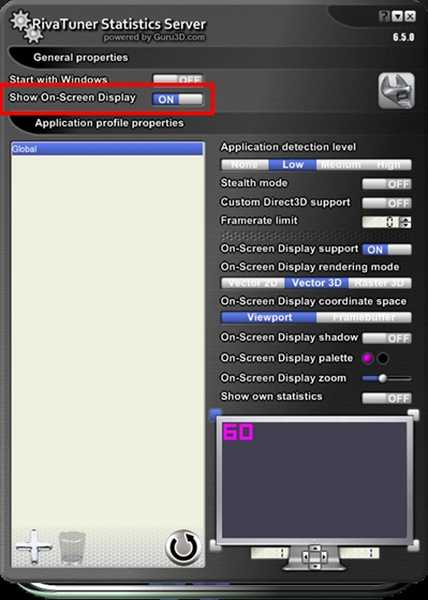 Det är i stort sett hela processen. Från och med nu, när du kör något spel, visas bildfrekvensdetaljerna (och flera andra uppgifter om du har aktiverat det) längst upp till vänster på skärmen..
Det är i stort sett hela processen. Från och med nu, när du kör något spel, visas bildfrekvensdetaljerna (och flera andra uppgifter om du har aktiverat det) längst upp till vänster på skärmen..

Kontrollera FPS i spel med Fraps
Detta är en välkänd old school-metod som de flesta använder för att kontrollera deras spelhastighet med absolut lätthet. Allt du behöver göra är att ladda ner programvaran från den officiella webbplatsen och köra den. Öppna nu alla spel och bildfrekvensen visas som standard i gul färg längst upp till vänster på skärmen. Emellertid kan positionen enkelt justeras i programvaran.
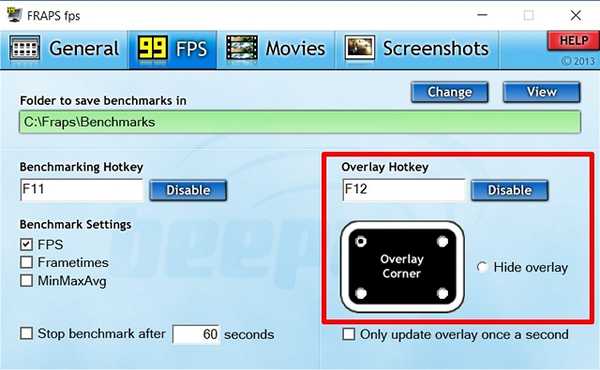
SE MER: Hur man kontrollerar CPU-temperatur på Mac
Visa FPS i spelet enkelt med den här programvaran
Vi rekommenderar starkt att du kontrollerar spelets bildfrekvens då och då, bara för att diagnostisera problem som du kanske stöter på i ditt system, oavsett om det är relaterat till hårdvara eller programvara. Vi är glada att vi inte kan ge dig bara ett, utan tre sätt att kontrollera din bildfrekvens i spelet. Om du letar efter det enklaste sättet att visa FPS är Fraps ganska mycket det bästa alternativet, men när det gäller fullständig anpassning och förmåga att kontrollera prestanda och temperatur för annan avgörande hårdvara på din PC tar MSI Afterburner kakan. Så vilken av dessa programvaror planerar du att använda för att kontrollera bildhastighetsinformationen? Låt oss veta det genom att bara släppa några ord i kommentaravsnittet nedan.















