
Damian Washington
0
1775
204
Att vara tinkerer medför en kostnad: vi ändrar rutinmässigt, bryter och gör om våra installationer, och det tar tid och ansträngning. Vissa av oss till och med genomgår flera installations- och ominstallationscykler varje dag! Denna effekt är ännu mer uttalad på Raspberry Pi - denna fickdator ber praktiskt taget att tänka på det, mycket mer än andra prylar gör.
Att ställa in Raspbian OS på en Raspberry Pi är ett beskattande jobb. Att förbereda SD-kortet, blinka en Raspbian OS-bild på det och utföra konfiguration efter installationen som att ändra lösenord, ställa in Wi-Fi och installera programvara är en tidskrävande och monoton cykel. För att undvika det kan vi använda det utmärkta PiBakery verktyg, tillgängligt för Windows och macOS.
Notera: Om du vill installera Raspberry Pis hårdvara bör du kolla in vår detaljerade artikel om hur du kommer igång med Raspberry Pi.
Förenkla inställningen av Raspberry Pi med PiBakery
PiBakery har en lättanvänd, blockbaserat gränssnitt, som du kan använda för att dra och släppa olika uppgifter som du vill att din Raspberry Pi ska utföra, som förvandlas till skript och skrivs till ditt SD-kort. Till skillnad från den manuella metoden för att installera och konfigurera Raspbian OS, erbjuder PiBakery en mycket enklare metod för installation av Raspbian OS.
Så låt oss se hur du ställer in och konfigurerar en Raspbian-installation på ditt SD-kort med PiBakery. Börjar med grunderna:
Skapa ett SD-kort
Ladda ner och installera PiBakery först. Det är en stor nedladdning (nästan 1,3 GB), eftersom den packas i hela Raspbian OS tillsammans med det, så det kan ta ett tag, beroende på din nätverksanslutning. Efter installationen, sätt in ditt SD-kort i din dator, och kör PiBakery. Du kommer att se en skärm på följande sätt:
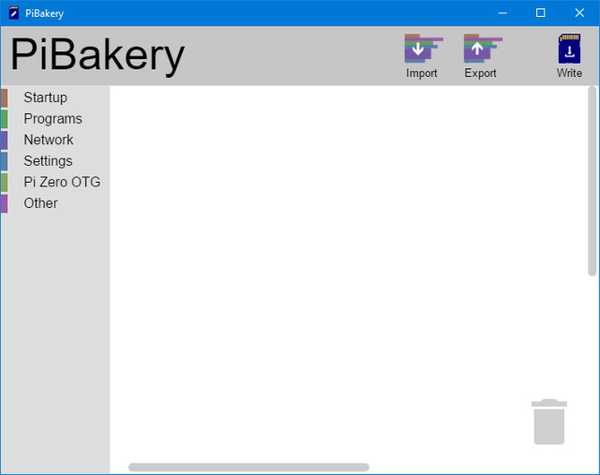
Detta är vår arbetsyta. Du kommer att märka vissa artiklar på vänster sida, t.ex. Börja, program, och nätverk. Här kan vi välja vilka skript som ska köras och när. Klicka gärna på varje flik och kolla vilka skript den innehåller.
Klicka på om du vill börja skapa din första installation Börja, och klicka och dra "On First Boot”Blockera din arbetsyta. Som namnet antyder kommer de skript som vi lägger under detta block att specificera vad som händer när vi startar upp vår Raspberry Pi för första gången.
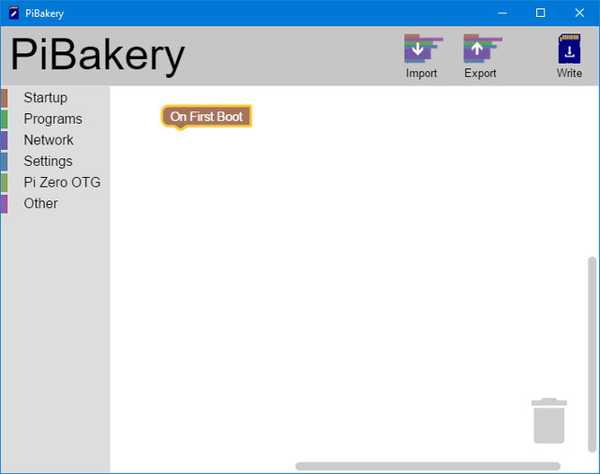
Vi kommer först att ställa in vad som antagligen är det vanligaste alternativet för de flesta - att ställa in WiFi. Klicka på Nätverk och dra "Ställ in WiFi”Blockera till under On First Boot blockera som vi tidigare placerade. Därefter fyller du i hotspot-namnet, lösenordet och typen av anslutning enligt dina krav.
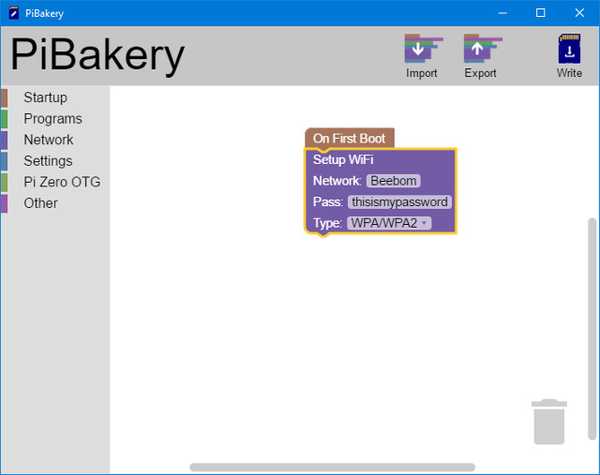
En annan vanlig modifiering de flesta gör är att ändra lösenordet för standardanvändaren pi. Många gillar också ändra värdnamnet av systemet. Båda dessa alternativ finns i inställningar flik. Så dra lämpliga block till arbetsytan och ändra dem i enlighet därmed:
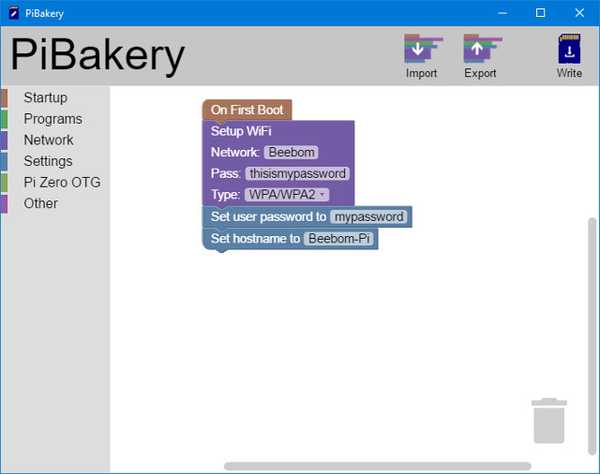
Det är det för den första uppstarten. Om det finns skript som du vill köra varje gång du startar upp din Pi, Klicka på Börja fliken igen, och dra den här gången "På varje start”Blockera din arbetsyta. Du kan sedan dra och släppa alla andra block under den här, precis som med On First Boot blockera.
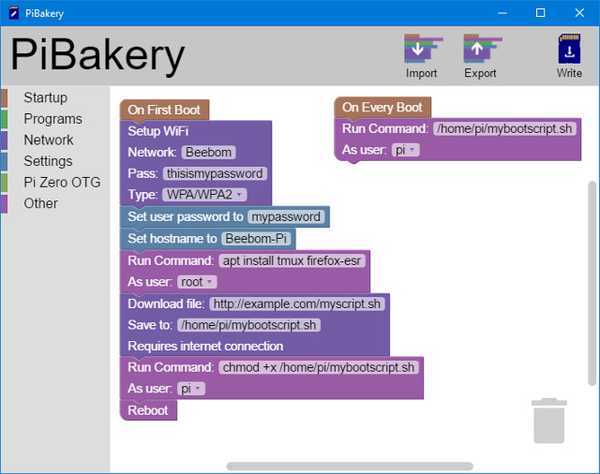
Du kommer att märka att jag har lagt till flera block här. Här är vad de gör, från topp till botten:
- Ställ in WiFi
- Ändra lösenordet för "pi" till
mitt lösenord - Ställ in värdnamnet till
Beebom-Pi - Uppdatera
benägenförvar (som rot). - Installera programmen
tmuxochFirefox(som rot). - Ladda ner ett skript till min hemmapp och namnge det
mybootscript.sh - Gör skriptet körbart med
chmod. - Starta om Raspberry Pi (krävs för att ändra värdnamn).
Efter att dessa har körts, på nästa start, och varje start därefter, kommer den att köra mybootscript.sh som anges i På varje start block till höger.
Om du gör ett misstag eller tror att du inte behöver vissa block längre kan du helt enkelt dra och flytta dem till papperskorgen, i det nedre högra hörnet:
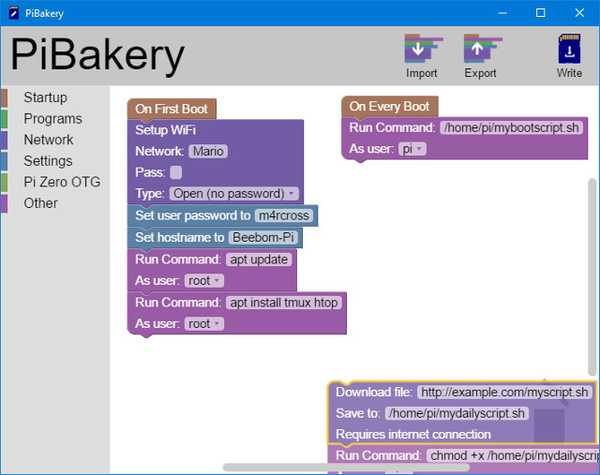
När du är nöjd med din konfiguration klickar du på blå SD-kortikon undertexter “Skriva”I det övre högra hörnet. Den kommer att be dig att välja din SD-kortenhet (var försiktig här, eftersom du väljer fel enhet kan orsaka permanent dataförlust), och även att Välj operativsystem. Välja Raspbian Full här om du vill ha ett GUI, eller Raspbian Lite om du inte gör det. Klicka sedan på “Börja skriva“Och PiBakery kommer att torka av ditt kort, installera Raspbian och lägga till de skript som du valde.
Du kommer snart att få en "Lyckad installation”Meddelande. Du kan nu ta bort SD-kortet från ditt system, sätta in det i Raspberry Pi och starta upp det. Efter den välbekanta Raspbian-uppstartssekvensen ser du PiBakery köra skript som du valde:
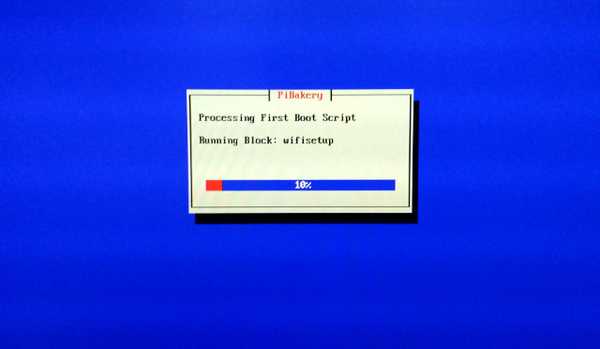
Var tålmodig, eftersom det kommer att ta ett tag att slutföra, beroende på vilka skript du har valt. Detta är emellertid en engångsfördröjning, eftersom de flesta av konfigurationsskripten bara kommer att köras vid den första start.
Redigera ett SD-kort
Du kan lägga till, ta bort eller ändra "På varje start”Blockerar du lagt till ett SD-kort med PiBakery. Det är också möjligt att lägg till fler engångsblock till det. Till exempel kan du bestämma att vid nästa start vill du att ditt lösenord ska ändras, och att Raspbian ska starta i textläge från och med nu. För att göra detta, sätt in SD-kortet som du vill ändra i ditt system och öppna PiBakery. Det kommer att upptäcka kortet och visa dig ett meddelande som följande:
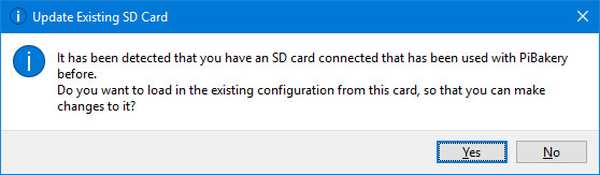
Välj Ja här. Du kommer nu att se "På varje start”Blockera i arbetsytan (om du hade lagt till något). Klicka nu på Börja fliken till vänster. Stora läsare kommer att märka att istället för On First Boot, en "På nästa start”Block finns här. Dra det till ditt arbetsområde och lägg till eventuella block du vill. I följande exempel har jag lagt till block för att ändra mitt lösenord och ställt in min Pi för att starta in Trösta (endast text). Jag har också lagt till en reboot block för att ändra startalternativet kräver det.
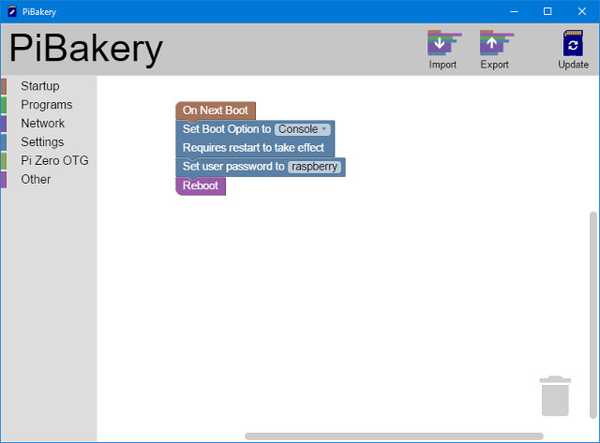
Allt du behöver göra nu är att klicka på Uppdatering knappen uppe till höger. Ta sedan bort SD-kortet och starta upp Raspberry Pi med det.
Importera och exportera konfigurationer
Du kanske tycker att du använder samma (eller liknande) konfiguration för varje installation. Till exempel vill du antagligen ansluta till samma WiFi-nätverk, installera samma uppsättning program och ställa in samma lösenord för varje installation. För att göra detta, lägg till och modifiera block efter dina önskemål. När du är nöjd klickar du på Exportera -knappen uppe till höger och välj ett filnamn och plats för det. Du kan skapa och spara så många olika konfigurationer du vill.
För att återställa din konfiguration nästa gång du kör PiBakery klickar du bara på Importera -knappen och välj den konfiguration som du sparat tidigare. Du kan sedan enkelt ändra det ytterligare eller skriva det till ett SD-kort.
SE ÄVEN: Hur man kör kommandon på Raspberry Pi via e-post
Konfigurera och konfigurera Raspbian OS-installation enkelt med PiBakery
Så det är så vi använder PiBakery för att förenkla installationen och konfigurationen av Raspbian på en Raspberry Pi. Aldrig mer kommer du att behöva konfigurera om din Pi efter att du har brutit en installation genom att tippa för mycket. Importera bara en tidigare, fungerande konfiguration i PiBakery och skriv den till ditt kort. Så känn dig fri att tänka och experimentera med din Pi till ditt hjärta.
Det är det på installationssidan av saker. Om du vill ändra utseendet på din Pi, kolla in 15 fantastiska Raspberry Pi-fall. Om du har frågor, tvivel eller förslag till Raspberry Pi-projekt att täcka, låt oss veta det genom att släppa oss en rad i kommentaravsnittet nedan.
Presenterad bild med tillstånd















