
Yurko Brovko
0
3323
366
Användningen av smartphones och surfplattor växer bland barn och barn älskar särskilt iPad. Som förälder vill du dock använda föräldrakontroller för att hålla ditt barn säkert när de är på internet och förhindra dem från att få tillgång till innehåll som de inte borde ha åtkomst till på iPad. Du vill antagligen begränsa ditt barns surfaktiviteter eller blockera installationen av appar. Tack och lov kommer iOS med fantastiska föräldrakontroller inbyggda, så om du har en iPad berättar vi hur de inbyggda iOS-föräldrakontrollerna för iPad kommer i form av "Restrictions." I den här artikeln ska vi visa dig hur du kan ställa in föräldrakontroller på iPad:
Ska du få en iPad till dina barn?
Som förälder är det en fråga och budget att få en iPad. Om du äger en enda iPad är det troligt att ditt barn kanske använder samma iPad för att läsa böcker, spela spel, läxor i skolan, surfa på internet och träffa vänner på sociala medier. I ett sådant fall måste du slå på och stänga av begränsningarna i iPad varje gång du ger dem din iPad.
Det här är tråkigt, men om du får dem en äldre, renoverad modell kan du ställa in begränsningar en gång och göra det med det. Det finns förmodligen flera billiga Android-surfplattor på marknaden, men i jämförelse med iOS ger ingen av dem en överlägsen upplevelse som standard, såvida du inte använder en tredjepartsapp.
Ställa in föräldrakontroll på iPad
Att ställa in föräldrakontroll tar bara några minuter och stöder dig i dina ansträngningar för att hålla ditt barns internetupplevelse säker, produktiv och rolig. Du kan antingen låsa din iPad i en viss app innan du ger den till ditt barn eller låser en hel enhet med omfattande föräldrakontroll.
-
Ställa in Guidad åtkomstläge
Med guidad åtkomst kan du låsa din enhet till en enda app. När du aktiverar Guidad åtkomst begränsar det ditt barn att bara använda en specifik app och hindrar dem från att byta till en annan app eller hemskärm. Det låter dig inaktivera vissa områden på skärmen. Du kan till exempel frysa menyalternativ för att förhindra oavsiktliga gester eller köp i appen. Det låter dig också inaktivera hårdvaruknappar. Till exempel kan du inaktivera volymknappen för att förhindra att ditt barn ändrar volym.
För att ställa in Guidad åtkomst, öppna "Inställningar" app och navigera till "Allmänt> Tillgänglighet> Guidad åtkomst". Växla växeln Guidad åtkomst och tryck på “Inställningar för lösenord” för att ställa in en fyrsiffrig lösenord.
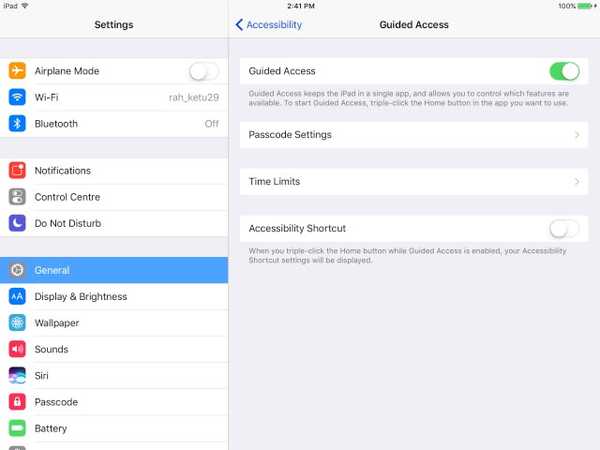
För att aktivera guidad åtkomst, öppna appen du vill låsa enheten till. Sedan, trefaldigt klicka på Hem-knappen, och välj "Guidad åtkomst" i popup-popup-fönstret för tillgänglighet.
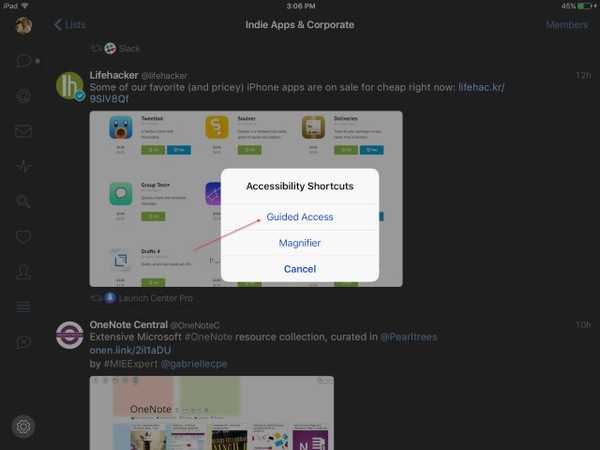
I nästa steg justerar du inställningarna för Guidad Access-session. Växla omkopplaren för "Rör", för att låta dem titta på sina favoritprogram. Knacka "Alternativ" under tidsbegränsning för att ställa in sessionens varaktighet. Tryck på “Alternativ” under hårdvaruknappar för att inaktivera tangentbord, volymknappar, viloläge / rörelse-knapp och rörelse. Tryck "Start" för att påbörja sessionen med guidad åtkomst.
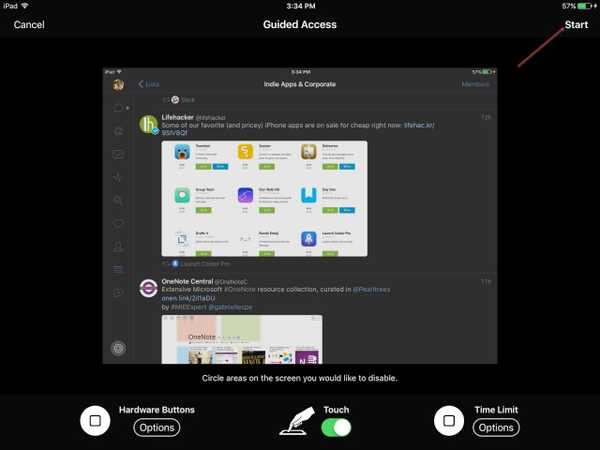
När du är i Guidad åtkomst session kan du också tryck på områden på skärmen du vill inaktivera. Många spel har menyalternativ att köpa relaterade objekt i appar som mynt eller power-ups. Du kan frysa de här menyerna för att inaktivera beröringen.
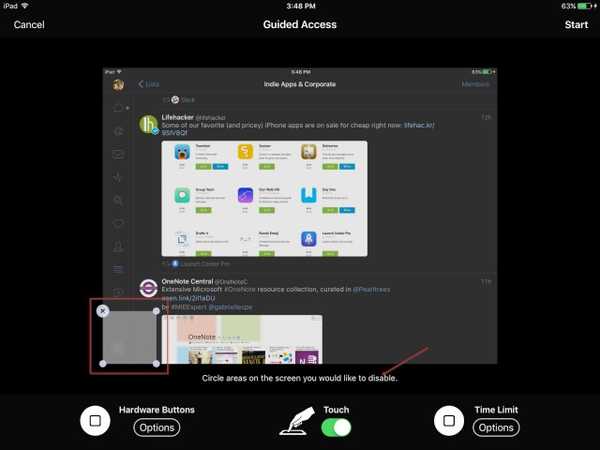
För att avsluta sessionen, tredubbelklicka på Hem-knappen och ange lösenordet du angav tidigare. Alternativt kan du använda TouchID för att avsluta sessionen. Starta appen "Inställningar", gå till "Allmänt> Tillgänglighet> Guidad åtkomst> Inställningar för lösenord" och slå på Touch ID. Om ditt barn försöker lämna appen ser de ett meddelande "Guidad åtkomst är aktiverad" längst upp på skärmen. De måste ange lösenordet du angav tidigare för att lämna Guidad åtkomstläge.
-
Ställa in begränsningar
Begränsningar i iOS låter dig låsa en hel enhet med omfattande föräldrakontroll. Det finns olika inställningar att kontrollera. Ditt barn kan inte inaktivera "Begränsningar" om de inte har ett lösenord. Om du glömmer inställningarna för olika kategorier besöker du inställningarna igen och övervakar dem regelbundet.
För att ställa in begränsningar, öppna "Inställningar”App och navigera till "Allmänt> Begränsningar". Skapa en lösenord för begränsningar. Du behöver ditt lösenord för att ändra inställningarna eller för att stänga av begränsningar. När du har aktiverat begränsningarna kan du lägga upp datablockader i ett antal olika kategorier.
Notera: Ställ inte in detta på samma lösenord som du använde för att låsa upp iPad. Genom att göra det kommer ditt barn att kunna göra ändringar i begränsningarna och eventuellt inaktivera dem utan din vetskap.
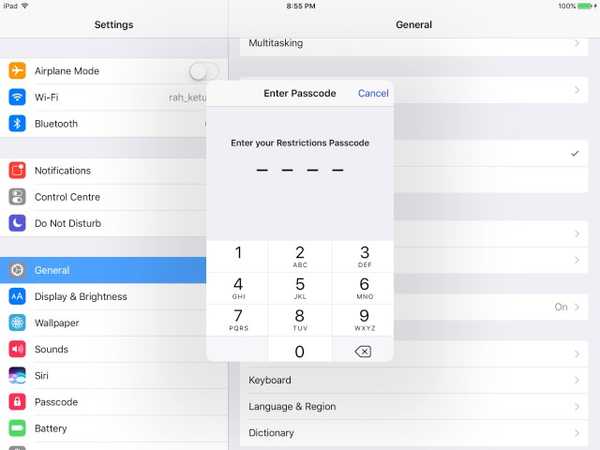
-
Blockering av appar, funktioner och tjänster
I det här avsnittet kan du blockera vissa appar och funktioner: Safari, Camera, Siri & Dictation, FaceTime och AirDrop. Växla växeln för enskilda appar för att blockera dem. När du gör det kommer du inte att se deras ikon på startskärmen och inte heller hitta dem under Spotlight-sökning. Även om appen Meddelanden inte är listad kan du också blockera dem.
Gå till "Inställningar> Meddelanden”Och inaktivera "iMessage". I nästa steg, tryck på ”Konton” under avsnittet Tillåt ändringar och tryck på "Tillåt inte ändringar". På så sätt kan ditt barn inte aktivera meddelanden-appen.
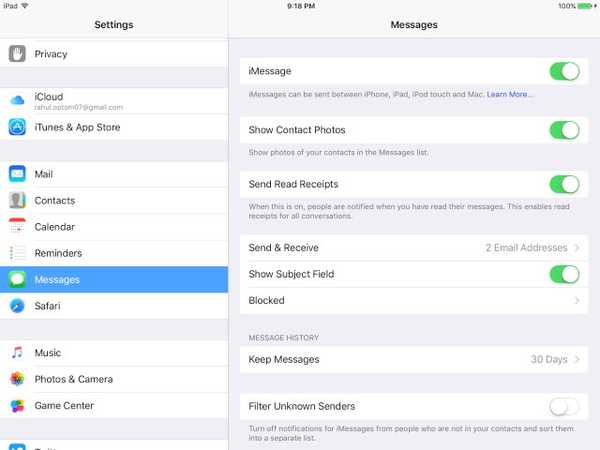
En andra lista med alternativ förhindrar ditt barn från att köpa, ladda ner, installera appar och annat innehåll. För att förhindra endast köp i appen, stäng av "Köp i appen". För att inaktivera köpet helt, stäng av "iTunes Store", "iBooks Store" och "Installera Apps." Du kan också förhindra köp genom att ta bort din betalningsmetod från ditt iTunes-konto.
Notera: Även om du har blockerat möjligheten att installera nya appar kan ditt barn fortfarande köpa och installera appar och nytt material (spelnivåer, bokkapitel, virtuella krediter som mynt och power-ups) i appen. Från och med nu kvarstår detta kryphål.
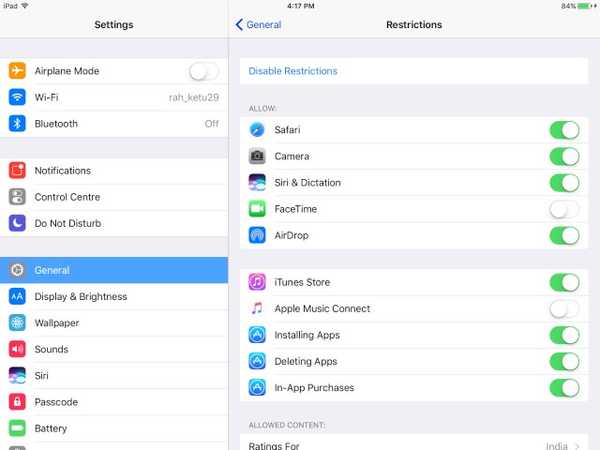
-
Ställa in filter för innehållsbedömningar
I det här avsnittet berättar vi hur du kan ställa in filter för olika typer av innehåll baserat på betyg. Varje land har sitt eget betygssystem för filmer, TV-program, spel, sångtexter och så vidare. Använd “Betyg för” kontroll för att berätta för iPad vilket lands betygssystem du vill använda. När det är gjort kan du kontrollera vad ditt barn kan läsa, titta på eller lyssna på.
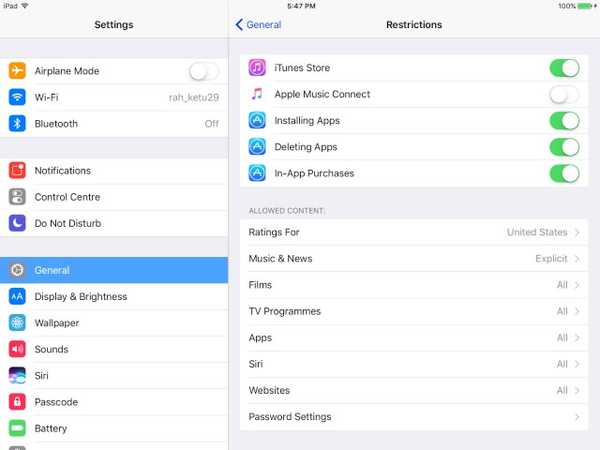
Om du har nyheter, musik, podcast och iTunes U kan du göra det stäng av "Explicit" för att förhindra att iPad spelar låtar som innehåller styggt språk. Med filmer, Välj den högsta betyg som du vill tillåta. När du anger ett betyg kommer alla betyg nedan att väljas automatiskt. Knacka på PG-13; alla filmer som är högre än PG-13 spelas inte på iPad och kommer inte att vara tillgängliga för köp.
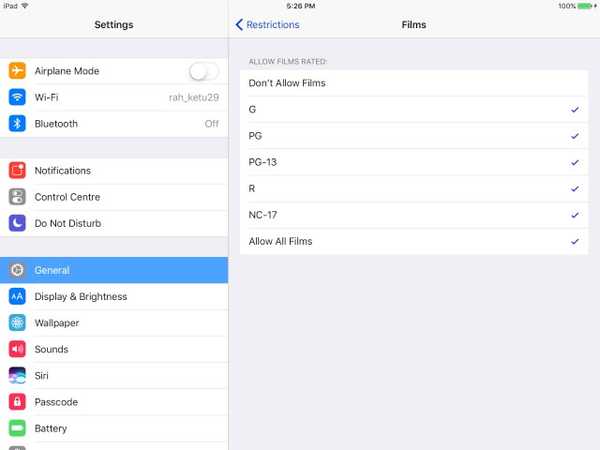
Appar i iTunes Store har också innehållsbetyg. De är baserade på ålder och intervall från 4+ till 17+. Välj precis som filmer den högsta betyg som du vill tillåta. När du anger ett betyg kommer alla betyg nedan att väljas automatiskt. Knacka 9+; alla appar som är högre än 9+ kan inte installeras eller köpas och kommer inte att synas på hemskärmen och Spotlight. Detta är användbart om du vill ställa tillfälliga begränsningar utan att oroa dig för att förlora data.
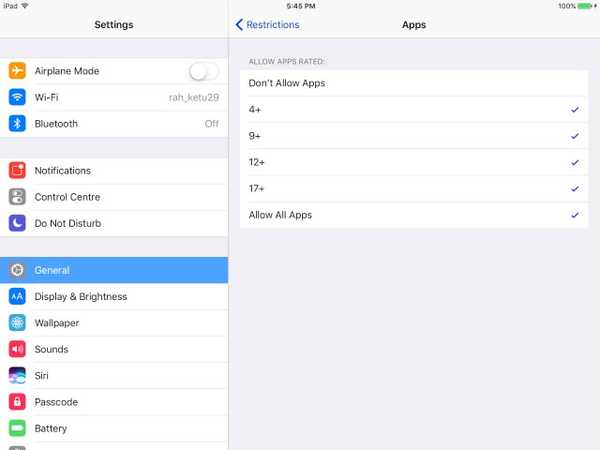
Du kommer att se en inställning för "Siri", som låter dig blockera tydligt språk och innehåll på webbsökningen. Inställningen "Webbplatser" låter dig begränsa den vuxna eller tillåta endast specifika webbplatser. Med "Lösenordsinställningar" kan du ställa in lösenordet för att köpa innehåll i iTunes och App Store. Du har två alternativ - Välj "Alltid kräva" för att begränsa köpet helt. Ditt barn kan inte köpa något utan din tillåtelse. Om du väljer "Kräv efter 15 minuter" har de 15 minuter att köpa, förutsatt att du har tillåtit dem.
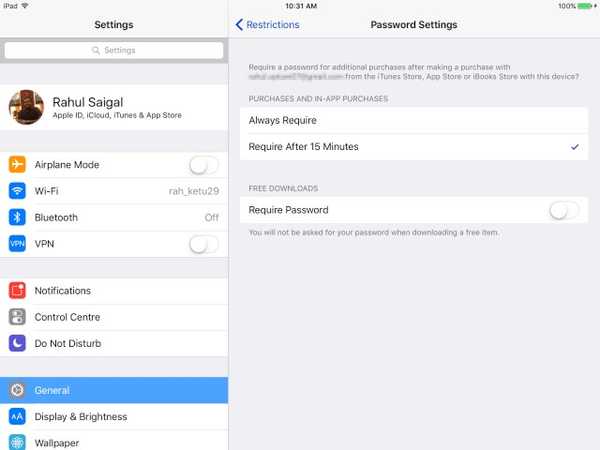
-
Skydda sekretess
Avsnittet "Sekretess" låter dig tillåta eller begränsa Platstjänster, kontakter, kalendrar, påminnelser, foton, Bluetooth-delning, mikrofon, Twitter, Facebook och mer. Kontrollera vart och ett av dessa inställningar "Tillåt ändringar" eller "Tillåt inte ändringar".
Du kan antingen tillåta eller blockera placeringstjänster för specifika appar, men lämna "Systemtjänster". Foton lagrade på ditt barns iPad kan innehålla känslig information. Du kan förhindra att nya appar använder "Foton". På samma sätt kan du blockera tredjepartsappar från att få åtkomst till Twitter- eller Facebook-konto.
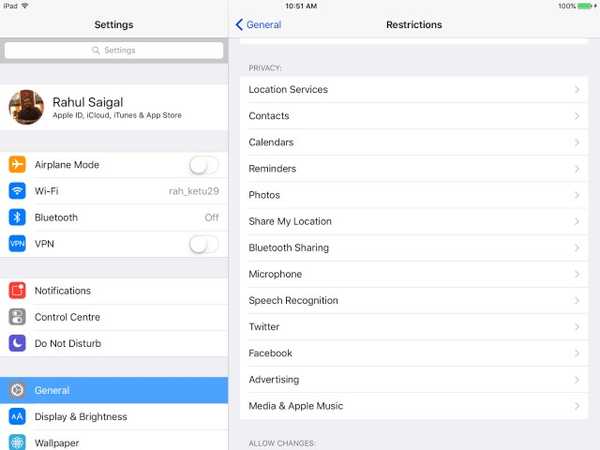
-
Tillåt ändringar och spelcenter
Det här avsnittet låter dig antingen tillåta eller blockera ditt barn från att göra ändringar i konton, bakgrundsuppdatering, volymbegränsning och TV-leverantör. Omöjliggör förändringar hindrar ditt barn från att lägga till, ta bort eller ändra konton i post, kontakter och kalendrar. Du kan också blockera eventuella volymändringar för att förhindra dem från att justera den.
Slutligen kan du välja om ditt barn kan registrera sig i multiplayer-spel och om de kan lägga till en vän i Game Center.
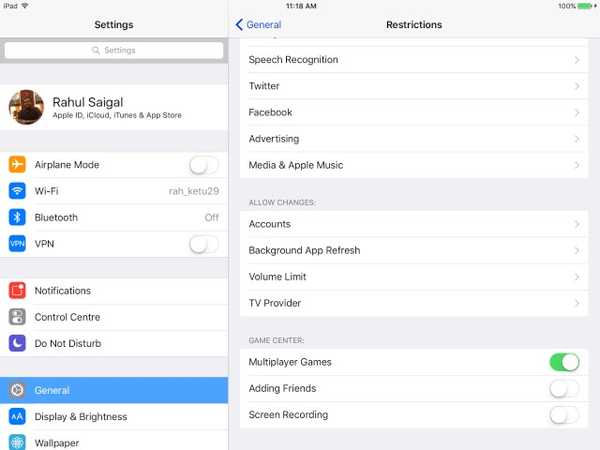
Kriterier för att välja appar för föräldrakontroll
När du väljer en föräldrakontrollapp måste du överväga att följa saker:
- Det bör låta dig granska alla appar på en enhet och blockera eller begränsa appanvändningen.
- Filtreringsverktyg som det erbjuder och hur det begränsar olämpligt innehåll online.
- Det bör låta dig blockera meddelandeappar, varna dig när ditt barn lägger till en ny kontakt eller övervaka innehållet i barnets texter.
- Det bör föra en logg över platshistoriken för att veta var ditt barn har varit och ännu viktigare lokalisera ditt barn i en nödsituation.
- Webbaserad panel för hantering av alla enheter och veckorapporter om alla viktiga aktiviteter.
- Årlig prenumerationskostnad och begränsningar för antalet enheter du kan övervaka.
- Möjligheten att övervaka PC eller Mac och Android-enhet kommer att vara en extra fördel.
- Undvik appar som erbjuder föräldrakontrollfunktioner men körs i stealth-läge. Till exempel - WebWatcher och mSpy. Det kan vara olagligt i ditt land.
Appar från tredjepartsföräldrakontroll för iPad
Det finns för- och nackdelar med både föräldrakontrollen Android och iOS. Som standard erbjuder iOS-begränsningar fler detaljer. På grund av krav på sandlådor och strikt kontroll över apparens ekosystem tillhandahåller appar från tredje part inte omfattande funktioner. Det motsatta är sant för Android men kvaliteten på appar kan inte garanteras. Med detta sagt är här de bästa föräldrakontrollapparna för iPad:
1. Norton Family Premier
Norton Family Premier-paket alla funktioner som en förälder kan förvänta sig från en föräldrakontroll-app på iPad, vilket ger dig kontroll över flera funktioner på flera enheter. Först måste du skapa en profil för varje barn du vill övervaka. Standardhusregler kommer att tillämpas för varje barn baserat på deras ålder. Installera Norton Family på varje enhet som dina barn använder för att komma åt Internet. Versioner för Windows, Android och iOS finns tillgängliga separat.
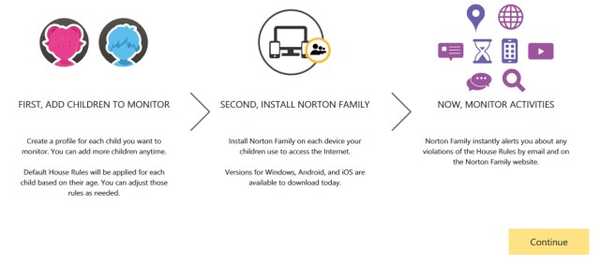
Lägg till dina barninformation och fyll i de uppgifter som du inte vill att ditt barn ska dela på internet. Det inkluderar personnummer, telefonnummer, e-postadress och mer. Klicka på "Spara" och installera appar på ditt barns enhet. Du kan lägga till upp till 15 barn till ditt konto. När du lägger till varje barn tillämpar Norton Family fördefinierade husregler baserade på ålder.
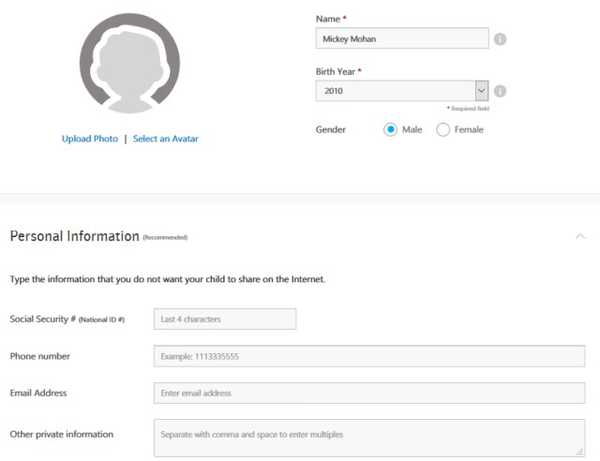
Klicka på "Husregler" och justera standardinställningarna baserat på barnets behov. Du kan kolla detta Norton-supportdokument för mer information om husregler.
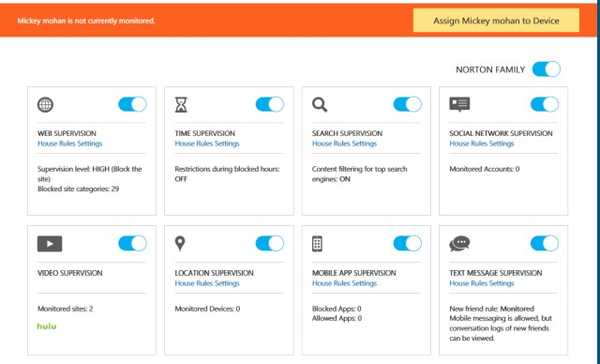
De webbfilter kan hålla ditt barn borta från tvivelaktiga webbplatser och dess platsspårningsfunktion kan ge ditt barns plats. Du kan blockera enskilda appar och enkelt konfigurera begränsningar och profiler.
Du kan prenumerera på vecko- och månadsrapporten om ditt barns aktiviteter. Om du också har en blandning av Android- och Windows-enheter är Norton Family ett bra alternativ. Övervakning av samtal och meddelanden är begränsad och du kan inte ställa in tidsgränser för specifika appar. Prenumerationskostnaden är 49,99 $ för första året och utnyttjar 10 till 20% rabatt efteråt.
Installera: (Gratis, med köp i appen)
2. Net Nanny
Net Nanny Family Protection Pass erbjuder dig en omfattande uppsättning föräldrakontrollfunktioner för alla enheter i ditt hem till en låg kostnad. Du kan lägga till och övervaka flera enheter. Appar är tillgängliga för Windows-, Mac-, Android- och iOS-enheter.
Det erbjuder en webbaserad administratörskonsol för att konfigurera inställningar och se rapporter för alla skyddade enheter i en enda instrumentbräda. Precis som Norton Family låter Net Nanny dig mask blöder, blockera olämpliga webbplatser och ger dig möjligheten att varna ditt barn om ett webbplatsinnehåll istället för att blockera dem. Granskning och blockerar appar är också möjligt, du kan till och med tillfälligt blockera en app under en begränsad tid.
Det låter dig också mbesöka ditt barns aktiviteter på sociala medier på olika sociala mediesajter. Net Nanny skickar inte e-postrapporter, men kan varna dig i realtid när ditt barn kommer åt blockerade webbplatser eller åsidosätter en specifik sida. Nanny barnfamiljskyddspass kommer att kosta dig 59,99 $ per år för att skydda 5 enheter och $ 89,99 per år för att skydda 10 enheter.
 Installera: (Gratis, med köp i appen)
Installera: (Gratis, med köp i appen)
SE ÄVEN: Hur du döljer foton på din iPhone och iPad
Ställ in föräldrakontroll på din iPad
Att ställa in föräldrakontroller på iPad är ett enkelt, intuitivt men tidskrävande förfarande. Vi har visat dig hur du blockerar appar, funktioner, tjänster och drar nytta av filter. Vi har också diskuterat grundläggande kriterier för att välja en föräldrakontroll-app och lyfte fram några av de bästa. Så prova dessa alternativ för föräldrakontroll på din iPad och låt oss veta vad du tycker i kommentaravsnittet nedan.















