Damian Washington
4
7060
493
Xiaomi lanserade sin Android-TV-driven set-top-box, Mi Box, i oktober förra året, och den har sett en hel del intresse från entusiaster överallt. Trots allt kommer lådan med 4K-streamingstöd, HDR, Android TV 6.0, en Cortex A-53 Quad-core CPU klockad på 2,0 GHz, 2 GB RAM och 8 GB inbyggd flash-lagring. Allt detta i ett vackert utformat paket, prisvärt till 69 $. Om du har köpt den lilla kraftpakade Mi Box, här är hur man ställer in och använder Android TV-rutan:
Notera: Även om detta är en uppsättning av Mi Box, bör processen vara densamma på nästan alla Android TV-lådor. Vissa av de förinstallerade apparna kan dock skilja sig åt.
Ställa in Android TV Mi Box: Förutsättningar
Du kan ansluta Android TV Mi Box till en TV via standard HDMI-kabeln. Du kan sedan ansluta strömförsörjningen för att börja installera Mi Box.
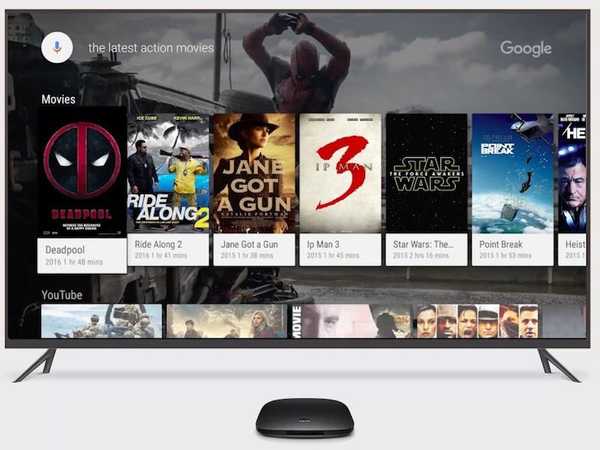
Innan du startar Mi Box, finns det ett par saker du måste hålla dig till hands. Dessa är baserade på de problem jag mötte när jag ställde in Mi Box på en 1080p FHD-TV. Så innan du ansluter din Mi Box till din TV ska du se till att du har följande konfigurerat:
- Ett WiFi-nätverk som inte kräver några extra inloggningar, förbi WiFi-lösenordet. Det är exakt varför WiFi på mitt arbete inte fungerade, och jag var tvungen att använda en hotspot från min iPhone.
- 2 AAA-batterier för fjärrkontrollen. Dessa ingår inte i paketet och måste köpas separat.
- EN massa av tålamod när du anger lösenord när du loggar in på ditt WiFi-nätverk och samtidigt som du loggar in på ditt Google-konto.
Ställ in Mi Box
Att installera Mi Box är en ganska enkel uppgift om du inte tänker på att ange lösenord med en fjärrkontroll. När du ansluter Mi Box till strömmen och till din TV med en HDMI-kabel handlar installationen faktiskt om att följa stegen som visas på skärmen. Men om du behöver lite mer hjälp, här är alla steg i detalj:
- Anslut din Mi Box till makten, och din TV med den medföljande HDMI-kabeln. Tryck på strömbrytaren på fjärrkontrollen för att slå på den. Du ser Android Marshmallow stänkskärmen följt av "Välkommen" skärm. Här kan du välj önskat språk.
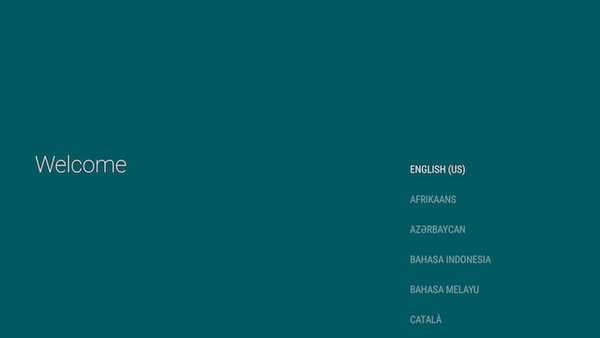
- Rutan kommer då att fråga dig om du har en Android-telefon eller surfplatta till hands för att slutföra installationen snabbt. Jag hade inte någon, så jag valde "Nej". Men om du gör det kan du också välja "Ja".
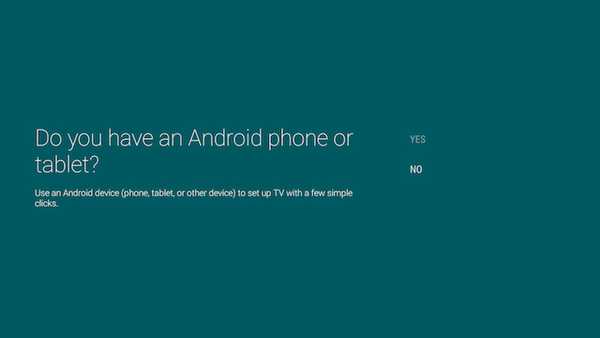
- Nästa, du måste anslut Mi Box till ett WiFi-nätverk. Jag använde en hotspot från min iPhone. Om ditt WiFi-nätverk är säkrat (det borde verkligen vara det!) Anger du lösenordet och fortsätter.
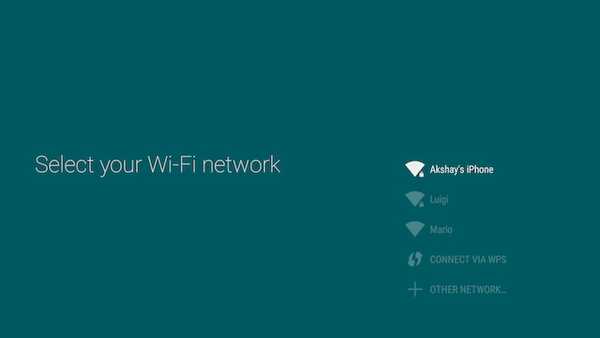
- Mi Box kommer sedan att ansluta till ditt WiFi-nätverk, och om anslutningen lyckas kommer den att försöka ansluta dig till Google. Du måste då logga in på ditt Google-konto, för att ställa in Android TV.
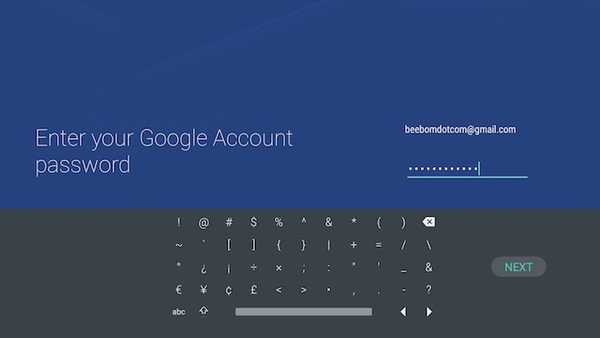
- Du måste då godkänner Googles användarvillkor, integritetspolicy, etc. Du kommer också att få möjlighet att aktivera platsåtkomst för appar, samt skicka anonym användningsinformation till Google för att förbättra Android TV.
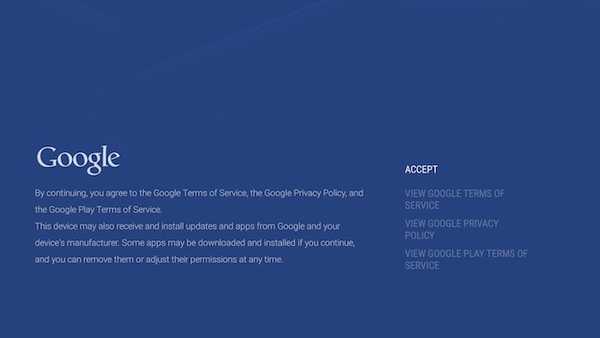
- Efter detta kommer installationen att vara klar, och du kommer att ledas till Android TV: s huvudgränssnitt.
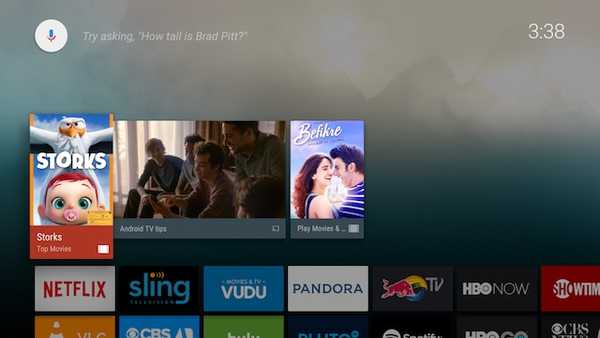
Det är i princip allt du behöver göra för att ställa in Mi Box och konvertera din HDTV till en Android TV.
Använda Android TV Mi Box: Förstå fjärrkontrollen
Nu när du har konfigurerat din Mi Box är det dags att förstå exakt hur du navigerar runt det vackra Android TV-gränssnittet. Fjärrkontrollen som kommer med Mi Box är ditt gränssnitt till din TV, och det är viktigt att du förstår att det är många knappar.

1. Knappen på toppen är strömknappen. Du kommer att använda detta för att slå på din Mi Box och lägga den i vila.
2. Precis nedanför är a cirkulär fyrvägsknapp som du kan använda för navigera runt Android TV-gränssnittet och för att välja appar och menyalternativ.
3. Knappen i mitten av navigeringsknappen är vad du kommer att använda välj det markerade alternativet, starta appar osv.
4. Nedanför finns det tre knappar, det är vad de gör (från vänster till höger):
- Tillbakaknapp: Du kan använda den här knappen för att gå tillbaka i menyer och ur appmenyer.
- Hemknapp: Du kan när som helst trycka på denna knapp för att gå direkt till Android TV: s hemgränssnitt, oavsett var du är.
- Mic-knapp: Du kan använda den här knappen för att aktivera mikrofonen och söka efter TV-program, filmer, hitta information på Google och göra mycket mer på din Android TV. Förresten, mic är på botten av fjärrkontrollen.
5. De två sista knapparna är Höj volymen, och Sänk volymen knappar, som borde vara ganska självförklarande.
Notera: Du kan använda power + volume-knappen för att ta skärmdumpar på din Mi TV.
Mi Box Android TV: gränssnitt
Mi Box har Android 6.0 Marshmallow, och gränssnittet i sig är ganska enkelt att navigera och förstå. Det finns en rad föreslagna filmer att titta på, följt av ett antal strömningstjänster som du kan använda på din Android TV.
Mi Box kommer med välkända streamingappar som Netflix, Sling, HBO NU, Hulu, etc., och om du använder dessa tjänster kan du helt enkelt logga in på din Android TV och börja titta på.
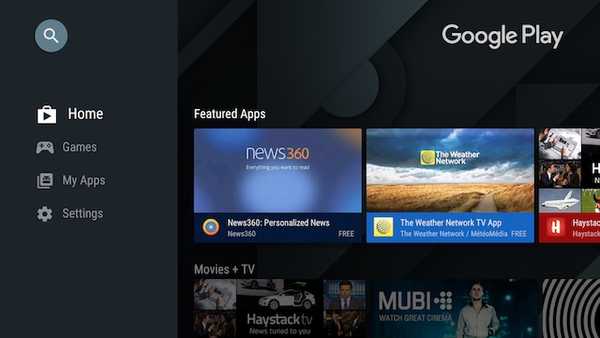
Detta följs av lista över appar som ingår i din Android TV. Du kommer att se de vanliga misstänkta här, till exempel YouTube, Google Play Store, Play Music och andra med inställningar, och WiFi-alternativ i slutet.
Nästan varje Android-app kan installeras på en Android TV, antingen från Play Store eller genom sidladdning. Men inte alla Android-appar fungerar bra om de inte är optimerade för TV-gränssnittet.
För att sammanfatta det är Android TV-gränssnittet enkelt att navigera och förstå, med väl definierade avsnitt, stora, väldesignade plattor för apparna och en total vätskeprestanda.
SE Också: 15 bästa appar för Android TV du bör använda
Ställ in och använd Android TV Mi Box med din TV
Android TV Mi Box är definitivt ett bra sätt att konvertera din tråkiga gamla TV till en smart TV som drivs av Android. Dessutom, med specifikationer som Mi Box skryter av, och ett pris som inte är för tungt på plånboken för funktionaliteten som den tillhandahåller, är Mi Box definitivt något du bör överväga att få om du är intresserad av Android-TV-apparater. Eftersom Mi Box ansluts till WiFi kan du enkelt titta på YouTube-videor, strömma dina favorit-TV-program från Netflix och köpa filmer från Google Play Movies också. Mi Box är verkligen en fantastisk Android TV-upplevelse, i ett litet, lätt att älska paket.
Som alltid vill vi veta dina tankar om Android-TV: er, Mi Box och dina tankar om hur det ser ut och fungerar. Låt oss veta i kommentarerna nedan.















