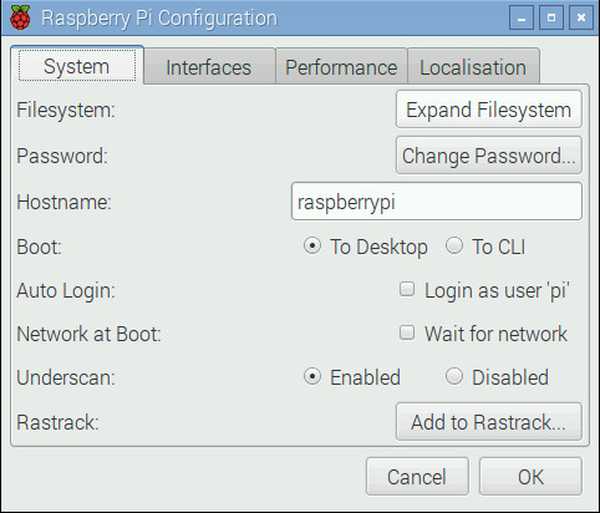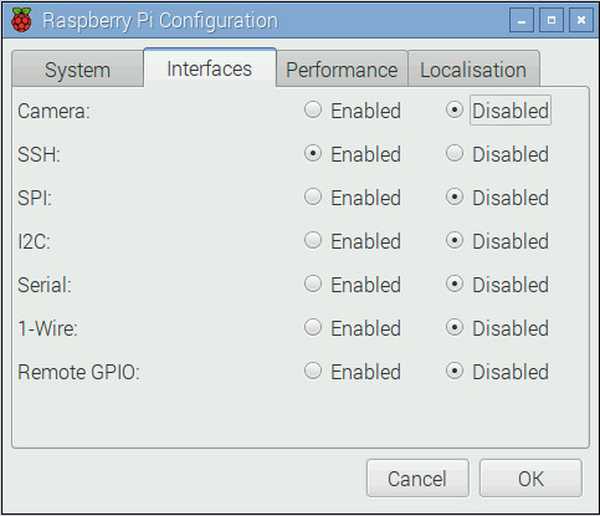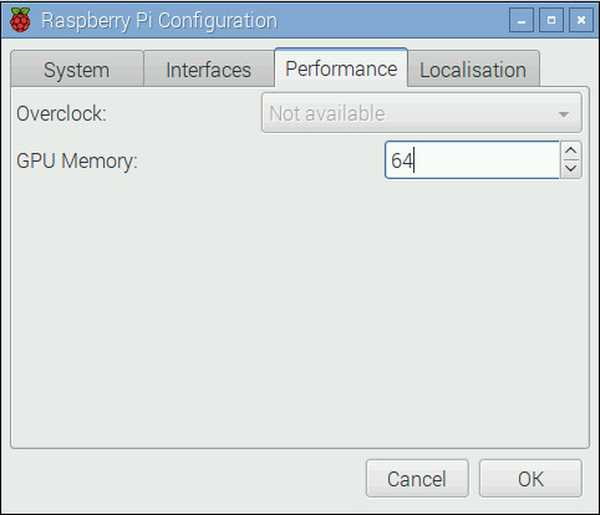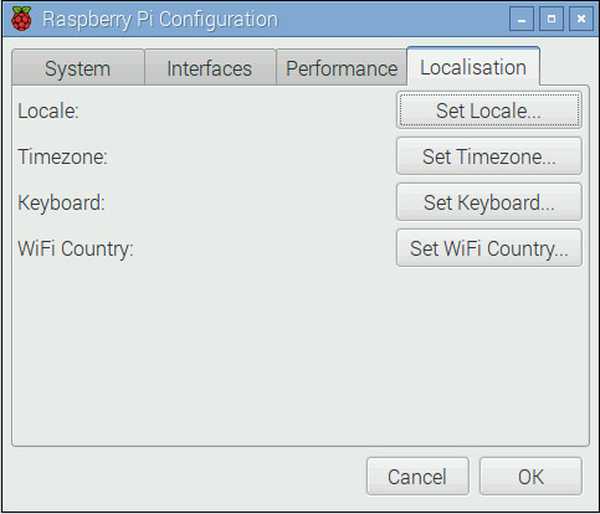Clement Thomas
0
1660
3
Raspberry Pi är en billig, lågdriven minidator med kreditkortsstorlek. Det kan göra alla typer av underbara saker som att vara ett allmänt skrivbord, en lågkostnads- och lågeffekt mediaserver, en hemmeautomationsenhet och mycket mer. Den senaste iterationen, kallad Raspberry Pi 3, har 4 USB-portar för att ansluta dina kringutrustning (köpte separat), t.ex. ett tangentbord, mus, penna enheter, en HDMI-port för att ansluta en bildskärm eller TV, ett 3,5 mm ljuduttag för högtalare och hörlurar, en Ethernet-port, en inbyggd WiFi- och Bluetooth-modul och till och med en uppsättning GPIO-stift för tinkerers bland oss.

Så här underbart som det här mini-kraftverket är, det är inte så enkelt att ställa in den för användning. Det kräver tid, tålamod, knep och en vilja att lösa problem när de dyker upp. Så här är en steg-för-steg-guide för hur du kan ställa in din Raspberry Pi för första gången.
Notera: Vi använder Raspberry Pi 3 för den här artikeln. Dessa instruktioner fungerar emellertid också med Raspberry Pi 1 & 2.
Vad du behöver för att ställa in Raspberry Pi 3
Raspberry Pi har inte tangentbord, mus, skärm, lagring eller till och med en strömförsörjning. Så här är en lista över hårdvara och programvara du behöver för att ställa in Raspberry Pi 3:
-
Hallon Pi (duh!)
Vi rekommenderar att du får den senaste Raspberry Pi 3, eftersom den är den snabbaste och mest avancerade Pi ännu, och levereras med inbyggd WiFi och Bluetooth, till skillnad från de äldre modellerna. Det kostar samma sak också.
Köp ($ 35,70)
-
Strömförsörjning
Raspberry Pi använder en vanlig mikro-USB-laddare (den du använder på din smartphone) som strömförsörjning, med en viktig varning som den måste ha en utgång på minst 2,0A. Strömförsörjning med lägre betyg kan fungera men kommer att orsaka problem när du ansluter USB-kringutrustning eller under intensiv användning.
Köp ($ 9,99)
-
MicroSD-kort
Du kan använda alla extra MicroSD-kort som du har liggande på. Vi rekommenderar att du använder en Klass 10 kort med minst 16 GB lagring.
Köp ($ 7,99)
-
MicroSD-kortläsare
Du behöver en kortläsare för att ladda upp ett operativsystem på ditt microSD-kort. Om du har en bärbar dator har den antagligen en inbyggd, så du behöver inte köpa den separat.
Köp ($ 13)
-
USB-tangentbord och mus
Återigen kan du använda de som du redan äger. Du behöver inte dessa om du vill konfigurera en huvudlös server på din Pi, men de rekommenderas fortfarande om det finns ett problem under installationen och du måste snabbt felsöka.
Köp ($ 18.10)
-
HDMI-kabel
Du behöver en HDMI-kabel för att ansluta din Pi till en skärm. De flesta moderna skärmar och TV-apparater är utrustade med HDMI-portar, så anslutning bör inte vara ett problem. Men om din bildskärm inte stöder den, behöver du en HDMI (kvinna) till DVI eller VGA (hane) adapter.
Köp ($ 5,49)
-
Fodral (valfritt, men rekommenderas)
Även om du kan hålla din Pi "naken" utan problem behöver du ett ärende om du vill hålla den skyddad. Du kan köpa ett av de många tillgängliga ärendena, eller vara kreativ och göra din egen.
Köp (7,91 $)
Komma igång med Raspberry Pi
Förbereda ditt SD-kort
1. Sätt i SD-kortet i kortläsaren och sätt i kortläsaren i datorn.
2. Ladda ner och installera SD Formatter för Windows verktyg. Du måste gå till botten av sidan och klicka Acceptera innan nedladdningen börjar.
3. Högerklicka på SDFormatter ikonen på skrivbordet och välj Kör som administratör.
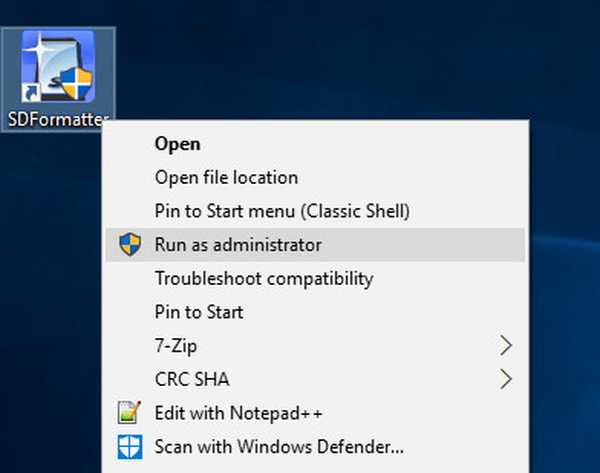
4. Här, Välj enhet du vill formatera (D: i mitt fall). Var noga med att välja rätt enhet, annars kan du torka av data på en annan enhet. Som en försiktighetsåtgärd, ta bort alla penna enheter eller annan utbyggbar lagring som du har anslutit till ditt system.
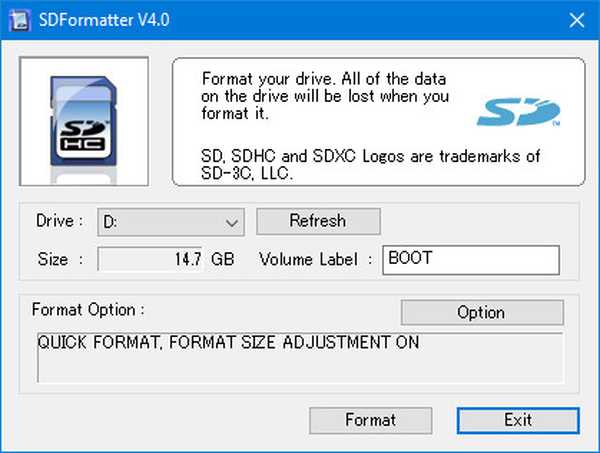
5. Gå till alternativ och se till att Justering av formatstorlek är satt till PÅ.
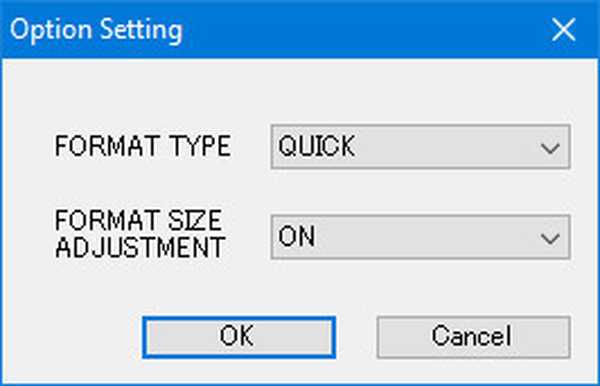
6. Klicka nu på Formatera och säga ja till sanitetskontrollerna. Om du ser en sådan dialog på skärmen, grattis! Du är nu redo att ladda upp ditt SD-kort med ett operativsystem.
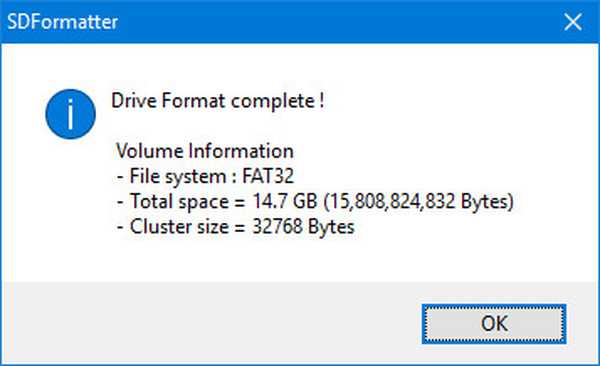
Installera Raspbian OS
1. Ladda ner operativsystemet Raspbian (1,3 GB). När nedladdningen är klar högerklickar du och extrahera bilden från zip-filen. Den helt extraherade bilden kommer att vara ungefär 3,75 GB stor, så se till att du har tillräckligt med utrymme tillgängligt.
2. Ladda ner och installera Win32 Disk Imager-verktyget.
3. Högerklicka på Win32DiskImager och välj Kör som administratör.
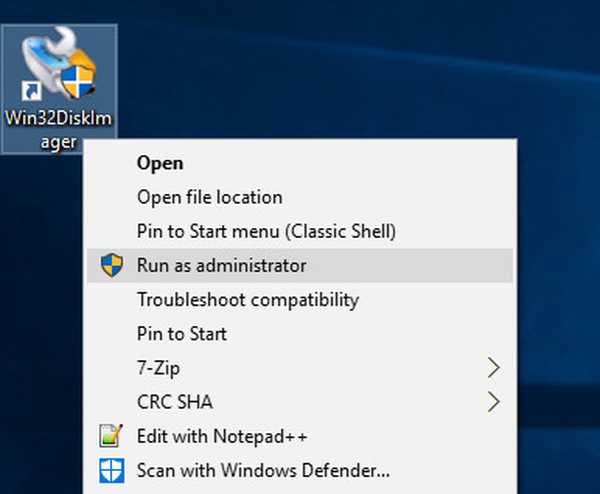
4. Se till att rätt enhet är vald i Enhet avsnitt (D: i mitt fall).
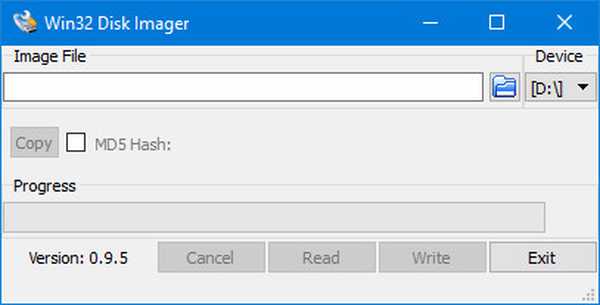
5. Klicka på mappikonen bredvid adressfältet och navigera till katalogen som du extraherade Raspbian-bilden i. Välj bildfil och klicka Öppna.
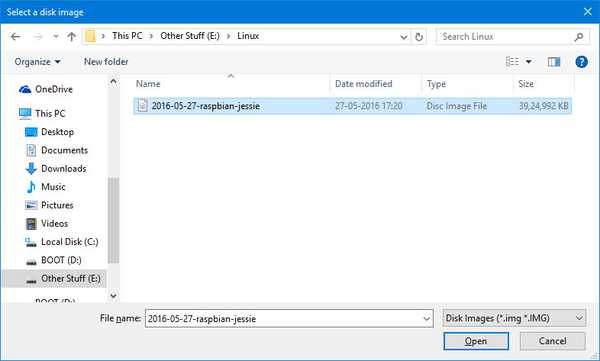
6. När du har verifierat rätt bildfil och enhet för att skriva in, klicka på Skriva och bekräfta ditt val. Ditt SD-kort kommer nu att laddas med Raspbian OS. Den här processen kommer att ta ett tag, så ta en kopp kaffe.
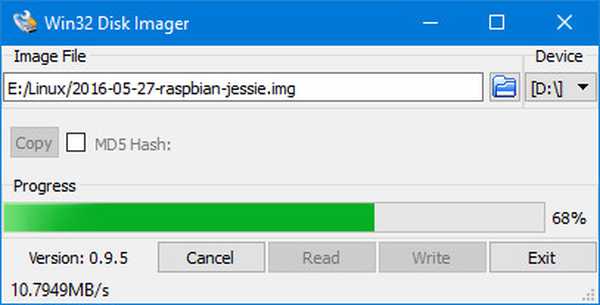
7. När processen är över ser du följande skärm.
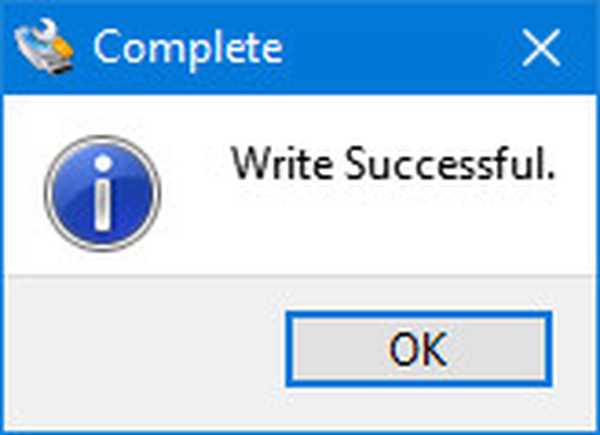
8. Klicka på Säkert ta bort hårdvara ikonen i systemfältet och välj din kortläsare. Ta nu bort kortläsaren från din dator. Du är nu redo att starta din Raspberry Pi för första gången!
Gör dig redo för den första uppstarten
1. När du har tagit bort microSD-kortet från kortläsaren, vända över din Raspberry Pi, och sätt i kortet i microSD-kortplatsen, som visas på bilden:

2. Valfritt: sätt in din Raspberry Pi i dess fall, om du har en.
3. Sätt nu in mus, tangentbord, strömförsörjning och HDMI-kabeln i lämpliga spår.

4. Slå på ström för din Pi och din bildskärm. Om allt gick bra ser du lite uppstart av text.
Slutligen ser du ditt vackra nya skrivbord! Känn dig fri att titta runt och ha kul.
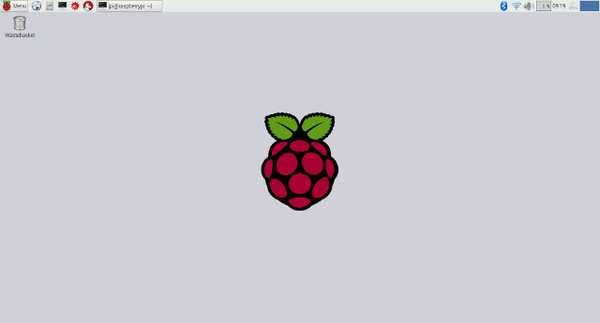
Konfigurera Raspbian OS-alternativ
Inget operativsystem konfigureras någonsin exakt som vi vill ha ut ur lådan, och Raspbian OS är inget undantag. Här är några konfigurationer du behöver göra på Raspbian OS för att göra livet enklare:
Ställ in tangentbordlayouten
Raspbian är konfigurerad för att använda Engelska (Storbritannien) tangentbordslayout som standard, medan de flesta engelskspråkiga i USA, Kanada, Indien etc. använder den engelska (US) layouten. Så här ändrar du det:
1. Gå till Meny> Inställningar> Inställningar för mus och tangentbord.
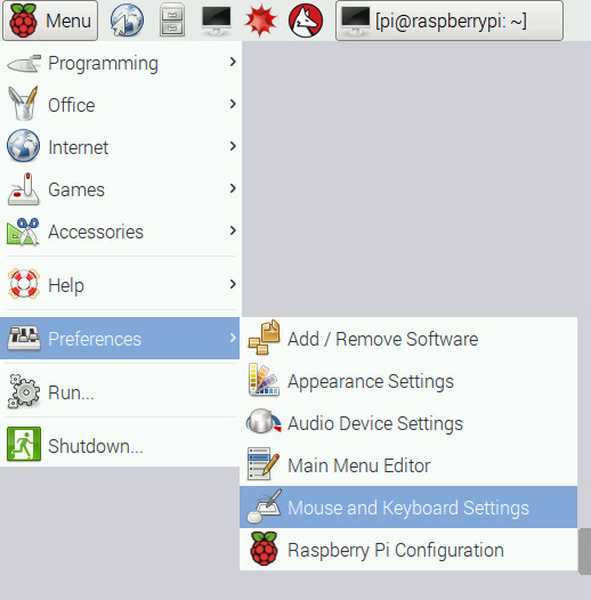
2. Navigera till Tangentbord fliken överst och välj Tangentbordslayout.
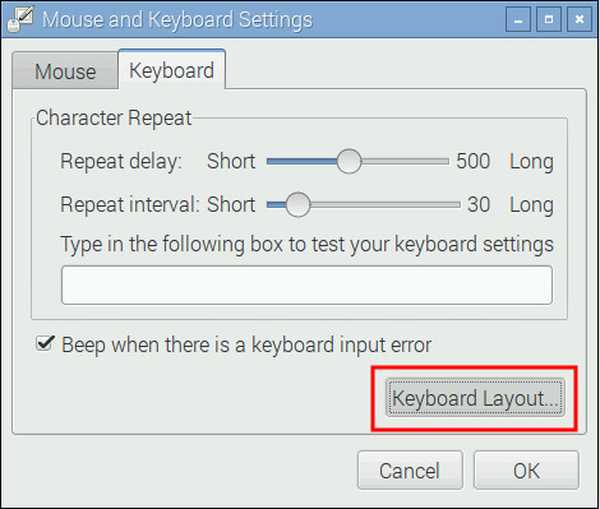
3. Här, välj tangentbordlayouten valfri. Jag använder engelska (USA), så det är vad jag har valt. Klick OK, och du är klar.
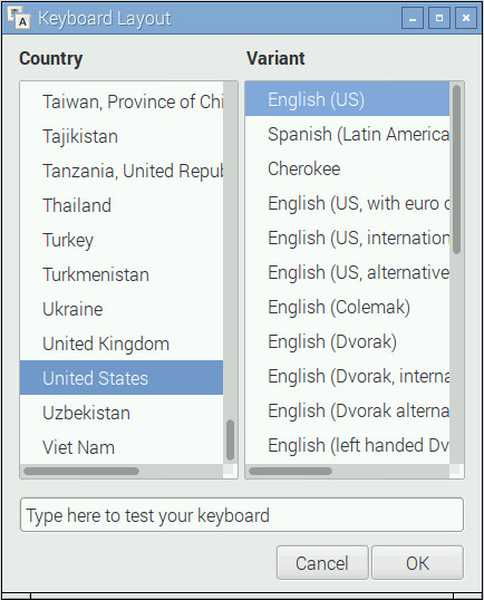
Grundläggande konfiguration
Gå till om du vill ställa in några grunder Meny> Inställningar> Raspberry Pi-konfiguration och gå över några användbara alternativ i varje flik:
-
Systemet
Filsystem: Raspbian OS är inte konfigurerat för att ta upp allt utrymme på ditt SD-kort. Om du vill använda allt tillgängligt utrymme klickar du på Expandera filsystem knapp.
Lösenord: Standardanvändaren 'pi' har lösenordet 'hallon' som standard. Vi rekommenderar att du ändrar det till ett säkrare lösenord genom att klicka på Ändra lösenord. Kom ihåg att ditt nya lösenord kommer att synas på skärmen när du ställer in det för första gången.
Automatisk inloggning: Raspbian OS kommer automatiskt att logga in på standardanvändaren 'pi' utan att be om ett lösenord. Av säkerhetsskäl rekommenderas att avmarkera det här alternativet, så att systemet kommer att be om ett lösenord vid varje start.
skanning: På många skärmar kan du se a svart kontur på kanterna. För att bli av med dessa och se till att du använder hela skärmen, sätt detta alternativ till Inaktiverad.
-
gränssnitt
Här hittar du olika gränssnitt tillgängliga för ditt system. Dessa är inte viktiga för tillfället. Vi har aktiverat SSH daemon, som används för att ansluta till Unix-liknande system, på distans. Om du inte vet vad den tidigare meningen betyder bör du behålla den Inaktiverad.
-
Prestanda
Här kan du ställa in alternativ för överklockning och inställning av GPU-minne. Liksom föregående avsnitt, om du inte vet vad dessa betyder, bör du förmodligen behålla standardvärdena.
-
Lokalisering
Här kan du ställa in tidszon, språk och tangentbord. Dessa är ganska självförklarande och det rekommenderas att du ändrar alla dessa inställningar till de som passar din plats och dina preferenser.
När du är klar med att spela med inställningarna klickar du på OK och du blir ombedd att starta om. Klick Ja och ditt system kommer att starta om med de inställningar som du använde.
Ställ in nätverket
Du kommer antagligen att vilja ansluta din Pi till internet. Om du använder Ethernet kommer routern troligtvis att göra jobbet automatiskt med DHCP och du behöver inte göra någonting. Följ anvisningarna om du använder WiFi:
1. Klicka på Nätverk ikonen längst upp till höger på skärmen och välj det nätverk du vill ansluta till.
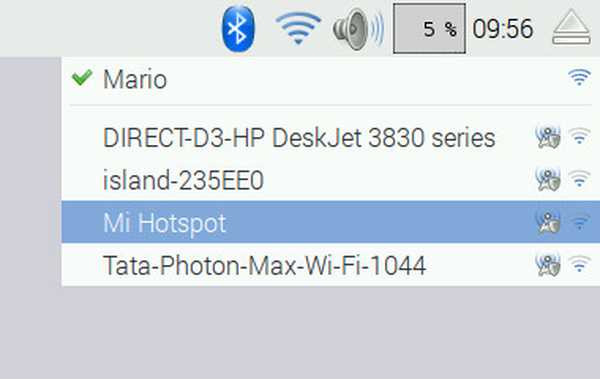
2. Nu kommer du att be dig om ditt lösenord. Ange den och tryck på OK.

3. Nu ser du WiFi-ikonen visas med signalens nuvarande styrka. Det betyder att du är ansluten. Öppna webbläsaren (Meny> Internet> Epiphany webbläsare) och öppna valfri webbplats för att testa din anslutning.
Uppdatera ditt system och installera ny programvara
Som alla andra datorer är det viktigt att hålla din Raspberry Pi uppdaterad och hålla dig uppdaterad om de senaste säkerhets- och bugfixerna. Så här gör du:
1. Gå till Meny> Inställningar> Lägg till / ta bort programvara. Klicka på alternativ i det övre vänstra hörnet och välj Sök efter uppdateringar.
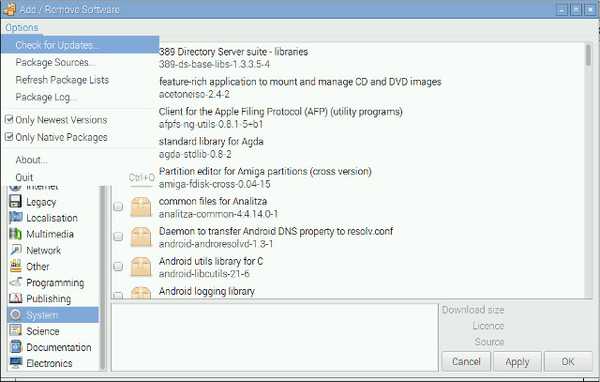
2. Här ser du paketen som måste uppdateras. Håll alla paket markerade och klicka på Installera uppdateringar. Var tålamod och stäng inte av din Pi tills uppdateringarna är klar med installationen.
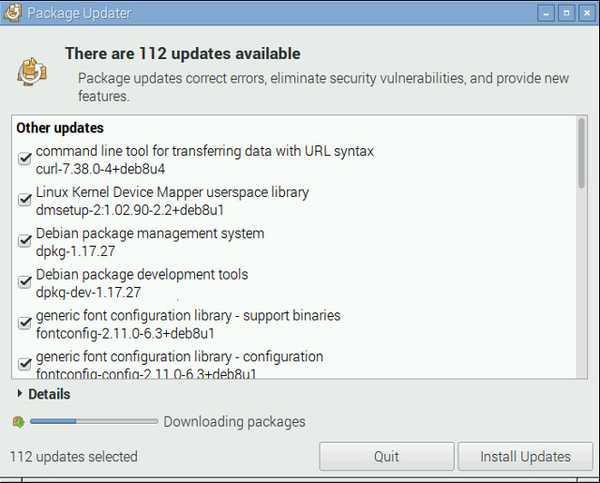
Det samma Lägg till / ta bort programvara programmet låter dig också installera nya appar. Bläddra bara i de olika kategorierna, eller sök efter den programvara du vill ha.

Se också: Arduino vs Raspberry Pi: En detaljerad jämförelse
Alla inställda på att använda din hallonpi?
Det är så du kan ställa in ett Raspberry Pi-skrivbord från grunden och vi hoppas att du hittade vår guide användbar. Om du har några tvivel, meddela oss i kommentarerna nedan. Det är allt för nu och vi hoppas att du gillar ditt helt nya Raspberry Pi-skrivbord. Vi kommer också bara igång med Raspberry Pi och några av de ämnen som vi kommer att omfatta inkluderar, men är inte begränsade till:
- Personlig webb- och filserver
- Media Streaming Center med hjälp av Kodi
- Retro spelmaskin
- Router och webbfilter
- Digital bildram
- Home Automation Center
- Billigt Amazon Echo Ersättare
Så håll dig uppdaterad och titta på detta utrymme för mer coola Raspberry Pi-projekt, tips och tricks.