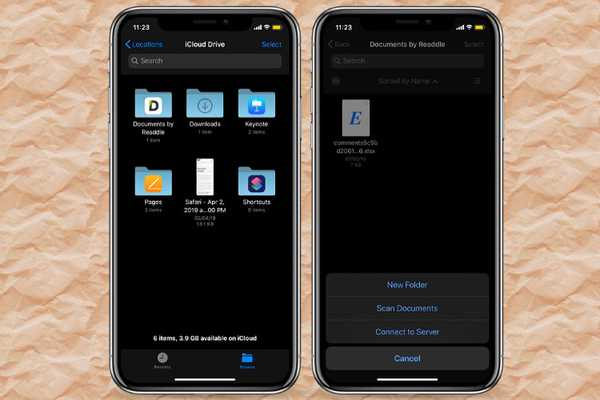
Oliver Matthews
0
3502
1005
Långsamt men stadigt Files-appen (som först introducerades 2017 tillsammans med iOS 11) har blivit en skicklig filhanterare. Även om det kanske ännu inte är så mångsidigt som macOS Finder, är det mycket bättre än de välkända tredjepartserbjudanden som Documents by Readdle och FileApp. Det är mer än en praktisk app för att förenkla filhantering och nu när iOS 13 ger stöd för externa enheter har Files-appen blivit väsentlig för många användare. Förutom att stödja externa enheter, lägger den senaste iterationen av iOS också till ett inbyggt dokumentskanningsverktyg till Files-appen. Så framöver kan du skanna dokument direkt från appen Files på dina iOS 13- och iPadOS-enheter.
Skanna dokument med hjälp av filer-appen på iPhone och iPad
Det är värt att nämna att Apples Notes-app redan hade skanningsverktyget för dokument i iOS 11. Därmed var dess ankomst till appen Files, som ofta utropas som Finder för iPad och iPhone, på den förväntade linjen. Bortsett från att stödja både automatisk och manuell skanning, ger appen flera alternativ för att finjustera färger och till och med justera slutresultatet innan du sparar dokumentet som PDF. Med detta sagt, låt oss ta reda på hur dokumentskanning fungerar i Files-appen!
1. Öppna Filer app på din iPhone eller iPad och se till än Bläddra under fliken är vald. Efter det, gå över till plats där du vill spara dina skanningar och sedan svepa ner på skärmen. Klicka sedan på tre prickar (ellipssknapp) längst upp till vänster på skärmen och välj Skanna dokument i popup-menyn.
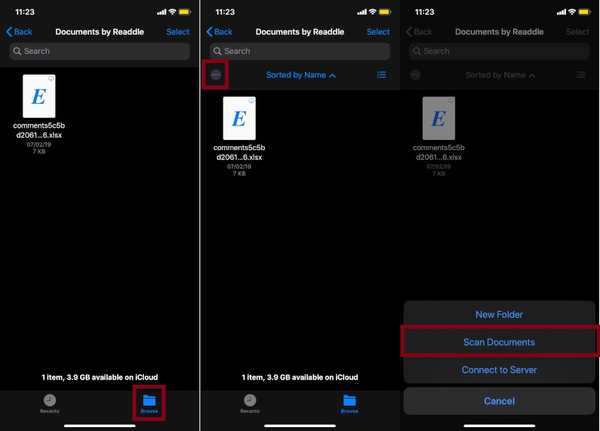
2. Därefter försöker din enhetskamera-app automatiskt att upptäcka ett dokument i sökaren och knäppa det. Om du vill gå till det manuella alternativet för lite mer kontroll, tryck Bil längst upp till höger på skärmen för att växla till Manuell läge.
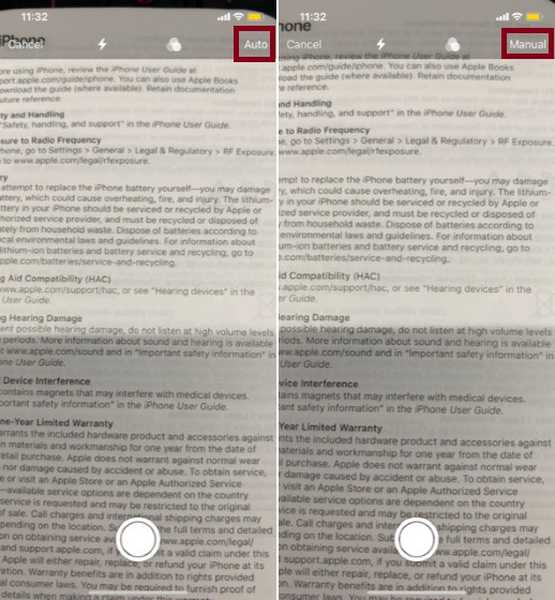
- I manuellt läge får du massor av anpassningsalternativ. Du kan trycka på tre små cirklar överst för att välja gråskala, foto, svartvitt eller färg enligt ditt behov. Som standard väljs färgalternativet.
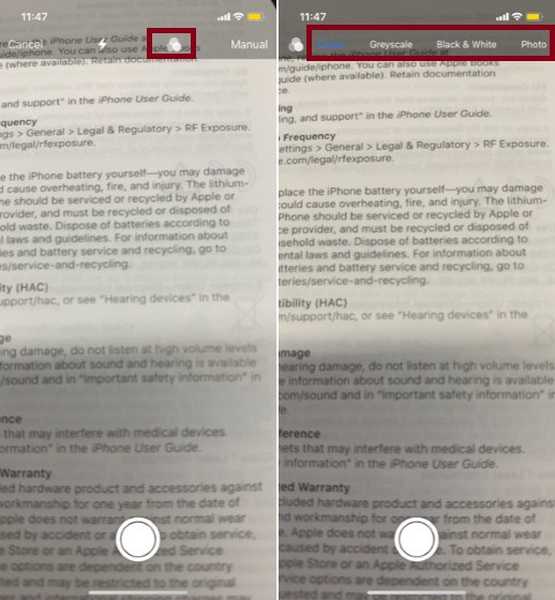
- Till justera blixtalternativet, tryck på blixtikonen. Som standard väljs alternativet auto. Tänk på att alternativet Auto aktiverar blixt om du befinner dig i en svagt upplyst miljö. När du har justerat allt perfekt trycker du på slutare knapp.
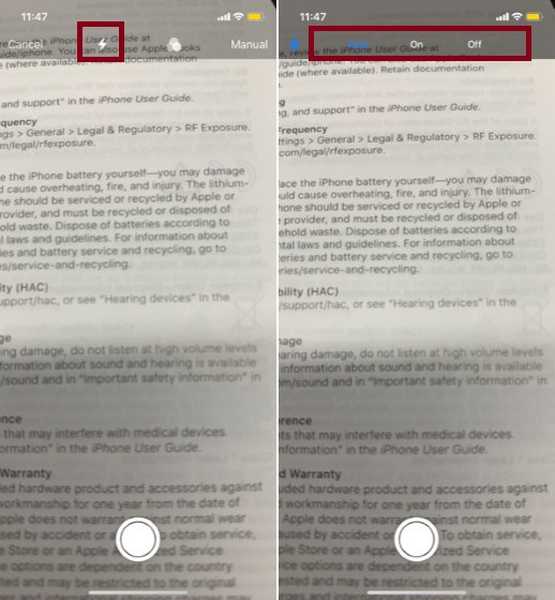
3. Justera sedan det skannade dokumentet perfekt med hjälp av handtaget. Klicka sedan på Håll skanningen och välj Spara. Nu kommer ditt skannade dokument att sparas som en PDF.
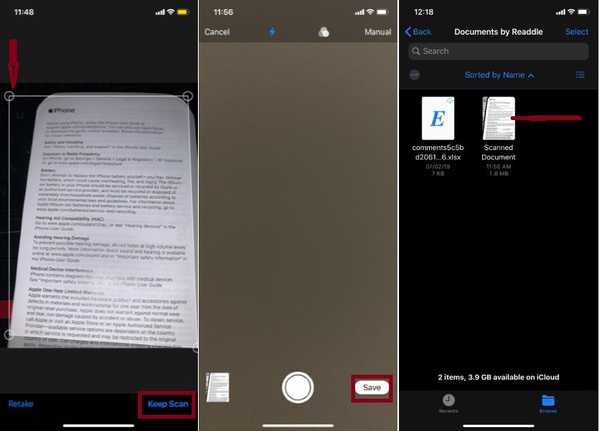
Notera: Bara i händelse av att slutresultatet inte är i linje med dina förväntningar, tryck på Ta om och skanna sedan dokumentet igen.
SE Också: Hur du åtgärdar Bluetooth-problem i iOS 13 på iPhone och iPad
Använd filer Dokumentscanner effektivt på iPhone och iPad
Dokumentscanning fungerar perfekt i Files-appen. Funktioner som möjligheten att justera färger och blixt ger förbättrad manuell kontroll, vilket är praktiskt när du vill att ditt dokument ska vara snyggt. Även om det kommer att ta några år till för att Files-appen ska vara i nivå med Finder, verkar det vara i rätt riktning. Vad tänker du på den förbättrade filhanteraren? Låt oss veta i kommentarerna nedan.















