Oliver Matthews
0
1300
10
I slutet av september i år släppte Raspberry Pi-stiftelsen ett nytt operativsystem med namnet PIXEL för deras, du gissade det, Raspberry Pi. PIXEL OS är baserat på Debian Linux och är kraftfullt med produktivitetsprogramvara och programmeringsverktyg som Libre Office Suite, BlueJ Java IDE och Geanys programredigerare. Det kommer också med verktyg som RealVNC och SenseHat-emulator. I en intressant vändning meddelade företaget att deras Debian-baserade operativsystem kan provas på macOS och Windows. Så om du är intresserad av att prova PIXEL OS på din MacBook eller Windows PC / laptop, här är stegen för att köra PIXEL OS på macOS eller Windows 10:
Notera: Innan vi börjar måste det noteras att PIXEL OS fortfarande befinner sig i en mycket tidig utvecklingsfas och saker kan kanske eller inte fungera som förväntat.
Kör PIXEL OS med VirtualBox
Vi kör PIXEL ISO-filen i en emulator. Jag rekommenderar att du använder VirtualBox, eftersom det är gratis och lätt, men känn dig fri att använda andra alternativ. Här ska jag demonstrera processen med VirtualBox på macOS Sierra 10.12, men samma gäller Windows 10 eller annan MacOS- eller Windows-version också.
Ta först ISO (~ 1.3GB) från Raspberry Pis officiella webbplats och ladda ner och installera även VirtualBox (~ 90MB) för din plattform. Öppna VirtualBox så hälsas du med en välkomstskärm.
1. Klicka på "Ny”-Knappen uppe till vänster i VirtualBox-fönstret.
![]()
Detta öppnar guiden för att snabbt ställa in en virtuell maskin. Gör följande ändringar så att det ser ut exakt som visas på följande bild:
- namn: PIXEL
- Typ: Linux
- Version: Debian (64-bitars)
![]() 2. Därefter kommer den att fråga mängd minne att tilldela. Även om detta helt är beroende av fall, är en allmän tumregel att tilldela inte mer än hälften av RAM-minnet som ditt system har. Men PIXEL är inte särskilt resurskrävande, så vi kan undanröja lite mindre allokering. Till exempel kanske du vill tilldela 1024 MB om du har installerat 4 GB RAM-minne. Det här kan vara upp till 2 GB om du har 8 GB RAM och så vidare. Klick "Fortsätta”.
2. Därefter kommer den att fråga mängd minne att tilldela. Även om detta helt är beroende av fall, är en allmän tumregel att tilldela inte mer än hälften av RAM-minnet som ditt system har. Men PIXEL är inte särskilt resurskrävande, så vi kan undanröja lite mindre allokering. Till exempel kanske du vill tilldela 1024 MB om du har installerat 4 GB RAM-minne. Det här kan vara upp till 2 GB om du har 8 GB RAM och så vidare. Klick "Fortsätta”.
![]() 3. Välj sedan "Skapa en virtuell hårddisk nu”Och klicka på”Skapa”.
3. Välj sedan "Skapa en virtuell hårddisk nu”Och klicka på”Skapa”.
![]() 4. Välj sedan "VirtualBox Disk Image”(VDI) i fönstret för hårddiskfiltyp och klicka på“Fortsätta”.
4. Välj sedan "VirtualBox Disk Image”(VDI) i fönstret för hårddiskfiltyp och klicka på“Fortsätta”.
![]() 5. På nästa skärm väljer du "dynamiskt tilldelade”Och“Fortsätta”.
5. På nästa skärm väljer du "dynamiskt tilldelade”Och“Fortsätta”.
![]() 6. Skriv sedan in vilket namn du vill och ange storleken på den virtuella hårddisken (rekommenderas 8 GB). Slutligen, klicka på "Skapa”.
6. Skriv sedan in vilket namn du vill och ange storleken på den virtuella hårddisken (rekommenderas 8 GB). Slutligen, klicka på "Skapa”.
![]() 7. Nu när du har konfigurerat din nya VM bör du se den listad på vänster sidofält. Välj denna VM från sidofältet och klicka på “Start”Längst upp i fönstret.
7. Nu när du har konfigurerat din nya VM bör du se den listad på vänster sidofält. Välj denna VM från sidofältet och klicka på “Start”Längst upp i fönstret.
![]() 8. Klicka nu på "Bläddra”Ikon och välj ISO-filen du laddade ner tidigare och klickar på “Start”.
8. Klicka nu på "Bläddra”Ikon och välj ISO-filen du laddade ner tidigare och klickar på “Start”.
![]() den bör börja starta nu och om några minuter ser du PIXEL OS igång, som visas nedan.
den bör börja starta nu och om några minuter ser du PIXEL OS igång, som visas nedan. ![]() Det rena PIXEL-skrivbordsgränssnittet.
Det rena PIXEL-skrivbordsgränssnittet. ![]() PIXEL-skrivbord med filutforskare och terminalfönster öppna.
PIXEL-skrivbord med filutforskare och terminalfönster öppna.
Klicka på knappen när du är klar stängningsknapp (röd stop-bar på mac) ->Spara maskintillståndet->OK. Detta säkerställer att det nuvarande maskintillståndet (alla dina öppna fungerande kataloger) ska återupptas när du nästa ström på denna virtuella maskin. Om du känner att du inte kommer att använda PIXEL inom en snar framtid kan du lika gärna välja "Skicka avstängningssignalen”-Alternativ som säkerställer att PIXEL OS kommer att starta kall nästa gång du startar det (tänk på det som viloläge och stänga av i Windows).
Kör PIXEL OS med en Live Bootable USB
För att skapa en direkt startbar USB måste du ha en USB-enhet på minst 4 GB. (Det kan fungera med flash-enheter under 4 GB, men det finns ingen garanti). Det är viktigt att säkerhetskopiera alla viktiga filer du kan ha på enheten, eftersom de kommer att formateras och all data raderas.
Innan du fortsätter, ta tag i nödvändiga verktyg du behöver. Om du är på Mac, överväg att ladda ner Etcher (gratis). Windows-användare bör kolla in Rufus (gratis).
Konfigurera på Windows
1. Öppna Rufus och välj den USB-enhet du vill installera PIXEL OS på i "Enhet”-Fliken.
2. Markera sedan rutan där det står "Skapa en startbar disk med"Och välj"ISO-bild”.
3. Bläddra och välj den nedladdade ISO-filen.
4. Klick "Start”.
![]()
Notera: Lämna alla andra rutor till sina standardinställningar.
Processen tog lite mer än en minut att slutföra på min PC, din kan variera. Nu när vi framgångsrikt har gjort en live-USB är det dags att vi startar från USB-enheten.
För detta måste du starta in i BIOS och ändra startordning. Vanligtvis, genom att slå F12-knappen på tangentbordet kontinuerligt medan din dator startar, får du en startordning som visas nedan. Du borde välj din USB-enhet vid denna punkt och tryck enter. En viktig sak att notera att med tanke på myriad av Windows-enheter, din nyckel kan vara annorlunda. I så fall Google för "Hur man ändrar startprioritet på ”
![]()
När du trycker på Enter ska du hälsas med en välkomstskärm:
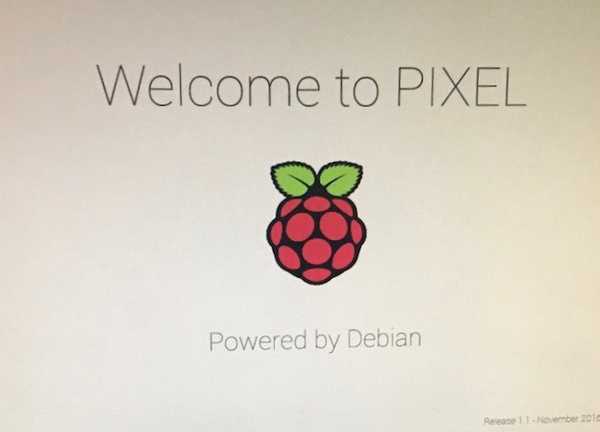 Ställa in på Mac
Ställa in på Mac
Att använda Etcher på Mac är ganska enkelt. I steg 1, välj ISO-filen. Nästa plug-in USB-enheten och det ska automatiskt visas på "Välj enhet”. Klicka sedan på "Blixt!”. Processen bör inte ta mer än en minut eller två.
![]()
Nu starta om din Mac. Den här gången håller du ner Alternativknapp (⌥) på tangentbordet så fort du hör startklockan. Du borde se en EFI / PIXEL-alternativet tillsammans med “Macintosh HDD”. Om du väljer samma startar du direkt till PIXEL OS. När du är klar med att utforska stänger du av PIXEL OS och du kan starta upp till MacOS som normalt.
![]()
Notera: Utvecklingsteamet säger att vissa nyare Mac-modeller som MacBook Air 2015 kan ha problem med att känna igen enheten och en fixering pågår. Som alltid bör du prova lyckan.
Tidiga tankar om PIXEL OS
Jag har kört PIXEL OS på min Mac med VirtualBox i ett par dagar nu. PIXEL OS levereras förinstallerat med många verktyg, men Funktionslistan är ganska nakna ben. För närvarande kan du för anpassningsdelen bara välja bland en uppsättning av 16 bakgrundsbilder. Libre Office Suite kommer också förinstallerat, så du kan redigera din presentation eller arbeta med data i tabellform. Det kommer också med en handfull spel som Tetris och pussel du kan spela, som är byggda med Python. Från ett programmeringsperspektiv har du IDE: er för Java och Python skal. Denna utgåva av PIXEL kommer med en Chromium-webbläsare för dina surfingbehov.
Företaget lovar att det har åtagit sig att göra det till den bästa stationära plattformen. Naturligtvis är de mil från att fastställa det, men de har tagit ett steg i rätt riktning genom att göra PIXEL OS tillgängligt för macOS- och Windows-enheter. Jag håller entusiastiskt med på en framtida utveckling och försöker täcka det så mycket som möjligt här på Beebom.
SE OGSÅ: Hur man ställer in och kommer igång med Raspberry Pi 3 (Starter Guide)
Har du använt PIXEL OS på Windows eller Mac?
Raspberry Pi-stiftelsen säger att om det finns tillräckligt med intresse över tid kommer de att skapa en installerbar version. Från och med nu är det de enda två sätten du enkelt kan prova PIXEL OS på din Mac eller Windows-system. Naturligtvis är den inte redo för primär användning men ändå är stiftelsen engagerad i att göra den till en.
Låt mig veta vad tycker du om PIXEL OS i kommentarerna. Om du fastnar någonstans i processen, skicka gärna en kommentar så ska jag göra mitt bästa för att lösa det!















