
Oliver Matthews
0
2144
270
Uppgradering till en SSD (Solid State Drive) är den bästa uppgraderingen du kan ge till din dator. Oavsett om du har en åldrande maskin som bromsar ner eller en helt ny dator som fortfarande snurrar de gamla gamla magnetiska skivorna, SSD: er är framtidens lagringsmedium, och ju tidigare du hoppar på den bandvagnen, desto mer sinnesfrid har du . SSD: er är mycket snabbare, de är mycket mer pålitliga och de gör även tröttsamma datoruppgifter angenäm.
Med Windows 10 har Microsoft optimerat operativsystemet tillräckligt för att det inte går långsammare. Men det är Windows, så ja, det kommer att sakta ner, och även om det finns många åtgärder du kan vidta för att hantera det, så slår ingenting uppgraderingen till en SSD som ganska mycket kommer att ta hand om alla dina sådana elände. En utmaning, om du bestämmer dig för att bita kulan, återstår den i din nuvarande Windows-installation. Idag är våra datorer och bärbara datorer ganska mycket en förlängning av oss själva, och även om vi kanske är ovilliga att erkänna det, är det ont att ställa in allt på nytt. Därför visar vi dig i den här artikeln hur du uppgraderar din maskin till en ny SSD och tar med dig din nuvarande Windows 10-installation.
Det är värt att notera att även om guiden specifikt är för Windows 10, gäller den även tidigare Windows-versioner. Så om du planerar att göra detta med, säg, Windows 8.1 (snälla, vänligen uppgradera till Windows 10 - 8.1 är det värsta du kan ha på din maskin), kan du fortfarande säkert följa dessa steg.
Uppgradering till SSD: Vad du behöver
Såvitt du behöver för att göra en framgångsrik övergång från din gamla hårddisk till en SSD är listan ganska enkel. Du behöver din gammal hårddisk med den nuvarande Windows 10-installationen i takt, din ny SSD och ett verktyg som tar hand om överföringen (i detta fall, Lätt att använda Todo säkerhetskopiering gratis), och valfritt (men rekommenderas starkt), en extern hårddisk att säkerhetskopiera dina data och tillfälligt lagra filer till (mer om det på bara lite).
Förbereder din gamla enhet för migrering
Av allt du kommer att göra i den här processen kommer detta att vara det mest tidskrävande steget. Det finns faktiskt två delar till denna beredning: förbereda dina data för migrering och då förbereder den nuvarande installationen av Windows 10 för flytten. Datadelen är den svåra. Ser du, SSD: er har till sin natur låg lagringskapacitet som traditionella hårddiskar, och även om det finns större kapacitet tillgängliga, går prissättningen upp exponentiellt. Helst vill du investera i en SSD som kan hålla din Windows-installation OCH applikationer utan att oroa dig för personliga filer som videor, foton, musik etc. För detta ändamål borde en 128 GB SSD vanligtvis räcka i de flesta fall, även om det skulle variera från användare till användare.

Nu är det här problemet börjar. Normalt kan våra datorer ha GBs data lagrade på sina hårddiskar, eller kanske terabyte. Kloningsverktyget som vi använder för att migrera installationen tar allt med sig, så för att det ska fungera vill du klippa ner mängden data som du har på hårddisken. Av denna anledning rekommenderar vi flytta allt onödigt från din användermapp i din Windows 10-installation till en extern hårddisk. Det inkluderar all musik, videor eller foton du kan ha (de tar vanligtvis mest utrymme), liksom alla andra filer som inte är kritiska för din Windows-installation (så håll dig borta från mapparna Windows och Program Files i de flesta fall). I huvudsak måste du sänka storleken på din Windows-installationspartition till en nivå där det är mindre än den totala kapaciteten för din SSD-mål.
Nästa steg är att säkerhetskopiera dina data. Processen är oftast säker och leder inte till några oförutsedda situationer, men du kan aldrig vara för säker. Om du inte har installerat en säkerhetskopieringsmekanism redan, antingen kopiera all information till den externa hårddisken eller anställa en online säkerhetskopieringstjänst som Crashplan. Det kommer att vara tidskrävande men helt värt att investera i.
När du är klar med säkerhetskopieringsdelen är du nu redo att förbereda din Windows-installation för flytten. Det är i princip defragmentering av din Windows 10-installationspartition innan du går. Tryck bara på Windows-nyckel på tangentbordet och skriv "defragmentera" och klicka sedan på sökresultatet. Utför en defragmentering på din C: kör (vanlig plats för Windows-installationen) och du är bra att gå.
Migrera Windows 10 från hårddisk till SSD
Med allt annat på plats är allt du behöver se till att både din SSD och den gamla hårddisken är ansluten och startad. Det är säkrare just nu ta bort den externa hårddisken helt som du säkerhetskopierade dina data till från din dator. Om du använder en bärbar dator som inte passar både i en SSD och en traditionell hårddisk samtidigt, behöver du en extern adapter för att ansluta din gamla hårddisk med, men det är mycket valfritt och, igen , kommer att variera från fall till fall.
Förutsatt att du har allt konfigurerat, se till att du har gjort det formaterade din SSD innan du gör den till en klon. Ett snabbt format kommer att göra, som du bara kan utföra högerklicka SSD i Windows utforskaren och välja Formatera.
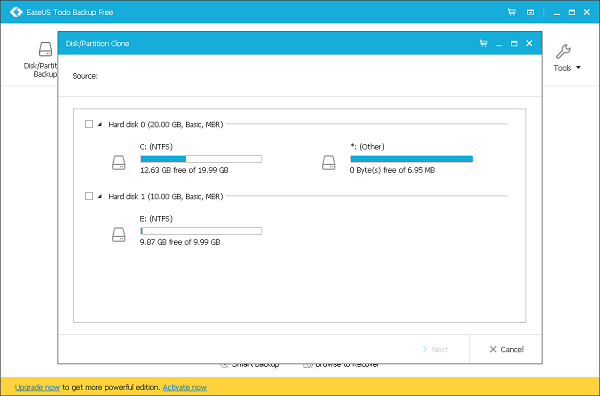
Nu, avaktivera EaseUs Todo Backup och välj "Klona." Identifiera din källskiva (som blir den gamla hårddisken) och målplats (som blir din nya SSD). Markera sedan rutan längst ner där det står “Optimera för SSD” vilket säkerställer att din nya partition fungerar optimalt. Det finns ett alternativ att Stäng av datorn när kloningsoperationen är klar - användbart om du ska utföra den här operationen över en natt. Starta kloningsprocessen och vänta tålmodigt - den tid det tar beror på hur mycket data du hårt har på din källenhet.
Starta upp Windows 10 från SSD
När du är klar med kloningsprocessen är det tunga lyftet ganska mycket gjort, förutom en nyckelkomponent: du har nu två startbara Windows 10-installationer på din dator. Stäng av enheten (om du inte redan har valt det alternativet i EaseUs) och starta om. När systemet startat upp kommer du att presenteras vilket Windows du vill starta från. Välj den som finns nu på din ny SSD och låt Windows ladda helt (du kommer att märka att det är mycket snabbare än tidigare). När det gör det, hitta din gamla hårddiskpartition i Windows Explorer, Högerklicka det och formatera den gamla enheten för att bli av med den gamla Windows-installationen. Det är allt.
Återställ dina data till den nya SSD: n
Din gamla hårddisk är nu i grunden extra lagringsutrymme för alla dina data som du tidigare flyttade ut för att skapa utrymme (eller en redundant enhet som du måste ta ut). Beroende på ditt scenario, anslut den externa hårddisken som du använde för säkerhetskopiering och flytta tillbaka dina data till antingen SSD eller den gamla hårddisken, baserat på var du har utrymme. Observera bara att allt på SSD kommer att komma åt betydligt snabbare jämfört med magnetdrivenheten. Om du använde ett onlineverktyg som CrashPlan, är det troligt att applikationen migrerade säkert med din Windows 10-installation. Bara avfyra det och återställa dina data som du vill.
SE Också: SSD vs. HDD: Vilken är bättre och varför?
Det är allt som finns åt det. Även om möjligheterna att migrera din Windows 10-installation till en ny SSD kan verka skrämmande, som du kan se, tack vare många verktyg som står till vårt förfogande, är det ganska enkelt och enkelt. Slutresultatet är en dator som är mycket snabbare och pålitlig och trevlig att använda, även med Windows.
Om den här guiden hjälpte dig, dela den med dina vänner. Om du har kommentarer och frågor, meddela oss nedan.















