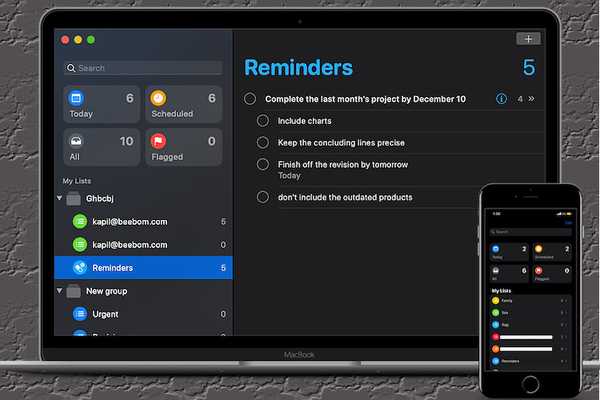
Dustin Hudson
0
4618
646
Apple påminnelser app har fått en förlängd förnyelse i iOS 13 och macOS Catalina. Bortsett från att ha ett intuitivt användargränssnitt, har appen också en mängd användbara funktioner inklusive "Påminn mig när meddelanden" och förmågan att skapa underverken och sublister. Som någon som förlitar sig på tidiga varningar för att hantera arbetsbelastningar välkomnar jag detta nya tillägg. Det förenklar på något sätt processen för att hantera påminnelser. Om du ännu inte har lagt handen om den här användarvänliga funktionen är nu rätt att lära sig hur man gör underverken och sublister i påminnelser-appen på iPhone, iPad eller Mac.
Skapa subtaskar och underlistor i Apple-påminnelser på iPhone, iPad och Mac
Det finns flera sätt att skapa en grupp med listor eller konvertera flera påminnelser till subtasks. Medan jag tycker att den typiska metoden är okomplicerad är det gestbaserade sättet min favorit eftersom det fungerar lika smidigt som tre-finger textredigering och tryck med två fingrar. Som vanligt är fallet med Apple-ekosystemet känns processen sömlös över iDevices. Tillräckligt med prat? Låt oss gå vidare med guiden!
Skapa nya deluppgifter på iPhone och iPad
- Lansera påminnelser app på din iOS- eller iPadOS-enhet.
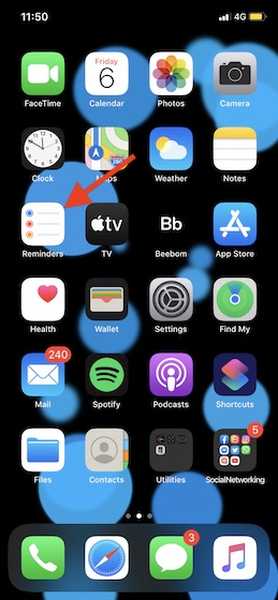
2. Nu, skapa en ny påminnelse som din primära uppgift. Klicka sedan på “I” -knappen ligger till höger om uppgiften. (Du måste trycka på påminnelsen för att avslöja info-knappen.)
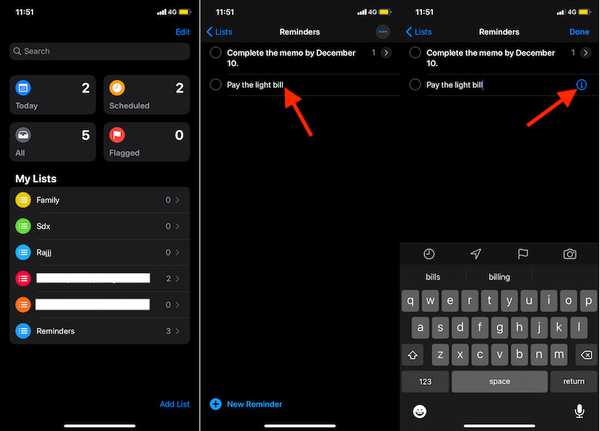
3. Bläddra sedan nedåt och välj deluppgifter.
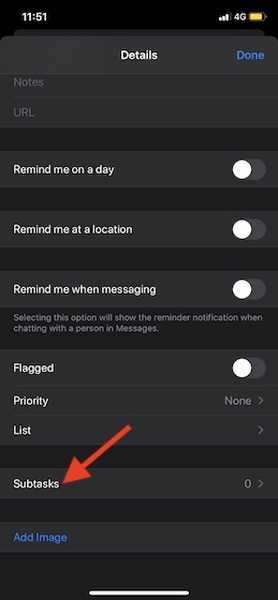
4. Klicka sedan på uppåt Lägg till påminnelse och skapa sedan underverken. När du har skapat dem trycker du på detaljer.
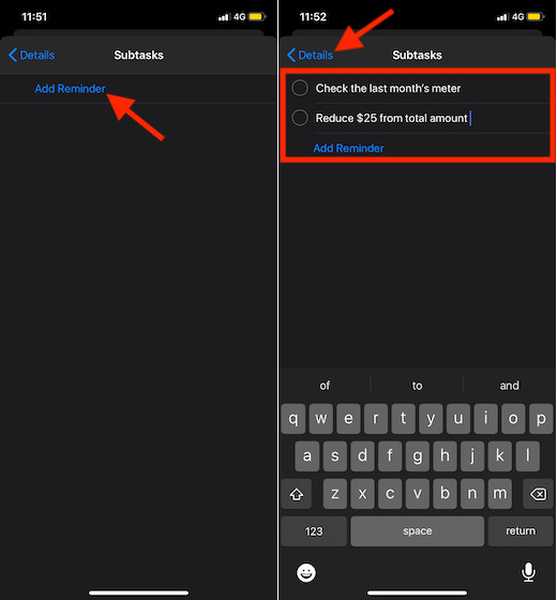
5. Slutligen, se till att trycka på Klar att avsluta. Du kan använda den lilla pilen till höger om huvuduppgiften för att visa underverken i den utökade eller sammandragna formen.
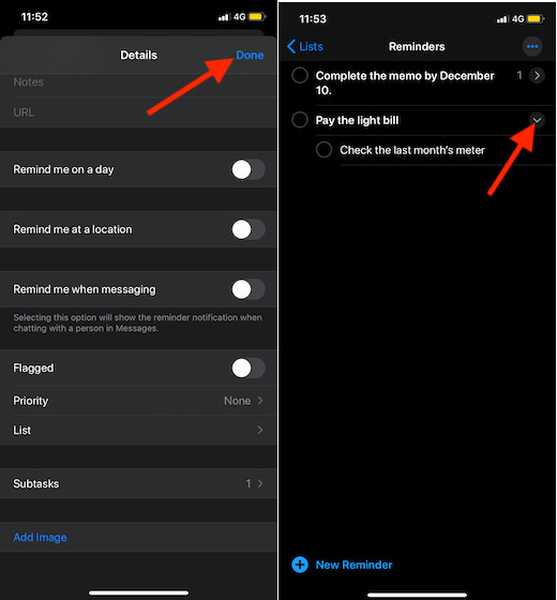
Notera: Det finns ett ganska enkelt hack för att konvertera en uppgift till en deluppgift bara genom att dra och släppa gester.
- Gör helt enkelt en ny uppgift som du vill använda som din primära påminnelse. Skapa sedan en andra som du vill använda som en deluppgift. Efter det, dra helt enkelt den andra uppgiften ovanpå den första för att konvertera den förstnämnda till en deluppgift.
- Du kan också använda samma hack för att konvertera befintliga påminnelser till subtasks. För att få det gjort, dra bara alla uppgifter ovanpå den du vill använda som den primära påminnelsen. Alla dessa uppgifter konverteras omedelbart till underverken. Det är tidsbesparande, eller hur??
Skapa subkarta från nya eller befintliga påminnelser på Mac
- Lansera påminnelser app på din Mac.
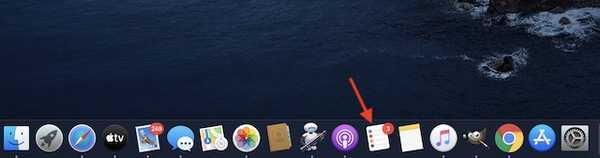
2. Nu, skapa en påminnelse som du vill använda som din primära.
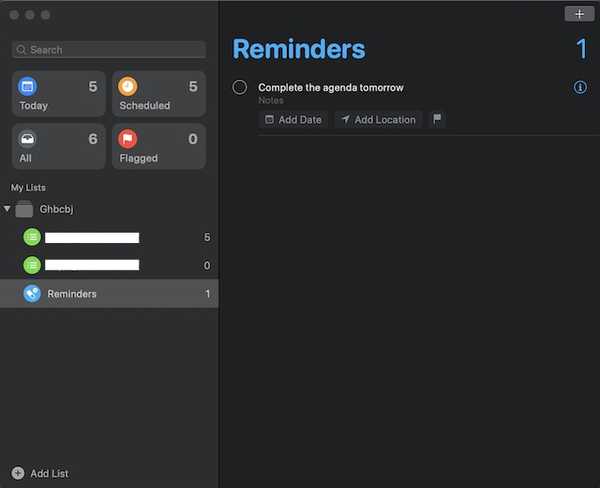
3. Nästa, göra en deluppgift under den primära påminnelsen. Efter det högerklickar du på uppgiften och väljer Indrag påminnelse på menyn.
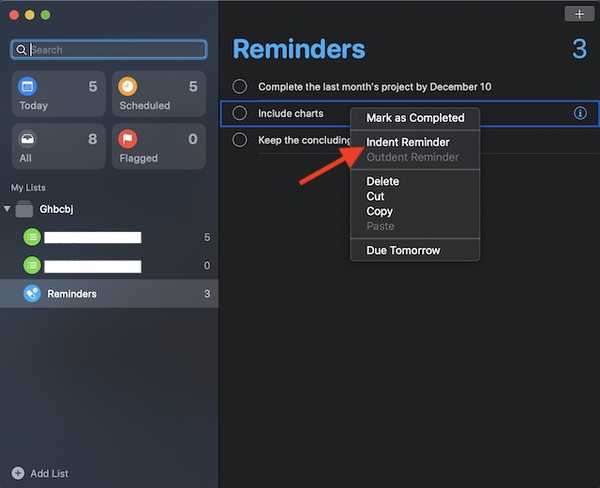
Det är allt! Om du vill skapa fler underverken trycker du bara på Retur / Enter-tangenten och väljer sedan Intryck-alternativet för var och en av dem.
Notera:
- Precis som påminnelser för iOS, låter macOS-motsvarigheten också dig göra underverken från nya eller befintliga påminnelser med dra-och-släpp-gesten.
- Välj helt enkelt uppgiften och dra den nedanför den du vill ställa in som din huvudsakliga påminnelse.
Skapa sublister i påminnelser på iPhone och iPad
Kom ihåg att du enkelt kan skapa en ny lista genom att trycka på knappen "Lägg till lista".
- Öppna påminnelser app på din enhet.
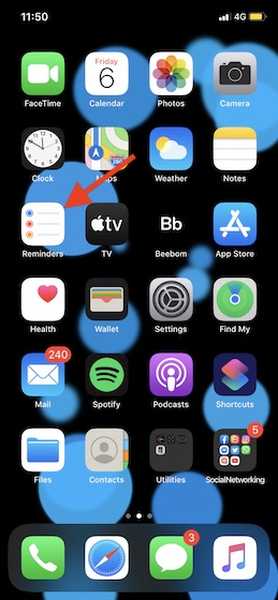
2. Använd nu dra och släpp gest att kombinera en lista med en annan. Därefter, ge ett gruppnamn och slå Skapa att avsluta.
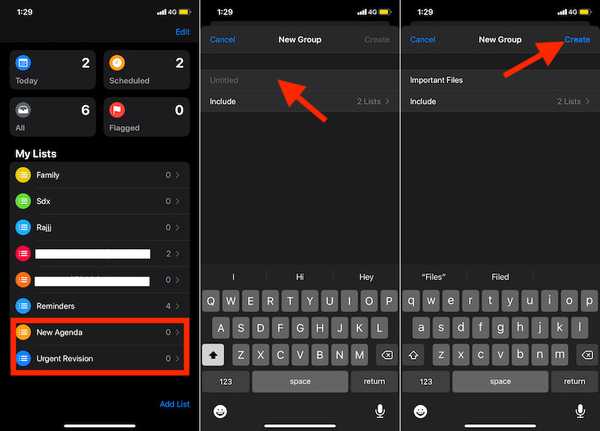
Gör underlistor i påminnelser på Mac
- Öppna påminnelser app på din macOS-enhet.
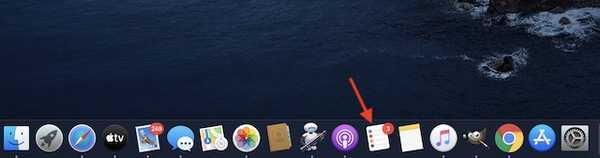
2. Dra nu en lista överst på den du vill använda som din primära lista.
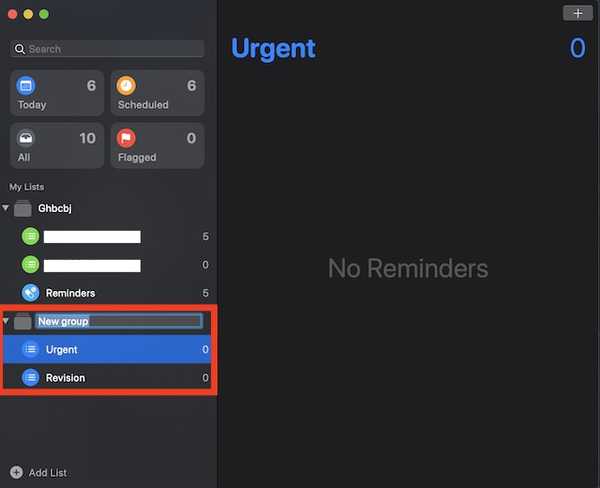
3. Efter det, ge det ett namn och du är bra att gå.
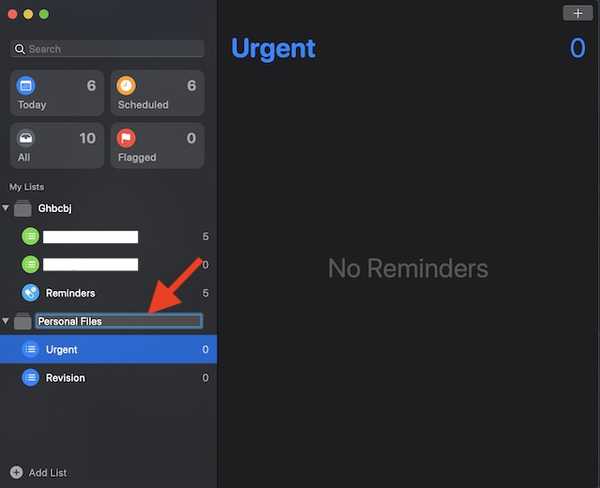
Hur man skapar deluppgifter och underlistor i Apple-påminnelser med lätthet
Så det är det snabba sättet att skapa en grupp med listor eller konvertera påminnelser till underverken. Nu när du vet hur detta lilla trick fungerar, håll dina varningar organiserade eller för den delen i linje med din bekvämlighet. Har du frågor relaterade till den här funktionen? Om ja, känn dig fri att skjuta dem i kommentarerna nedan.















