
Simon Gallagher
0
1458
18
Att köpa en bärbar dator i Kina eller från kinesiska e-handelswebbplatser som Alibaba eller Banggood är en ganska attraktiv möjlighet för internationella köpare idag eftersom dessa webbplatser inte bara erbjuder fantastiska erbjudanden på bärbara datorer utan också tillåter internationella kunder att få tag på bärbara datorer som exklusivt finns tillgängliga på den kinesiska marknaden. En av de största utmaningarna som köpare möter när de beställer bärbara datorer från Kina är att de levereras med en kinesisk version av Windows 10. Medan installationsprocessen är ganska enkel och användare kan enkelt komma till skrivbordet med en översättarapp och installera den engelska versionen av Windows är en utmaning som de flesta användare står inför, särskilt om de inte är riktigt tekniska.
Om du är ute efter en ny bärbar dator och funderar på att köpa en från den kinesiska marknaden är du antagligen redan orolig för Windows 10-installationsprocessen. Du behöver inte oroa dig mer. Vi har sammanställt en enkel steg-för-steg-tutorial för dig, för att guida dig genom installationsprocessen och få den engelska versionen av Windows 10 på din kinesiska bärbara dator. För att komma igång måste du först aktivera den kinesiska versionen av Windows 10 som levereras med den bärbara datorn och ansluta ditt Microsoft-ID till den bärbara datorn. När du är klar med den första installationen av Windows 10 måste du noga utföra följande steg för att få den engelska versionen av Windows 10 installerad på din bärbara dator:
Krav
- Bärbar dator med kinesisk version av Windows 10 installerad
- En separat bärbar dator med den engelska versionen av Windows 10 installerad
- En extra USB-flashenhet (minst 8 GB)
- Ett Microsoft-ID (Outlook, Live, Hotmail, etc.)
Skapa ett Windows 10-installationsmedium
För att komma igång med processen måste du först skapa ett Windows 10-installationsmedium med en bärbar dator som redan kör den engelska versionen av Windows 10. Att skapa installationsmediet för Windows 10 är en ganska enkel process, men innan du börjar process, måste du först gå till Microsofts webbplats och ladda ner installationsmedieverktyget för Windows 10. När du har laddat ner verktyget måste du ansluta din extra USB-enhet till systemet och köra verktyget. Nu när du har gjort det, följ bara stegen nedan så kommer du att kunna skapa ett Windows 10-installationsmedium på nolltid:
- Så snart du kör installationsmedieverktyget blir du ombedd att gå igenom tillämpliga meddelanden och licensvillkor. Du måste göra det acceptera villkoren innan du kan börja med processen.
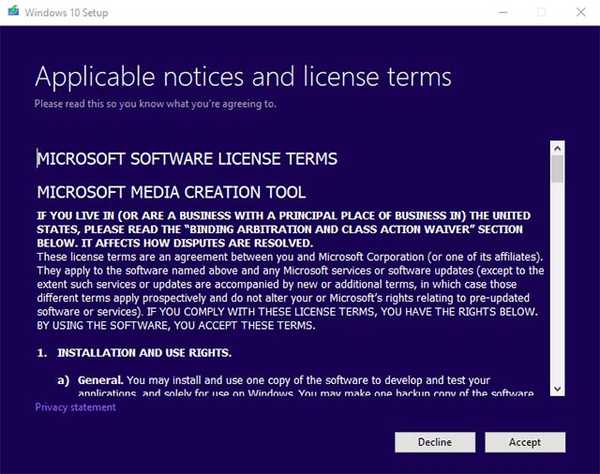 2. På nästa skärm måste du välja "Skapa installationsmedia (USB-flashenhet, DVD eller ISO-fil) för en annan datorför att börja skapa Windows 10-installationsmediet.
2. På nästa skärm måste du välja "Skapa installationsmedia (USB-flashenhet, DVD eller ISO-fil) för en annan datorför att börja skapa Windows 10-installationsmediet.
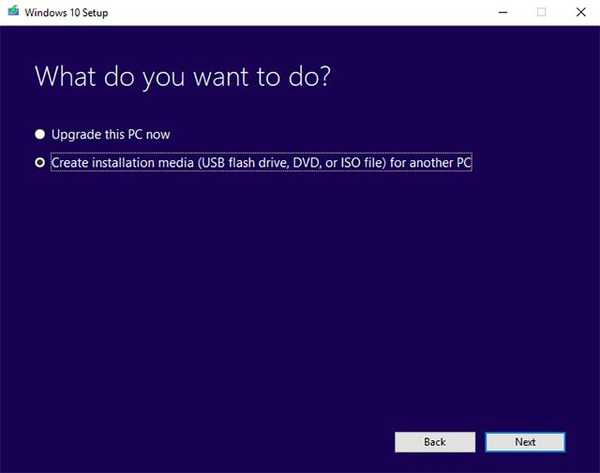
3. När du väljer alternativet och klickar på nästa måste du göra det välj språk, utgåva och arkitektur av Windows 10-installationsmediet. Du kan gå med standardalternativet om du har en ganska ny bärbar dator, men om du har en äldre bärbar dator är det bäst att kontrollera den version och arkitektur som passar bäst för just din modell.
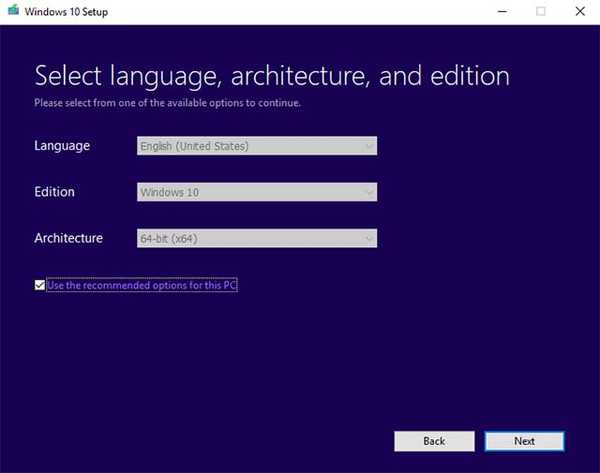
4. I nästa dialogruta uppmanas du att välja vilket medium du vill använda för att skapa installationsmediet för Windows 10. I det här fallet, eftersom vi använder en USB-flashenhet, måste du välja USB-minne och klicka på Nästa.
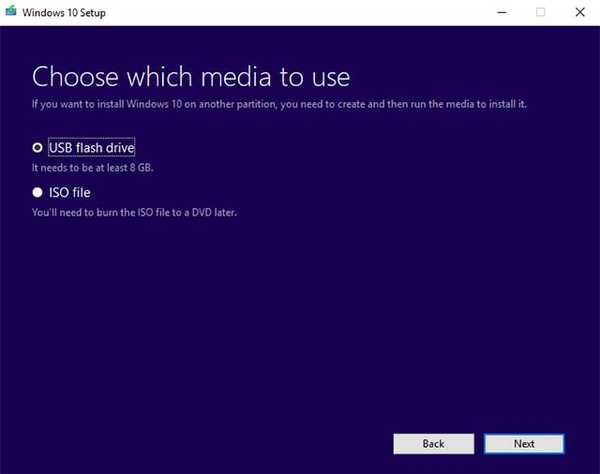
5. Nästa dialogruta markerar alla USB-flashenheter som finns tillgängliga för installationsprocessen. Om du har fler än en USB-flashenhet ansluten till din bärbara dator måste du noggrant göra det Välj den extra enhet som du använder för processen. När du har valt rätt enhet klickar du bara på nästa.
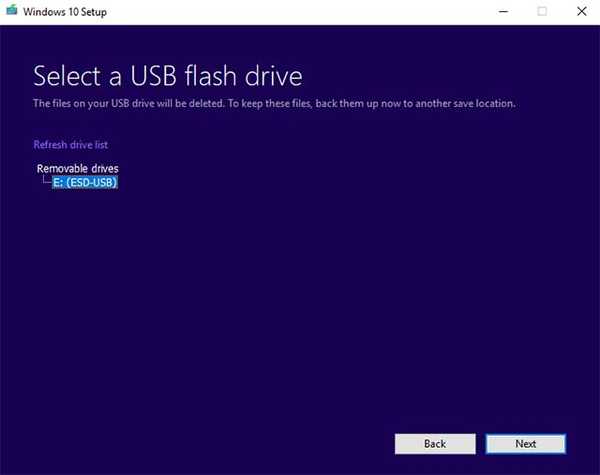
6. Om du har följt alla ovannämnda steg noggrant börjar verktyget nu skapa installationsmediet för Windows 10 i den tilldelade USB-flashenheten. Processen tar ganska länge, så du måste vara lite tålamod eftersom medieskapandet gör sitt jobb.
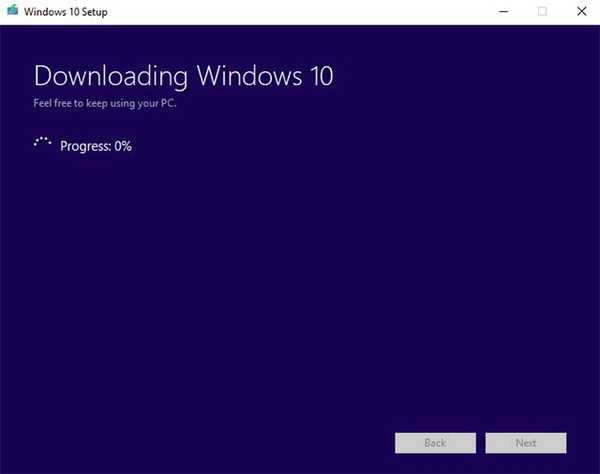
Verktyget för skapande av medier tar vanligtvis ungefär en timme eller en och en halv timme att skapa installationsmediet, beroende på din dators konfiguration. Så snart processen är klar kan du koppla ur USB-flashenheten och använda den för att installera Windows 10 på någon annan bärbar dator, följ stegen nedan.
Installera Windows 10 med installationsmediet
För att installera den engelska versionen av Windows 10 på din nya bärbara dator måste du först stänga av den helt och starta in BIOS. För att starta upp BIOS måste du trycka på en funktionsknapp upprepade gånger så snart du trycker på strömbrytaren. Funktionsknappen för att starta in BIOS varierar beroende på bärbar datortillverkare. I vårt fall är det F2-nyckeln, men din kan vara annorlunda. Du måste gå till din bärbara datortillverkares webbplats eller genomföra en enkel Google-sökning för att kontrollera vilken funktionsnyckel som startar din bärbara dator till BIOS. Följ stegen nedan för att starta installationsprocessen för Windows 10:
1. När du väl startat in BIOS på din bärbara dator måste du göra det ändra startprioritet till USB-flashenheten som du just skapade. Ändring av startprioritet gör att den bärbara datorn startar med USB-flashenheten, som startar installationsprocessen för Windows 10. Om ditt BIOS är på kinesiska, vilket är mycket troligt, måste du också använda en översättningsapp, som Google Translate, för att navigera dig igenom BIOS.
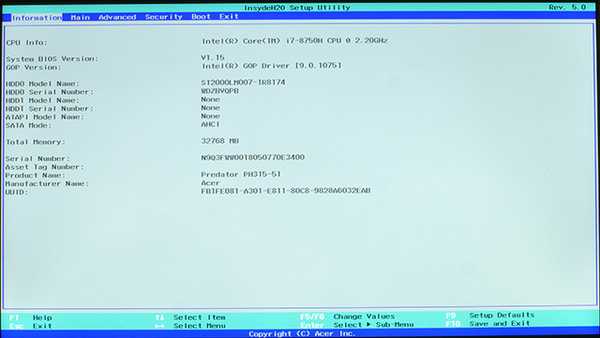
2. För att ändra startprioritet måste du navigera till Startflik i BIOS och ändra 'Boot Devices Order'. Återigen är det värt att notera att olika bärbara tillverkare konfigurerar sin BIOS på olika sätt, så att ditt gränssnitt kanske inte är detsamma som vårt. Huvudprocessen förblir dock oförändrad och du måste ändra startprioritet och välj USB-flashenheten med installationsmediet Windows 10 som den primära startenheten.

3. När du har ändrat startprioriteten måste du göra det spara ändringarna och avsluta från BIOS. För att göra det måste du göra det tryck på F10-tangenten. Återigen kan spara och avsluta-kommandot på din specifika bärbara dator vara annorlunda, men du kan enkelt ta reda på det på egen hand.
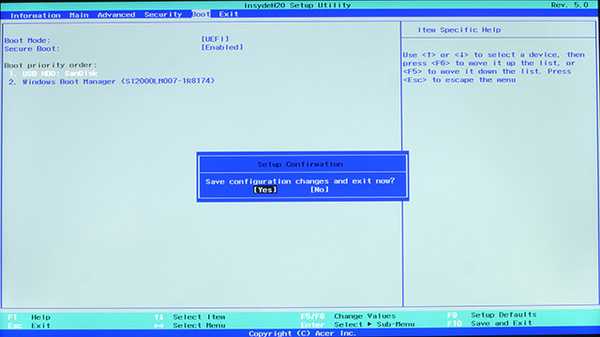
4. Om du följer alla ovannämnda steg noga kommer din bärbara dator nu att starta in i Windows 10-installationen och du kan välj det språk som ska installeras, Tid och valutaformat, och den Tangentbord eller inmatningsmetod.
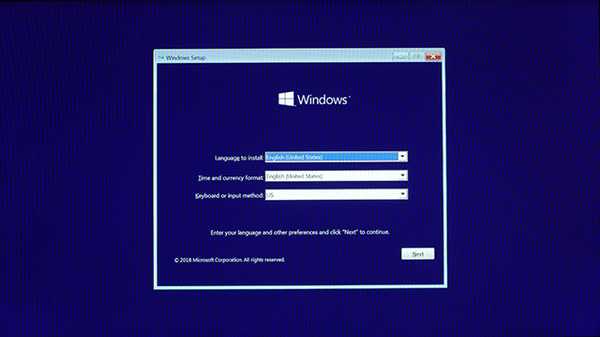
5. När du är klar med att välja dina inställningar är resten av installationsprocessen ganska enkel. Bara klicka på knappen Installera nu i nästa fönster och installationen av Windows 10 börjar.
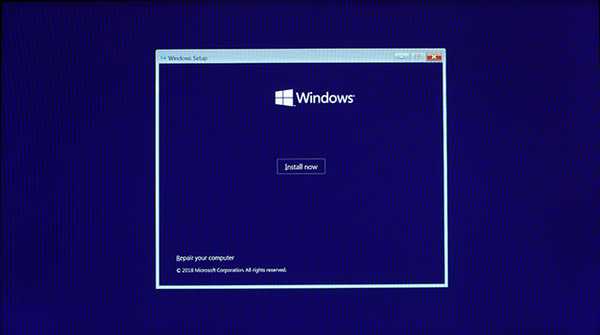
6. Windows kommer nu att be dig om en produktnyckel. Om du har produktnyckeln kan du ange den vid denna tidpunkt och din Windows-licens kommer att aktiveras, men om du inte har produktnyckeln kan du Välj Jag har ingen produktnyckel och gå vidare till nästa steg, där du måste acceptera villkoren för Microsofts programvarulicens.
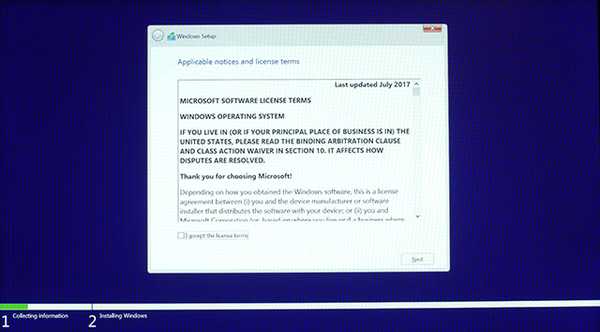
7. När du godkänner villkoren måste du välja Anpassad: Installera endast Windows (avancerat) i nästa steg för att börja installera Windows 10 på ditt system.
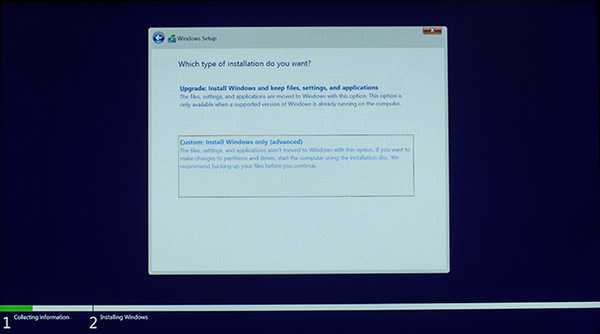
8. Du måste nu Välj enhetspartition där du vill installera Windows 10. Om din bärbara dator har en SSD, kommer du välj SSD för att installera Windows 10. Men om din bärbara dator inte har en SSD måste du välja samma enhet som Windows 10 tidigare installerades för att fortsätta med installationen.
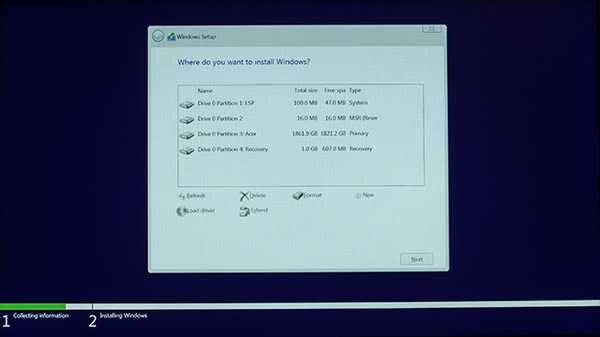
9. Installationsguiden tar nu lite tid att kopiera Windows 10-filerna från installationsmediet till ditt system, varefter den direkt starta in i Windows 10-installationsprocessen på engelska.
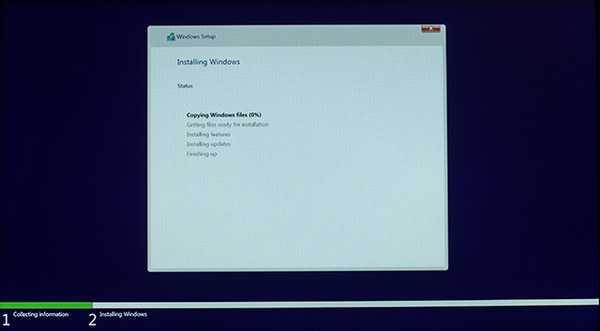
När guiden framgångsrikt kopierar och installerar är viktiga filer, Cortana guidar dig genom resten av installationen. För att aktivera din licens för Windows 10 måste du göra det logga in med ditt Microsoft-ID. Se till att du loggar in med samma Microsoft-ID som du tidigare använde för att logga in i den kinesiska versionen av Windows 10, annars kommer din licens inte att aktiveras.
Se även: Hur man får MacOS Mojave-funktioner i Windows 10
Installationen är klar!
Som ni ser är installationsprocessen ganska enkel och kräver inte mycket ansträngning. Om du följer alla stegen noggrant kommer du inte att möta några problem med att installera den engelska versionen av Windows 10 på din nya bärbara dator. Nu när du är ganska säker på processen kan du gå vidare och göra ditt köp utan att oroa dig för några språkproblem du kan möta. Det finns en hel del anständiga alternativ på den kinesiska marknaden idag, vilken bärbar dator tänker du köpa? Låt oss veta i kommentarerna nedan.















