
Thomas Glenn
0
3599
162
Realtek HD Audio Manager är ett populärt program som låter dig justera ljudrelaterade inställningar på Windows-datorer. För många användare var Realtek HD Audio Manager platsen för att förbättra den totala ljudkvaliteten. På grund av några stora förändringar i Windows 10 försvinner dock applikationen och fungerar ibland inte alls. Men du behöver inte oroa dig. Vi har gjort en grundlig undersökning av Realtek HD Audio Manager och hittat några enkla sätt att aktivera det. Bortsett från det har jag också delat enkla och enkla steg för att uppdatera Realtek HD Audio-drivrutiner med både automatisk och manuell metod. Så med det sagt, låt oss kort lära oss om Realtek HD Audio Manager först och sedan gå till stegen.
Installera och uppdatera Realtek HD Audio Manager
Låt oss först prata lite om Realtek HD Audio Manager innan vi börjar. Om du är någon som redan är ganska välbekant med ämnet kan du hoppa till nästa avsnitt.
Vad är Realtek HD Audio Manager
Realtek HD Audio Manager är en avancerad applikation som låter dig konfigurera olika ljudinställningar. Anledningen till att Realtek HD Audio Manager är så allestädes närvarande i Windows-datorer är det de flesta av datorerna har Realteks ljudkort. Förutom hårdvaran har Realtek också en ljuddrivrutin och en fristående app som heter Realtek HD Audio Manager för att hantera ljudkonfiguration.
Vad erbjuder Realtek HD Audio Manager exakt? Tja, till att börja med kan du förbättra ljudet med utjämnaren, mixern och olika fördefinierade ljudprofiler. Du kan till och med skapa din anpassade ljudprofil också. Ytterligare, du kan aktivera funktioner som brusdämpning och ekoavbrytning. Applikationen låter dig också aktivera uppspelning av flera strömmar vilket i princip innebär att du kan strömma flera ljud till olika utgångsenheter samtidigt.
Sammantaget är Realtek HD Audio Manager ett utmärkt verktyg och om du är en audiofil bör du definitivt använda den oftare. Så låt oss nu gå igenom några vanliga problem som användare möter med Realtek HD Audio Manager och lära dig hur du fixar dem.
Ladda ner Realtek HD Audio Manager för Windows 10
För att ge dig lite sammanhang var Realtek HD Audio Manager lätt tillgängligt i Windows 7. Det var tillgängligt ur rutan och användes för att sitta i systemfältet. Men med Windows 10 sänkte Microsoft ned många ytterligare verktyg för att göra operativsystemet minimalt och lätt. Men länge Windows-användare är uppenbarligen inte nöjda med det.
Men om du vill komma åt Realtek HD Audio Manager på Windows 10, du behöver inte ladda ner någonting. Det beror på att applikationen redan är installerad, men dold för användarnas direkta åtkomst. Här är du kan få åtkomst till den.
Notera: Medan guiden är för Windows 10-datorer gäller samma instruktioner även för Windows 7-användare. Om Realtek HD Audio Manager av någon anledning inte fungerar på Windows 7 kan du följa samma steg nedan.
1. Öppna C-enheten eller vilken enhet du har installerat Windows 10 på. Därefter navigerar du till Programfiler -> Realtek -> Ljud -> HDA. Här hittar du “RtkNGUI64”, öppna den.
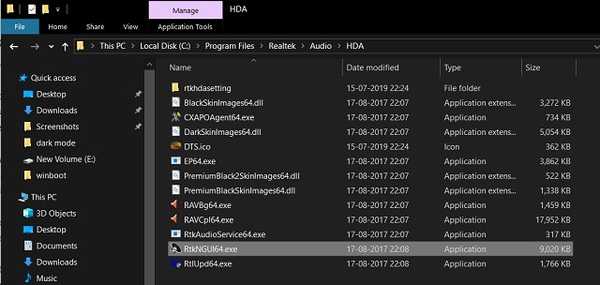
2. Voila, där har du Realtek HD Audio Manager. Gå nu vidare och konfigurera musiken enligt din smak.
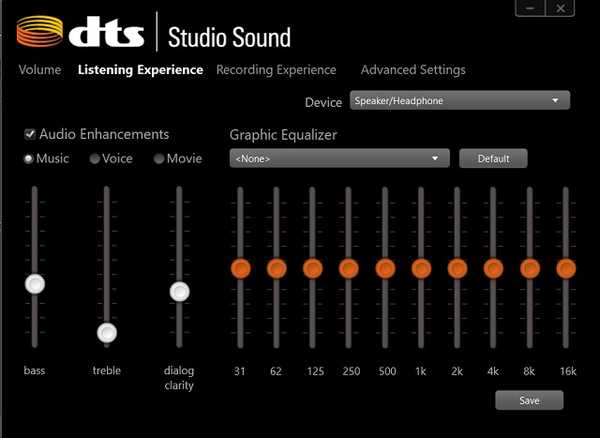
3. Om du vill använda Realtek HD Audio Manager regelbundet, högerklicka bara på “RtkNGUI64” och skicka till “Desktop”.
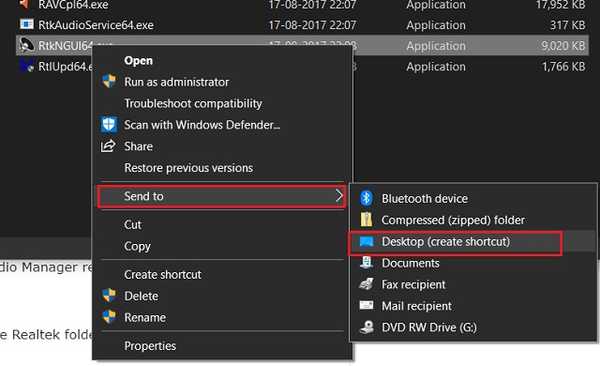
I fallet är “RtkNGUI64” inte närvarande eller om Realtek-mappen inte finns i OS-enheten, gå till nästa avsnitt för att lösa den.
-
Fixa Realtek HD Audio Manager saknas fel
För det mesta saknas Realtek HD Audio Manager eftersom ljuddrivrutinen inte är korrekt installerad på din PC. Så för att installera den dedikerade Realtek-drivrutinen för ditt ljudkort följer du dessa steg.
1. Högerklicka på Windows Start-knappen och öppna "Enhetshanteraren".

2. Här, dubbelklicka på “Ljudingångar och -utgångar” att utöka det. Högerklicka nu på “Speaker / Headphone (2- Realtek High Definition Audio)” och klicka på “Update Driver”. Om det visar "High Definition Audio Device" är det samma sak.
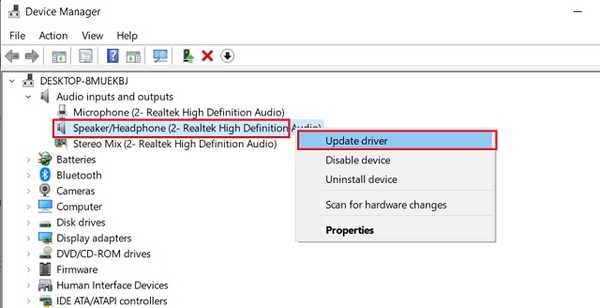
3. Klicka på "Sök automatiskt efter uppdaterad drivrutinsprogramvara" på nästa skärm. Nu, din dator hittar den dedikerade föraren online och installera det därefter.
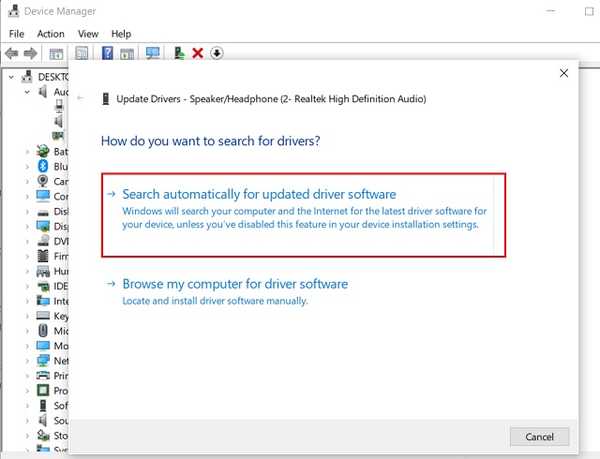
4. Efter några minuter är installationen klar. Nu, starta om datorn och navigera till Realtek-mappen som jag nämnde i avsnittet ovan och du hittar Realtek HD Audio Manager.
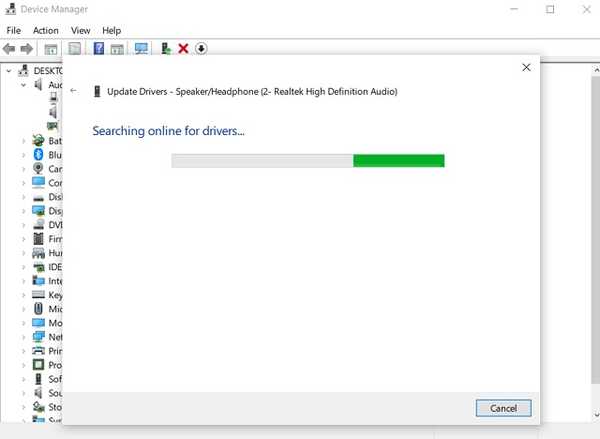
-
Uppdatera Realtek HD Audio Driver manuellt
Ibland fungerar den automatiska drivrutinuppdateringen från Microsofts server inte korrekt. I sådana fall måste du installera drivrutinerna manuellt. Observera att detta kommer också att lösa alla ljudproblem du stod inför bland annat problem med mikrofon och hörlurar. Med det sagt så här kan du göra det.
1. Öppna Enhetshanteraren igen och högerklicka på “Högtalare / hörlurar (2- Realtek High Definition Audio)” eller “High Definition Audio Device”. Klicka här på "Uppdatera drivrutin".
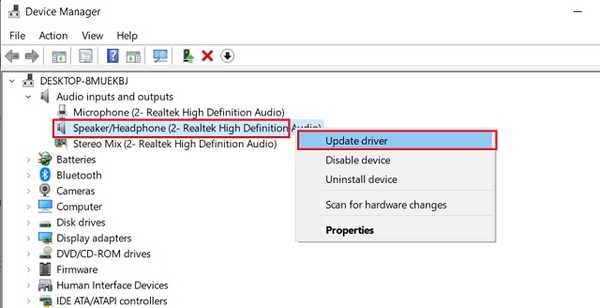
2. Efter det, Välj "Bläddra igenom min dator efter drivrutinsprogram".
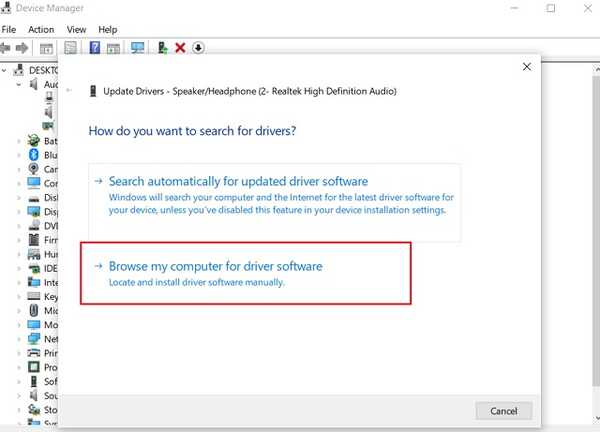
3. I nästa fönster klickar du på "Låt mig välja från ..." längst ner.

4. Välj "Audio Endpoint" här eller "Realtek HD Audio Driver" och klicka på knappen "Nästa".

5. Slutligen kommer ljuddrivrutinerna att uppdateras till den senaste versionen.
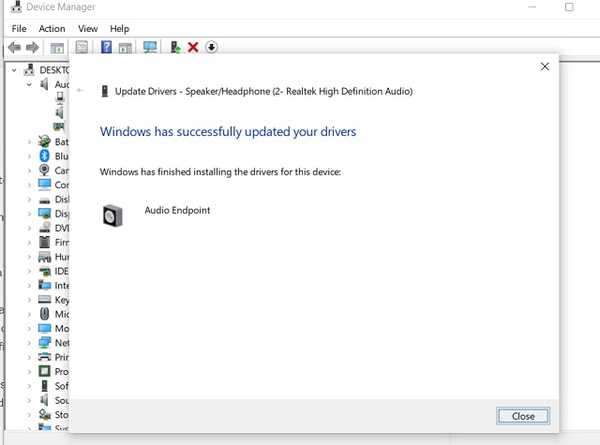
6. Om Realtek HD Audio Manager fortfarande inte fungerar kan du göra det ladda ner drivrutinerna manuellt från Windows Update Catalog. Klicka på den här länken och ladda ner den senaste versionen baserad på din Windows 10-version. Därefter extraherar du CAB-filen med WinRAR eller 7-Zip.
7. För att hitta Windows 10-versionen, tryck på "Windows" och "I" -tangenterna på en gång och navigera till System -> växla till fliken Om längst ner -> bläddra ner och hitta specifikationerna.

8. När du har laddat ner den dedikerade drivrutinen går du till steg 3 igen och sedan klicka på “Have Disk”.
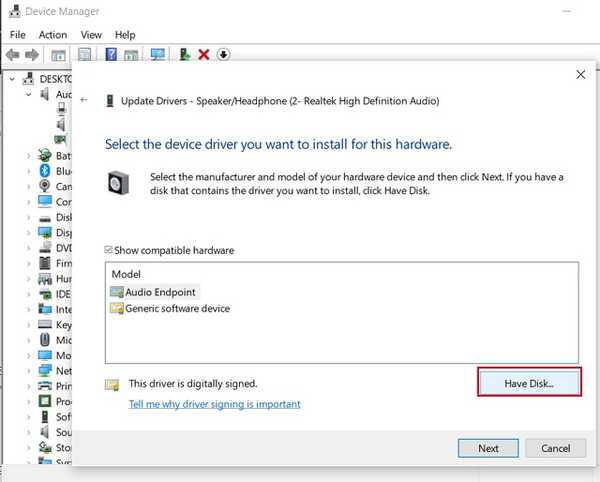
9. Klicka här på knappen "Bläddra" och hitta den extraherade CAB-mappen.
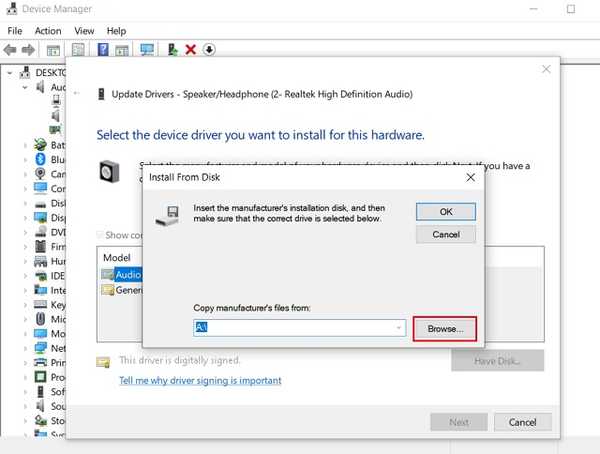
10. Välj den första INF-filen och klicka på “Öppna” -knappen. Ljuddrivrutinen kommer att installeras direkt. Starta om datorn och Realtek HD Audio Manager bör vara på plats.
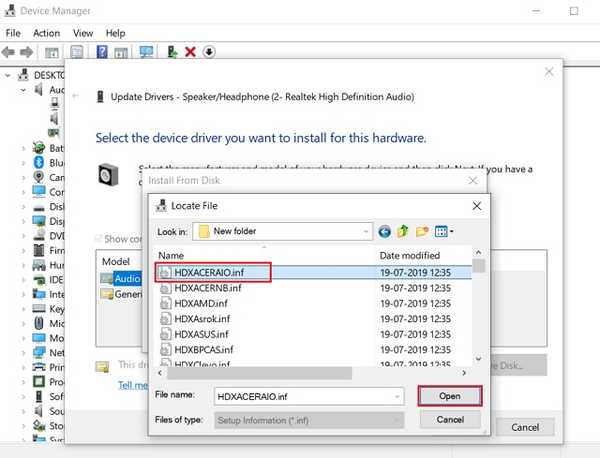
-
Alternativa sätt att installera Realtek HD Audio Driver
Även om vi kan uppdatera Realtek-ljuddrivrutin från Device Manager, finns det också andra sätt som kan göra jobbet med några få klick. Till exempel kan du direkt ladda ner ljuddrivrutinen från din moderkortstillverkares webbplats. På detta sätt kommer du att vara säker på att ljuddrivrutinen är korrekt och så småningom aktiverar Realtek HD Audio Manager. Generellt sett är filen i EXE-format så att du bara måste köra den och installera som en standard Windows-applikation. Du måste göra lite Googling, men det handlar om det.
Ett annat sätt är att ladda ner ljuddrivrutinen direkt från Realteks webbplats. Den tillhandahåller en buntad EXE-fil som har stöd från Windows Vista till 10 och för både 32 och 64 bitar. Du måste bara ladda ner EXE-filen och köra den. Beroende på din systemkonfiguration väljer installationsprogrammet själv rätt drivrutin och installerar den. Voila, du har just installerat den senaste ljuddrivrutinen med inbyggd Realtek HD Audio Manager. Njut av!
Bästa inställningar för Realtek HD Audio Manager på Windows 10
Så nu när vi har lärt oss hur du aktiverar Realtek HD Audio Manager och löser vissa relaterade problem, låt oss ta reda på de bästa inställningarna för Realtek HD Audio Manager. I det här avsnittet kommer vi att lära dig om de olika ljudkonfigurationer som du kan använda i Realtek HD Audio Manager.
Först av allt, låt mig göra det klart smak i musik är en subjektiv sak. Dessutom skiljer sig ljudkvaliteten mycket från olika uppsättningar av högtalare till hörlurar. Så det finns ingen ljudprofil i en storlek som passar alla. Det bästa sättet att hitta din ljudprofil som passar dina öron är genom att justera utjämnaren och hitta den perfekta balansen. Med detta sagt, här är några allmänna tips som kan hjälpa dig att få fram det bästa ljudet.
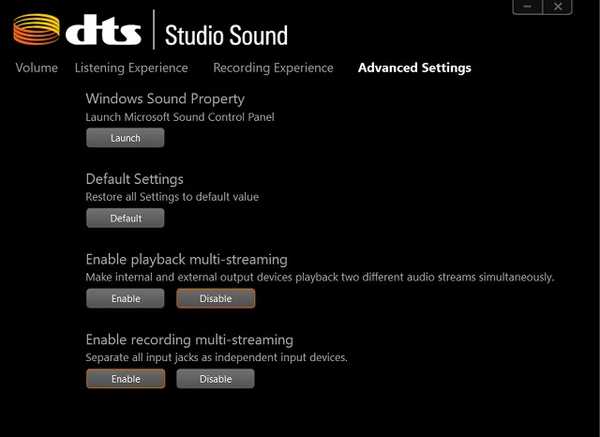
Om du använder hörlurar med din dator, se till att stereoljud är aktiverat. Och om du använder högtalare gör de fördefinierade Rock- eller Bass-profilerna ett bra jobb. Du kan också öka Treble ett hak högt, men se till att du tycker det är bekvämt för dina öron. När du använder en mikrofon för videosamtal eller inspelning, se till att funktionen för brusavbrott är aktiverad. Förutom det, ställ alltid in frekvensen på 44100 Hz eftersom det är den vanligaste samplingsfrekvensen för alla typer av media. Sammantaget bör du använda Realtek HD Audio Manager oftare och röra dig med Equalizer för att få ut det bästa.
SE Också: 11 bästa gratisverktyg för att ladda ner och installera drivrutiner i Windows
Aktivera Realtek HD Audio Manager och upplev en ny våg av ljud
Så det var vår artikel om Realtek HD Audio Manager, dess problem, lösningar och mycket mer. Om du vill få den bästa ljudupplevelsen på Windows bör du allvarligt använda Realtek HD Audio Manager. Med appen kan du justera flera ljudinställningar och det gör mycket skillnad. Om du inte hittar Realtek HD Audio Manager har jag inkluderat en enklare och automatisk metod som kan fixa appen såväl som många relaterade problem. Och om den automatiska metoden inte fungerar kan du naturligtvis installera drivrutinerna på det manuella sättet. Så det är allt från oss. Om du hittade artikeln informativ, meddela oss i kommentaravsnittet nedan.















