
Thomas Glenn
0
4958
1214
Har du någonsin varit orolig för personer som kommer åt informationen på din Windows-dator? Du överlämnar din dator till någon av ett specifikt skäl, och de slutar gå igenom dina personuppgifter. Troligen har du letat efter sätt att skydda dina data. Visst kan du alltid kryptera din enhet för säkerhet, men krypteringsprocessen tar mycket lång tid. När du anger lösenordet förblir dessutom dekrypterad till nästa gång du loggar in. Och du skulle inte vilja logga ut från datorn varje gång du måste gå bort från den?
Tänk om jag säger att det fanns ett bättre sätt att uppnå det du letade efter? Föreställ dig om du kunde dölja dina hårddiskar från din File Explorer på ett sådant sätt att deras data fortfarande kan nås av dig. Ja det är möjligt. Det finns faktiskt mer än ett enda sätt att göra detta. Så utan någon annan anledning, här är de bästa sätten att dölja enheter i Windows 10:
Notera: Jag visar processen på min Windows 10 Creators Edition-dator, men processen bör fungera även på Windows 8.1, 8 och 7.
Dölj kör men ändå komma åt det
Det är möjligt att du döljer en hårddisk från File Explorer och fortfarande kan komma åt dess data. I själva verket kan denna speciella metod uppnås på något av de två sätten - Lokal gruppredigerare eller registerredigerare. Följande är steg-för-steg-instruktioner om hur du döljer en hårddisk på något av följande sätt:
-
Med lokal redigerare för grupppolicy
- Öppna Local Group Policy Editor genom att skriva ”Gpedit.msc” i kommandot Kör fönster.
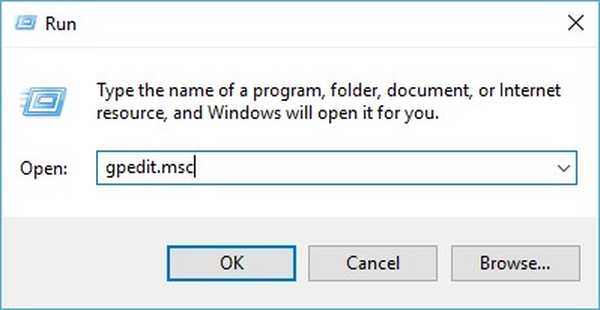 2. Navigera nu till följande katalog:
2. Navigera nu till följande katalog:
Användarkonfiguration / administrativa mallar / Windows-komponenter / File Explorer
3. Här ser du en lista med olika inställningar. Dubbelklicka på den som säger “Dölj dessa specificerade enheter i Min dator”.
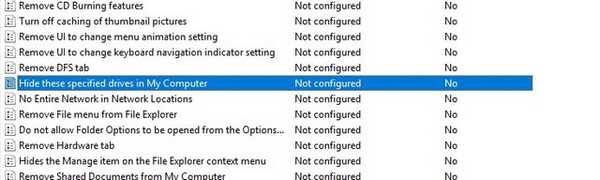 4. Från fönstret som dyker upp, ändra konfigurationen till "Enabled".
4. Från fönstret som dyker upp, ändra konfigurationen till "Enabled".
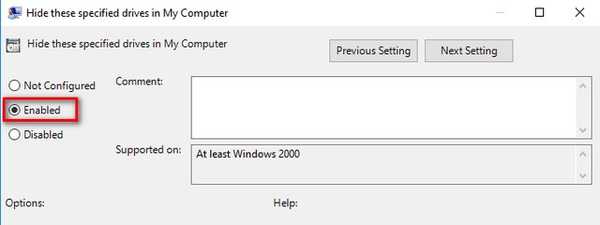
5. I samma fönster väljer du valfritt alternativ från rullgardinsmenyn “Välj en av följande kombinationer”. Jag väljer "Begränsa endast D-enhet" för demonstration.
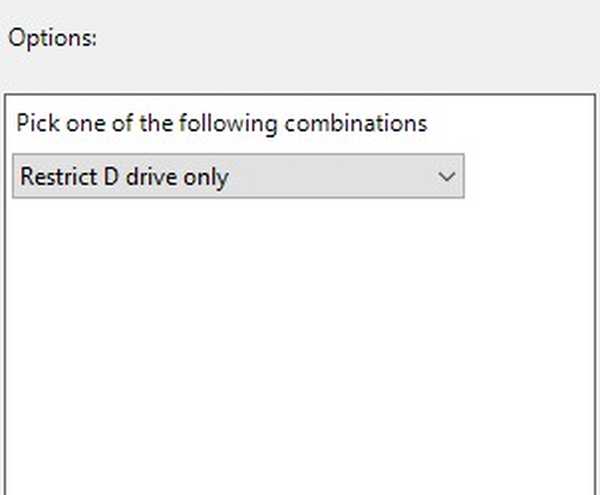 6. Klicka på “OK” för att spara dina ändringar.
6. Klicka på “OK” för att spara dina ändringar.
Nu kan du inte se hårddisken om du öppnar din File Explorer.
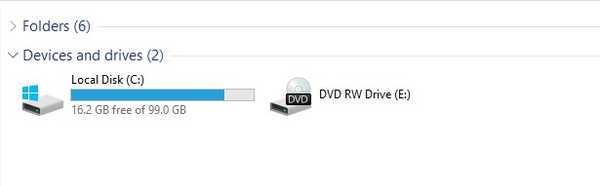
Om du fortfarande vill komma åt dina data kan du göra det ange sökvägen antingen i kommandot Kör eller i adressfältet i din File Explorer och slå Enter. Om jag till exempel vill visa min 'D' enhet öppnar jag kommandofönstret Kör och skriver "d: /".
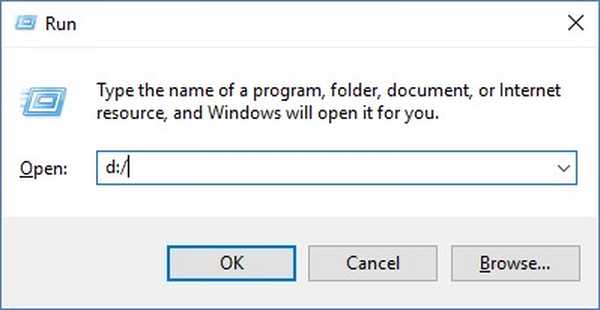
Om du vill återgå till dina tidigare inställningar, ändra konfigurationen i det fjärde steget till antingen "Inte konfigurerad" eller "Inaktiverad".
-
Med hjälp av registerredigeraren
- Öppna registerredigeraren genom att skriva ”Regedit” i kommandofönstret Kör.
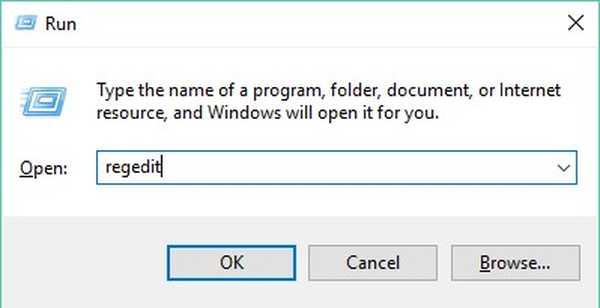
2. Navigera nu till följande sökväg:
HKEY_LOCAL_MACHINE \ SOFTWARE \ Microsoft \ Windows \ Currentversion \ Explorer
3. När du är där högerklickar du på var som helst på det vita utrymmet Höger ruta -> Nytt -> DWORD (32-bitars) värde.
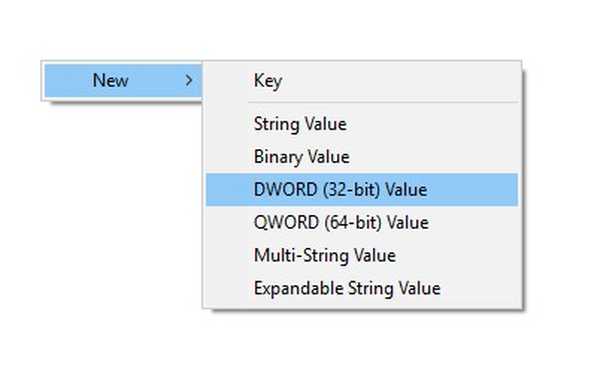
4. Du måste göra det byta namn på det till "NoDrives" utan citattecken.
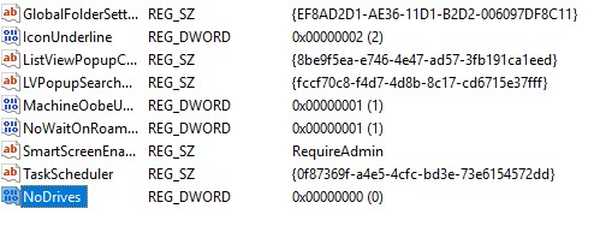
5. Dubbelklicka nu på den här registernyckeln och ändra basen till "Decimal". I ingången "Värdedata" anger du värdet som motsvarar enhetens sökväg som du vill dölja från listan nedan:
A -> 1 G -> 64 M -> 4096 S -> 262144 Y -> 16777216
B -> 2H -> 128 N -> 8192 T -> 524288 Z-> 33554432
C -> 4 I -> 256 O -> 16384 U -> 1048576
D -> 8 J -> 512 P -> 32768 V -> 2097152
E -> 16 K -> 1024 Q -> 65536 W -> 4194304
F -> 32 L -> 2048 R -> 131072 X -> 8388608
Om du vill dölj alla dina enheter, ange 67108863. Om du vill dölja flera enheter, men inte alla, ange summan av värdena motsvarande i tabellen ovan. Om du till exempel skulle dölja D- och E-enheter måste du ange 24 (8 + 16). I mitt fall skriver jag '8' när jag vill dölja min 'D' enhet.
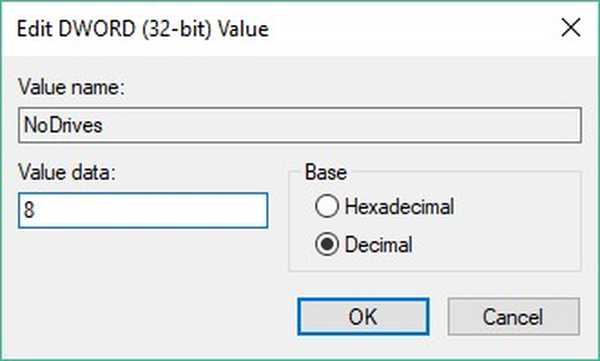
6. Nu klicka på “OK” och starta sedan om datorn.
För att återställa dina ändringar kan du antingen göra det ändra "Värdedata" till "0" eller radera registernyckeln helt och hållet.
Ta bort en Drive's Path-namn
Om du fortfarande känner dig lite bekymrad över din integritet efter att ha läst metoderna för att dölja din hårddisk kan du ta ett steg längre. Du kan ta bort brevet som tilldelats en enhet helt och hållet. På detta sätt har ingen åtkomst till en enhet som bokstavligen inte har någon väg. Denna metod kan också implementeras på två sätt - Diskhantering eller kommandotolken.
-
Använda Diskhantering
- Öppna skivhantering genom att öppna kommandofönstret Kör och skriva ”Diskmgmt.msc”.
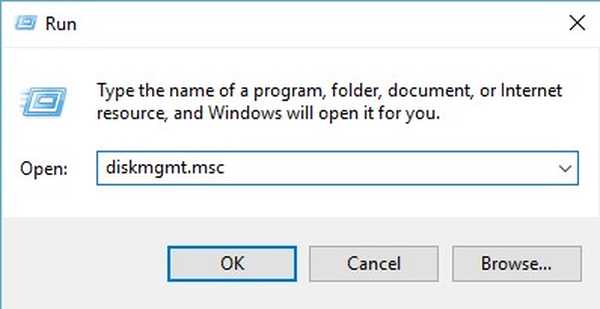
2. Nu ser du listan över hårddiskar som finns på din dator. Högerklicka på den enhet du vill ha sin sökväg, och välj “Ändra Drive Letter and Paths…”. Jag kommer igen att göra det för min D-enhet för demonstration.
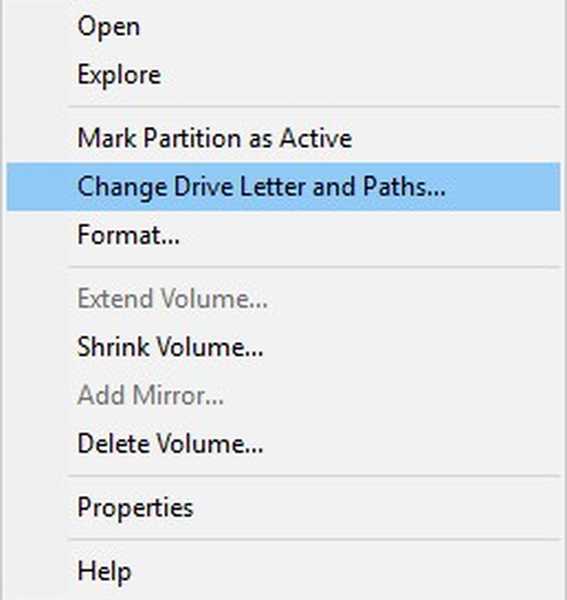
3. Från fönstret som dyker upp, välj "Ta bort" och välj sedan "Ja".
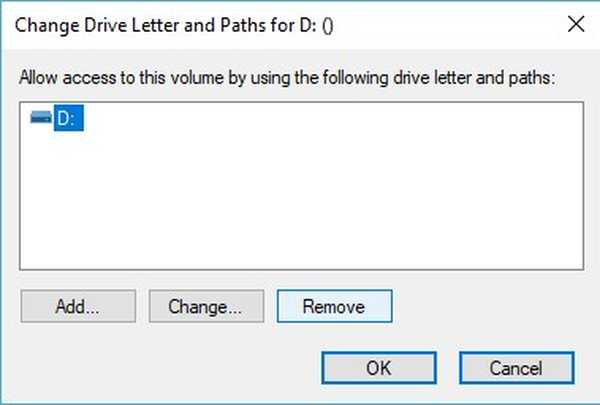
Nu har du en partition utan tilldelad sökväg. Ingen kommer varken att kunna se det i File Explorer eller komma åt det på något sätt.
Om du vill återställa dina ändringar, upprepa steg 1 och 2, och välj "Lägg till" från fönstret som dyker upp.. Du kan nu tilldela samma brev eller till och med en annan om du vill.
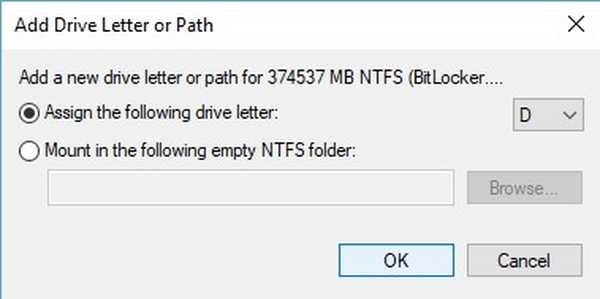
-
Använd kommandotolken
- Öppna Kommandotolken i administratörsläge. För att göra detta kan du trycka på Windows + X, följt av 'A'.
- Skriv i kommandotolken-fönstret ”Diskpart” och tryck på Enter. Detta bör ändra din katalog till "DISKPART".
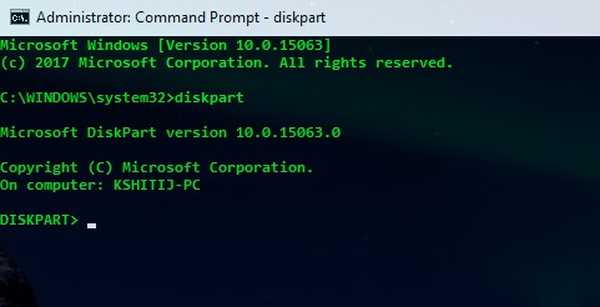
3. Skriv nu "Listvolym" och slå Enter. Detta visar dig skivpartitionerna som finns på ditt system.
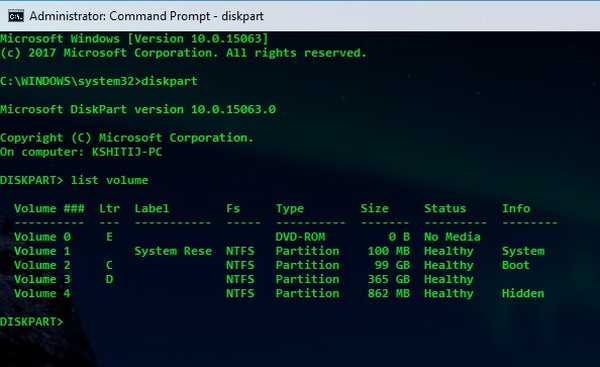
4. Skriv efter detta ”Välj volym” följt av numret som finns mot enheten som du vill ta bort sökvägen för. Du får ett bekräftelsemeddelande. I mitt fall, för att ta bort 'D', skriver jag "välj volym 3".
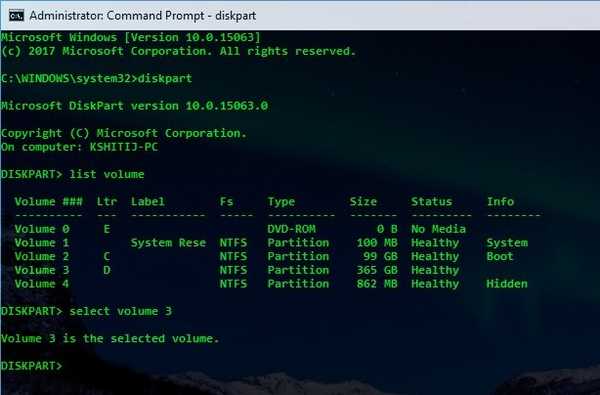
5. Skriv bekräftelsen efter bekräftelsemeddelandet "Ta bort bokstaven" följt av enhetens bokstav. Du får ett bekräftelsemeddelande. I mitt fall skriver jag "ta bort bokstaven D".
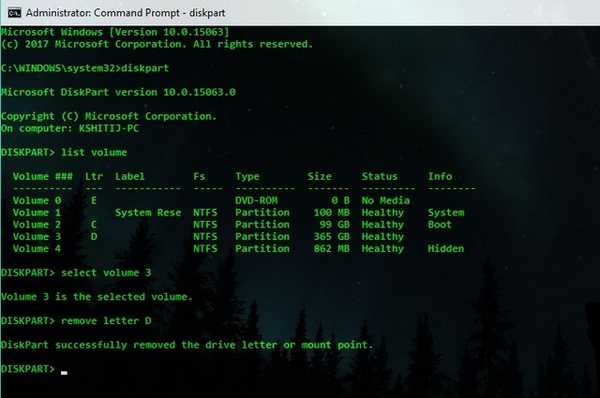
Den här metoden lämnar dig igen med en otilldelad enhet. För att återvända, följ steg 1 till 4 och skriv sedan "tilldela bokstav" följt av bokstaven du vill tilldela till den enheten.
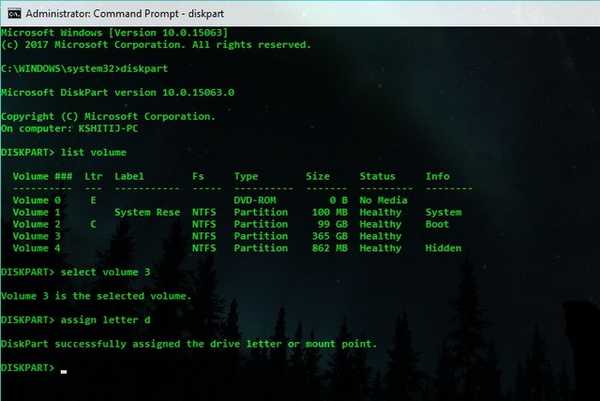
SE OGSÅ: Hur du inaktiverar annonser i Windows 10 File Explorer
Dags att dölja din dators hårddisk
Nu när du vet hur du döljer datorns enheter från andra kan du lämna dem till din dator utan att oroa dig för att få åtkomst till dina data. Dina data kommer att döljas från vyn, men du vet hur du kommer åt dem.
Känner du till några andra trick som du kan dölja dina diskspartitioner? Låt mig veta i kommentarerna nedan.















