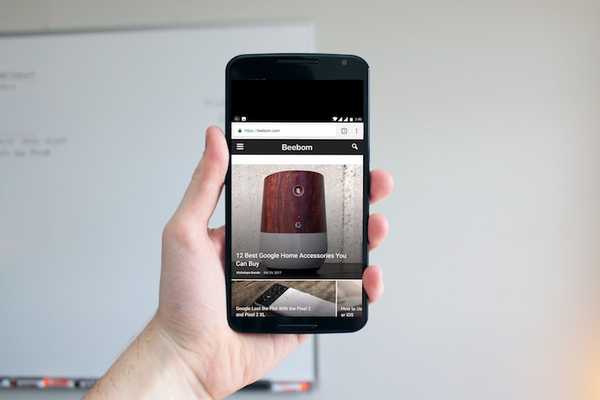
Simon Gallagher
0
3379
350
När Apple lanserade sin första stora iPhone (iPhone 6 Plus), visste den att människor kommer att ha svårt att anpassa sig till den nya skärmstorleken, särskilt när den största iPhone före lanseringen av iPhone 6 och 6 Plus sportade en skärm på bara 4- inches. För att hjälpa användare att hantera den nya stora iPhone introducerade Apple en ny Reachability-funktion. Dubbelklicka bara på hemknappen och skärmens övre halva kommer att glida ner, så att du kan interagera med UI utan att använda den andra handen. På Android-sidan har vissa tillverkare som Samsung och Huawei sin egen tillgänglighetsfunktion som kallas enhandsläget. Eftersom Android inte stöder denna funktion naturligt, stöder de flesta av dem, inklusive Googles egna Pixel-telefoner, inte den här funktionen. Jag föredrar också Apples implementering av enhandsläge framför vad som görs av Samsung och Huawei. Så i den här artikeln kommer jag att berätta en metod som du kan använda för att få iPhone-liknande Reachability-funktion på din Android-enhet:
Få iPhone-liknande Reachability-funktion på Android
För att få iPhone-liknande tillgänglighetsfunktion på vår Android-enhet, vi kommer att använda en tredjepartsapp och ADB-kommandon. Handledningen kommer att bli ganska enkel, så följ bara med för att få den att fungera på nolltid.
- Ladda ner och installera appen Enhåndsläge från Play Store.
- Starta nu appen och tryck på nästa tills du kommer till sidan där det står "ADB Instruktioner". Sidan är svår att missa eftersom den är den sista sidan i installationsprocessen och har en förblindande röd bakgrund. Nu, om du är rotad, klicka bara på kryssmärket för att slutföra processen, men om du inte är rotad, följ med.
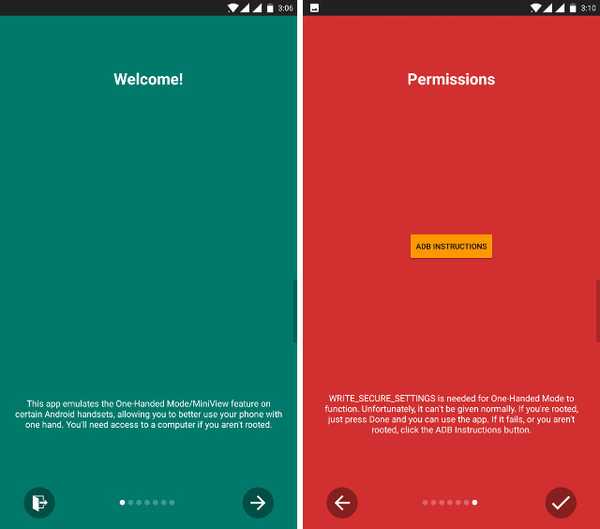 3. För de icke-rotade enheterna kommer vi att göra det använd ADB-kommandon för att ge nödvändiga behörigheter till appen. Du kan använda både Mac eller PC för att göra detta. Den enda förändringen är att med Mac kommer vi att använda Terminal medan Command Prompt kommer att användas i PC. Eftersom jag har en Mac använder jag Terminal, men jag kan vara säker på att kommandona kommer att vara desamma. Om du aldrig har använt ADB kan du klicka här för att lära dig hur du kan installera ADB på din Mac eller PC.
3. För de icke-rotade enheterna kommer vi att göra det använd ADB-kommandon för att ge nödvändiga behörigheter till appen. Du kan använda både Mac eller PC för att göra detta. Den enda förändringen är att med Mac kommer vi att använda Terminal medan Command Prompt kommer att användas i PC. Eftersom jag har en Mac använder jag Terminal, men jag kan vara säker på att kommandona kommer att vara desamma. Om du aldrig har använt ADB kan du klicka här för att lära dig hur du kan installera ADB på din Mac eller PC.
4. Nu, med ADB installerat på din dator, anslut din telefon till den med en kabel. Starta nu Terminal / Command Prompt på din dator och skriv in följande kommando och tryck på return / enter.
adb-enheter

5. En gång trycker du på enter du bör se din enhet representeras av en alfanumerisk kod följt av ordenheten, som visas på bilden nedan.
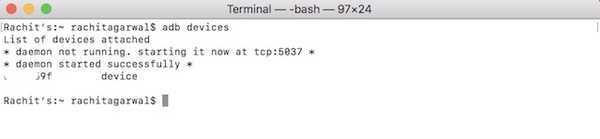
6. Skriv bara följande kommando och tryck på enter / return. Kom ihåg det kommandot är skiftlägeskänsligt. För att undvika förvirring, bara kopiera och klistra in kommandot.
adb shell pm bevilja com.xda.onehandedmode android.permission.WRITE_SECURE_SETTINGS
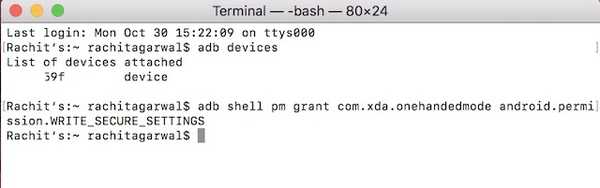
7. Koppla bort telefonen från datorn och avsluta och starta om appen på din smartphone. Låt oss först om appen fungerar eller inte. Klicka på “OFF” -knappen visas på bilden nedan. Det borde säga ”PÅ” nu.
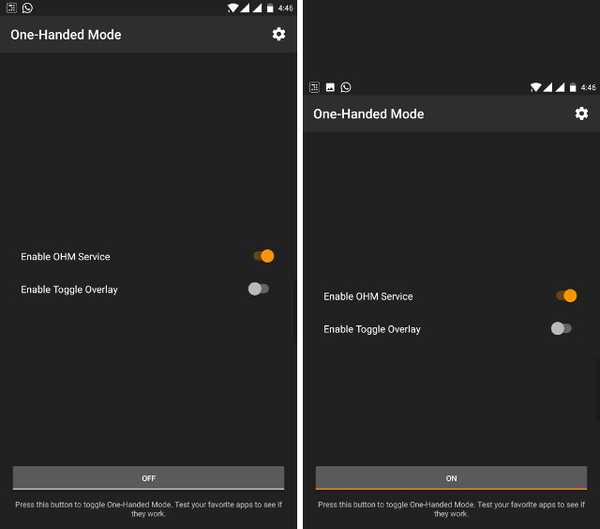
8. Gå nu till din hemskärm och starta vilken app som helst för att se hur det ser ut i enhandsläget.
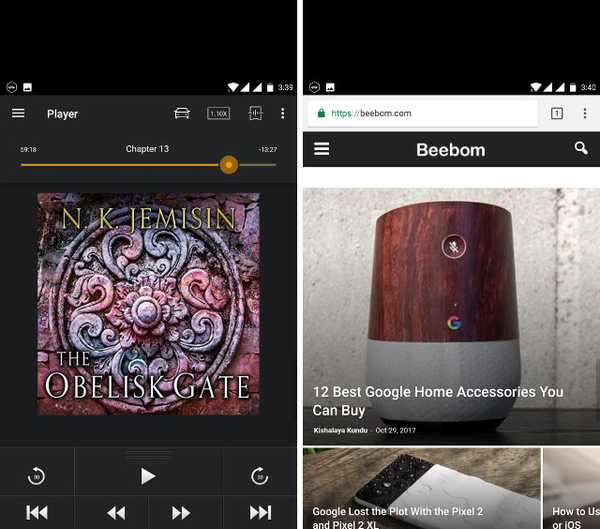
9. När du väl är nöjd med testningen kan du köpa appen ($ 1,99) via köp i appen för att använda den som din personliga lösning med en hand. Det kommer också med en flytande bubbla som kan placeras var som helst på skärmen. När du vill aktivera enhandsläget trycker du bara på bubblan för att aktivera den.
Notera: Inte alla appar stöder den här funktionen. Därför hittar du några appar som glittrar när du använder enhandsläge med den här appen.
SE Också: Hur avregistrerar jag iMessage och Facetime
Skaffa iPhone: s Reachability Mode på Android
Om du äger en stor smartphone kommer Reachability-läget från iOS att vara praktiskt i många situationer. Men eftersom appen betalas kanske du inte är villig att betala för tjänsten. I så fall måste du överväga användbarheten för den här funktionen för ditt specifika användningsfallsscenario. Låt oss veta i kommentarerna nedan om du tycker att den här appen är tillräckligt användbar för att spendera pengar på den eller inte. Dela också med oss dina problem med att äga en storbildssmartphone.















