
Yurko Brovko
0
2466
318
Striden om systemdominering har pågått i århundraden, till exempel sol- och månkalendarsystem, metrisk mot kejserlig, AC mot DC, VHS mot Betamax och otaliga andra. Teknologivärlden är full av dessa strider, så mycket att människor inte uppmärksammar dem längre och bara använder vilket system de känner sig mer bekväm med. En av dessa rivaliteter är skillnaderna i filformateringstyper mellan olika dator OS.
Inte många är medvetna om dessa skillnader förrän de behöver kopiera filer till en lagring formaterad med olika filsystem. På grund av den mindre världsomspännande användarbaserade procentsatsen, är Mac OS X-användare de som troligen kommer att stöta på dessa filformatproblem. Om du är Mac-användare är här översikter över olika filformatsystem och hur du väljer vilket format du vill använda för din USB-enhet för att säkerställa kompatibilitet med andra operativsystem.
Välja filformatsystem i Mac
Det stora antagandet av USB-enhet gör det till ett av de mest använda lagringsmedierna idag. Det är vanligt att se personer som delar och distribuerar filer med USB-enhet. Men den trenden gör också filsystemets kompatibilitetsproblem mer uppenbart. Med flera olika tillgängliga format, vilket ska vi välja? Det beror på din användning. Här är översikten över de vanligt använda filsystemen.
1. FAT32
Detta äldre filsystem är nästa generation av FAT som kommer långt från DOS-eran. Nästan alla USB-flashenheter är förformaterade med FAT 32-filsystem eftersom det praktiskt taget fungerar överallt. Nackdelen med detta system är att det inte stöder filer med storlek större än 4 GB och lagringspartition större än 2 TB. Om du bara hanterar enkla dokument, små filmfiler eller andra typer av filer under 4 GB, och din lagringsenhet är 2 TB eller mindre, bör du ha det bra med det här filsystemet.
2. ExFAT
Om du fortfarande behöver universellt stöd, men kommer att utbyta filer större än 4 GB, kanske du vill använda ExFAT-filsystem. Detta format fungerar på Windows, Linux (med FUSE) och Mac OS X. Systemet används vanligtvis för delade hårddiskar som är anslutna till datorn för det mesta. Men det är inte lika kompatibelt som FAT32 som det finns enheter som inte stöder det, till exempel Xbox 360 och PlayStation 3.
3. NTFS
Detta filsystem är perfekt för dem som bara arbetar bland Windows-datorer. Formatet är nästa generation filformat på Windows, stöder stora filer och kan läsa och skriva snabbare än FAT32 - under förutsättning att andra faktorer som påverkar hastigheten liknar. Formatet har ännu mindre kompatibilitet än ExFAT. Mac OS X och vissa Linux-distributioner kan bara läsa NTFS-formaterad disk utan hjälp av program från tredje part. NTFS är idealisk för interna enheter på Windows-datorer.
4. OS X Utökad
På motsatt sida av NTFS är Mac OS X Extended-filsystem (HFS Plus). Om du bara arbetar i Mac OS X-miljön är HFS Plus perfekt för dig. Den stöder volymstorlek och filstorlek upp till 8EB (exabyte) ungefär motsvarande 8 miljoner terabyte. Ser vi på den maximala kommersiella lagringsstorleken som finns tillgänglig idag kommer vi inte att nå den gränsen snart.
Formatera disken i Mac OS X
Även om externa enheter är fabriksformaterade, finns det tillfällen där du behöver formatera om enheten. Om du till exempel behöver ändra filformatet på enheten, skapa ett startbart installationsprogram eller om en av dina Windows-användargrannar ber din hjälp för att torka av sin virusinfekterade USB-flashenhet (vilket händer oftare än tror du). Det finns flera sätt att formatera USB-enheten (flash) i Mac OS X-miljön. Låt oss diskutera dem i detalj nedan:-
1. Använda Disk Utility
Det enklaste sättet att formatera en disk i Mac OS X använder Diskverktyg. Det är Mac: s ursprungliga underhållsverktyg för disk. För att formatera en USB-flashenhet, helt enkelt ansluta enheten till din Mac och välj den från Diskverktygets sidofältmeny.
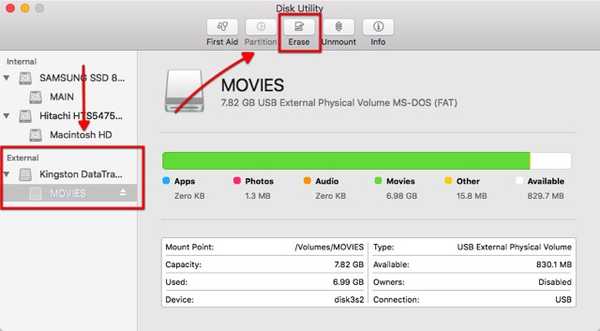
Välj sedan Radera fliken från den övre fältet. En popup-meny visas och du kan anpassa många alternativ här.
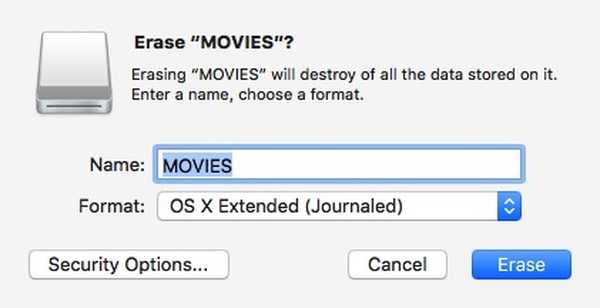
Först är typen av filsystem som du vill använda. Se föregående avsnitt ovan för att hitta den formateringstyp som passar ditt behov.
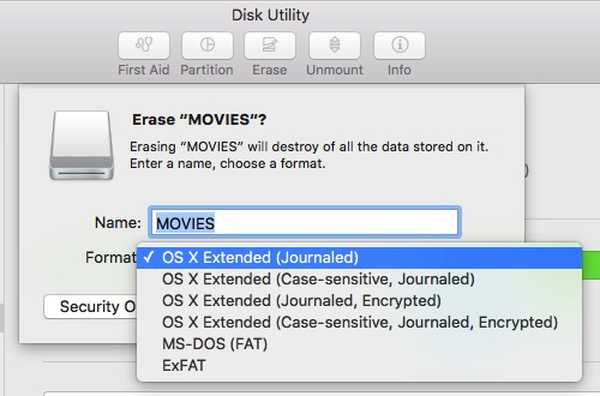
Som standard väljer Diskverktyg OS X Extended (Journaled). Som nämnts ovan är detta val perfekt om du ville använda enheten i Mac OS X-miljön.
Termen "Skåpkänslig" betyder att filerna på den enheten senare kommer att vara skiftlägeskänsliga. Till exempel kommer filen "image.jpg" att skilja sig från "Image.jpg". Det här alternativet kan fungera för vissa användare, men det rekommenderas inte för allmänna användare.
Termen "krypterad" betyder exakt det. Att data inuti enheten kommer att säkras genom kryptering. Det här alternativet hjälper dem som arbetar med känslig data.
Du kan också använda FAT32 eller ExFAT om du behöver dela dina filer med andra operativsystem. Det finns inget alternativ att formatera din enhet i NTFS eftersom Mac OS X inte stöder det formatet.
Det sista alternativet är säkerhet. Du kan välja att förhindra diskåterställningsprogram från att återställa dina data från disken genom att flytta säkerhetsreglaget till Mest säkert istället för Snabbast.
Notera: Ju säkrare raderingsläget du väljer, desto längre kommer processen att ta.
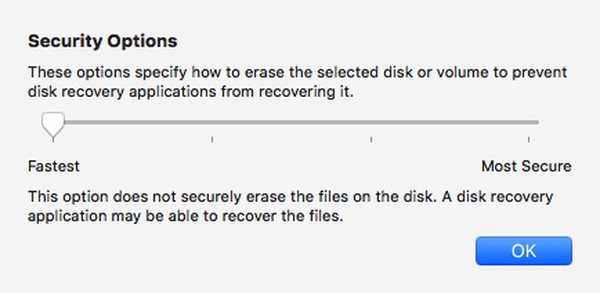
När du är klar med att klicka på alternativen kan du klicka på Radera för att börja formatera din disk.
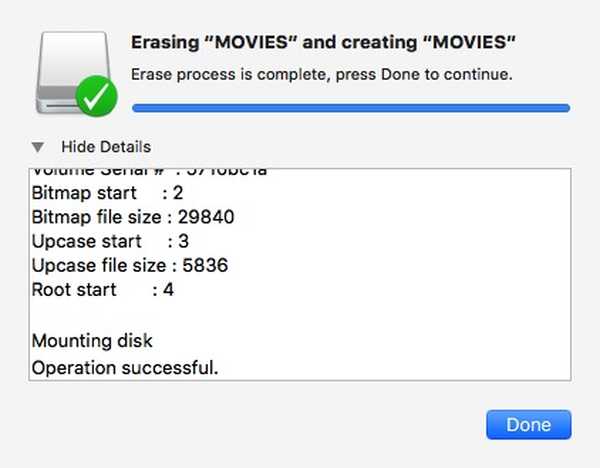
2. Använda terminal
För det geekiera partiet av er där ute finns det ett annat sätt att formatera disken med kommandorader via Terminal. Observera att det är farligt att radera disken med Terminal. En skrivfel och du kan förlora dina data på ett ögonblick utan varning. Det rekommenderas inte för dem som aldrig tidigare har kommit med kommandoraden.
Om du tror att du står inför utmaningen och är medveten om risken, öppna Terminal och skriv ned (eller kopiera och klistra in) den här raden för att se listan över alla anslutna skivor på din dator:
diskutil lista
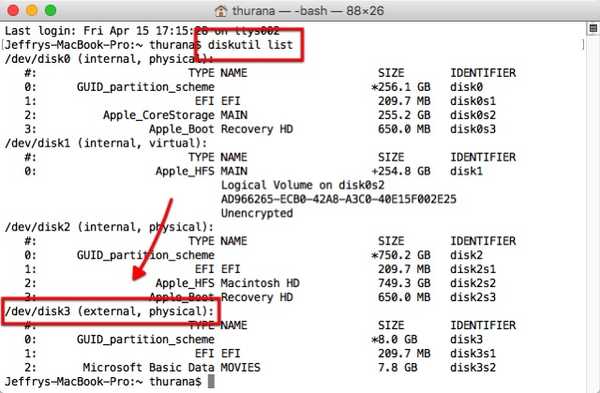
Från skärmdumpen ovan kan vi se att den externa disken på min dator identifieras som "Disk3”. Vi behöver den här identifieraren för att välja den hårddisk som ska raderas.
För att radera disken använder du den här kommandoraden:
diskutil eraseDisk filesystem Namn att använda / dev / diskidentifierare
Där "filsystem" är det formateringssystem som du vill använda, är Namn att använda namnet du vill ge till disken, och diskidentifierare är den hårddisk du vill radera.
Om du till exempel vill formatera disken i Journaled HFS Plus med film som namn ska du lägga till JHFS+ i filsystemet, Film i Namn att använda, och Disk3 i diskidentifieraren. Så kommandoraden ser ut så här:
diskutil eraseDisk JHFS + Film / dev / disk3
Notera: Jag använder "disk3" i exemplet eftersom min externa enhet identifieras som "disk3". Du bör använda den identifiering som terminalen gav dig i det första steget. Eventuell dataförlust på grund av felaktig användning av skividentifiering är ditt ansvar. Betrakta dig själv varnad.
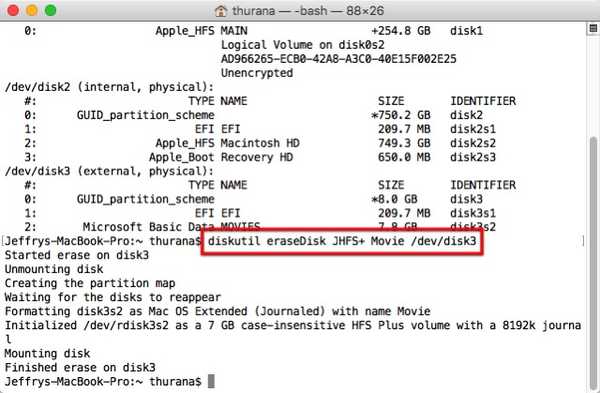
Formatera problemet
På grund av skillnaderna i hantering av filformatsystem mellan olika operativsystem kan det vara några problem som uppstår. Vissa användare rapporterade att deras USB-enheter, som formaterades med hjälp av Disk Utility, inte kan identifieras av Windows-maskiner.
För att åtgärda problemet kan du behöva aktivera alternativet MBR (Master Boot Record) för Diskverktyget genom att stänga Diskverktyget och skriva denna kommandorad i Terminal:
som standard skriver com.apple.DiskUtility avancerade-bild-alternativ 1
Starta sedan om Diskverktyget och formatera disken med ExFat-systemet.
Läsa och skriva till Windows NTFS-formaterad disk
Medan Mac-användare korrekt kan välja filsystem för att säkerställa kompatibilitet med andra operativsystem, vet de flesta Windows-användare inte ens om det finns olika formateringssystem. Ibland kan du snubla in i NTFS-formaterad extern enhet.
Mac OS X kan läsa NTFS-formaterade enheter, så att du kan kopiera filer från dem. Problemet uppstår när du behöver skriva filer till dessa enheter. För närvarande är det rekommenderade säkra och problemfria sättet Mac OS X kan skriva till NTFS-enheter med hjälp av programvara från tredje part. Två mest populära alternativ till sådan programvara är Paragon NTFS för Mac (19,99 US $ med tio dagars gratis provperiod) och Tuxera NTFS för Mac (31 US $ med femton dagars gratis provperiod). Om du har Seagate extern hårddisk kan du ladda ner den gratis Seagate-versionen av Paragon NTFS för Mac.
De andra alternativen för att skriva till NTFS från Mac OS X använder gratis tredjepartsprogramvara eller möjliggör Mac OS X-experimentellt NTFS-stöd, men båda alternativen kräver röra sig med systemet via Terminal och är kända för att orsaka problem med NTFS-filsystem. Så de rekommenderas inte.
SE Också: 7 bästa sätten att dela filer mellan iPhone, iPad och Mac
Det rekommenderade scenariot
De bästa inställningarna för filformatering som jag kan rekommendera för Mac-användare är: använd HFS + för den interna hårddisken och backup-enheter och använd ExFAT för USB-flashenheter och andra externa enheter. Det här scenariot gör att du kan få den bästa datorupplevelsen och samtidigt behålla kompatibiliteten med andra operativsystem. Du kan behöva välja en av NTFS-apparna från tredje part om du behöver skriva mycket data till NTFS-enheter. Om inte kan du gå bra utan programvaran.
Vad är din upplevelse med olika filformatsystem? Dela dina tankar och åsikter med hjälp av kommentaren nedan.















