
Thomas Glenn
0
4194
944
Det bästa sättet att förhindra att din Windows-dator avtar med tiden är att hantera filer och program på rätt sätt. Detta gäller särskilt om du har en gammal dator. Att avinstallera extra program och ta bort onödiga filer betalar hög utdelning på lång sikt. Medan du kanske redan gör detta, är jag säker på att du måste ha stött på felet "Objekt inte hittat" någon gång när du försökte ta bort en fil. Detta kan bli irriterande till den punkten att du hoppar över att ta bort det helt. Även om en enda fil eller mapp kanske inte ser ut som en stor sak, kan några av dem börja bromsa din dator. Ha det i åtanke, här är hur man tvingar ta bort filer i Windows 10:
Notera: Jag testade den här metoden på min dator med Windows 10 Pro. Det bör fungera för alla andra versioner av Windows också.
Tvinga bort radera filer som inte kan tas bort
Oavsett om det är en fil eller en mapp som ger felet "Objekt som inte hittades" när du försöker ta bort det, kan några få kommandotolkstick lösa problemet åt dig. Om du undrar hur, läs stegen nedan för att ta reda på:
- För det första, öppen Kommandotolken i administratörsläge. Du kan göra detta genom att trycka på Windows + X följt av 'A' på tangentbordet. Du kan bli ombedd en bekräftelse av användarkontokontrollen. Klicka på “Ja” att fortsätta.
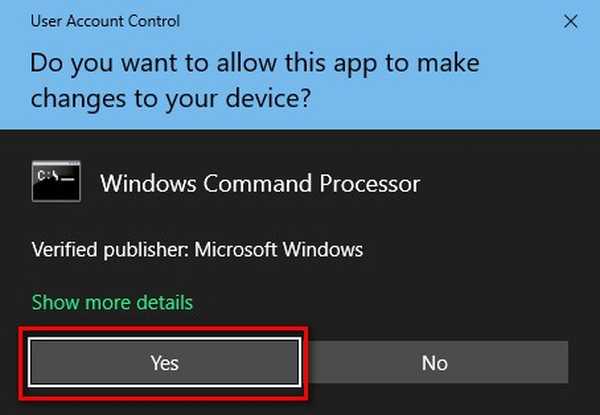
- Gå nu över till filen som du vill ta bort. Högerklicka på den här filen / mappen för att öppna snabbmenyn och välj "Egenskaper".
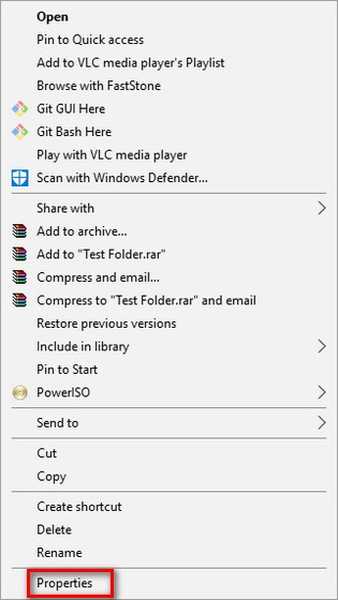
- I fönstret Egenskaper för fil / mapp, kopiera sökvägen nämns mot “Plats”.
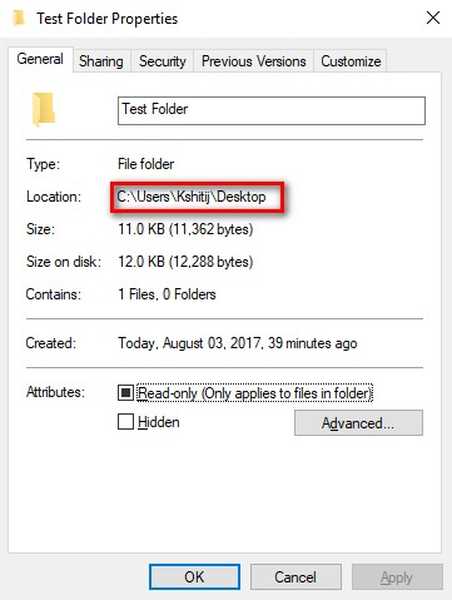
- Byt nu tillbaka till fönstret Kommandotolken. Här, skriv "cd" följt av ett mellanrum, klistra in banan att du bara kopierade, och sedan träffa Enter. Detta kommer att ändra den aktuella katalogen till den för filen / mappen.
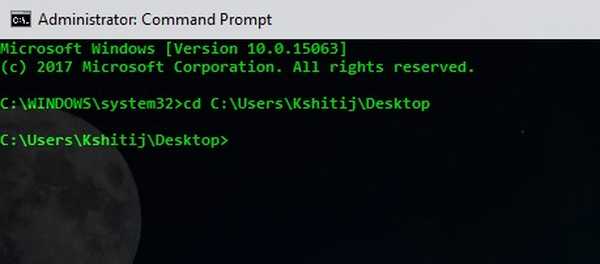
Notera: Om du använder en lägre version av Windows kan du behöva skriva sökvägen manuellt.
- När katalogen har ändrats, skriv “dir / x” i samma fönster och tryck på Enter. Detta visar dig en lista över alla filer och mappar som du har i den katalogen.

- Leta efter katalognamnet för filen / mappen som du vill ta bort. I mitt fall, eftersom jag vill ta bort "Testmapp", så jag letar efter "TESTFO ~ 1". Nu om det är en fil som du vill ta bort skriver du “del / s / q” följt av katalognamnet och om det är en mapp skriver du “rmdir / s / q” följt av katalognamnet. Kommandot “/ s” tar bort den angivna katalogen och alla dess underkataloger medan kommandot “/ q” raderar dem tyst - utan att be om någon bekräftelse. Hit Enter för att utföra kommandot.
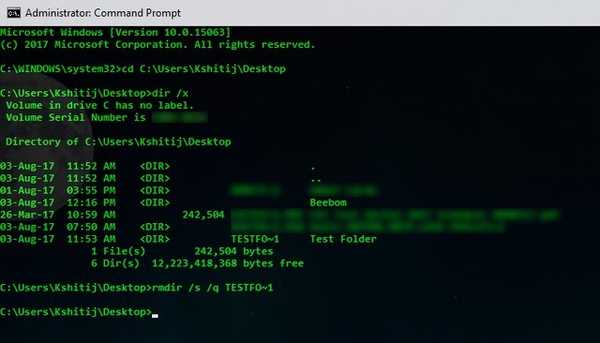
Filen / mappen som du ville ta bort skulle nu ha tagits bort.
SE Också: Hur man återställer raderade filer i Windows 10
Tvinga bort Radera filer i Windows 10 för att påskynda prestanda
Så där har du det. Du kan använda Kommandotolken för att tvinga bort radering av filer i Windows 10 och därmed förhindra dem att sakta ner din dator. Så om du har filer som du inte kan ta bort på din Windows-dator kan du använda den här metoden för att ta bort dessa filer. Med det sagt, finns det något annat sätt att du känner till det som gör samma uppgift? Låt mig veta i kommentarerna nedan.















