
Simon Gallagher
0
2038
366
På en Windows-dator eller bärbar dator måste du ha märkt att en webbsida som du besöker ofta bara inte laddas upp, även om den verkar fungera bra på andra enheter. Det här problemet uppstår på grund av att DNS-cachen är skadad.
För personer som inte är medvetna är DNS-cache en fil som innehåller värdnamn och IP-adresser på webbplatserna du har besökt. Som namnet antyder cachar det webbsidan, vilket resulterar i att webbsidan laddas snabbare nästa gång du öppnar den. Medan de flesta system anslutna till internet automatiskt uppdaterar cache och värdnamn uppstår problem när IP-adressen till en webbsida ändras före uppdateringen och det är när sidan bara inte laddas upp. Tack och lov, det finns enkla sätt att spola eller rensa DNS-cache i Windows 10:
Notera: Vi testade metoden på Windows 10 men det borde fungera bra på enheter som kör Windows 8.1, 8, 7, Vista eller till och med XP.
Rensa DNS-cache via kommandotolken
1. Först upp, högerklicka på Start-menyn och öppna upp "Kommandotolken (Admin)”. Du kommer att uppmanas med en UAC (User Account Control) popup-popup, klicka bara på "Ja”För att starta kommandotolken med administratörsbehörighet.
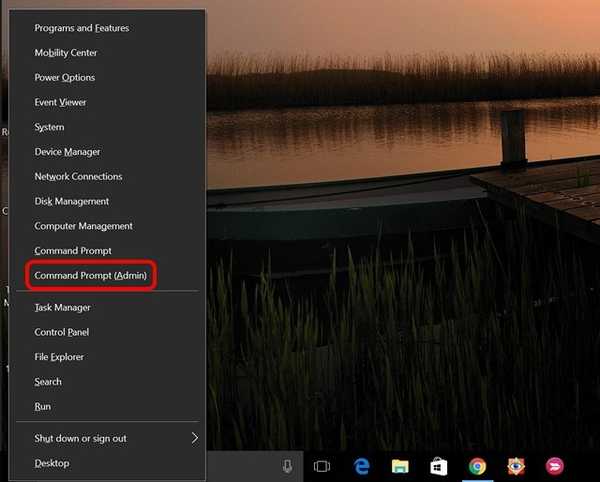
2. Klistra in kommandot i kommandotolkenipconfig / flushdns”Och tryck enter.
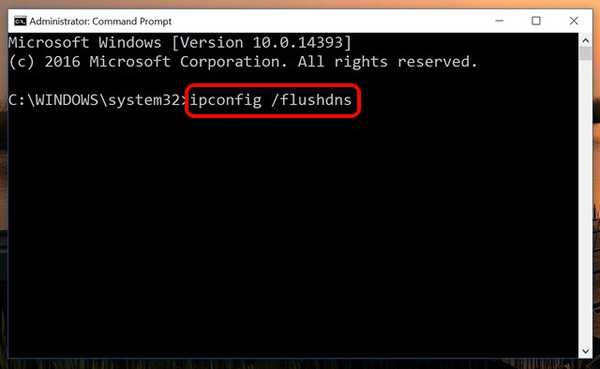
3. Detta spolar DNS-cachen och du får ett meddelande som säger “Spolade framgångsrikt DNS-lösningscache”.
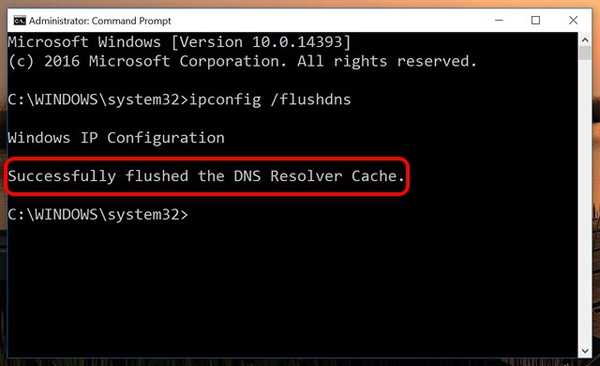
Det är det, kommandot återställer bara DNS-cachen medan du tar bort de äldre cache-filerna, vilket kan ha orsakat felen när du laddar en webbsida.
Rensa DNS-cache med batchfil
Du kan till och med spola DNS-cachen med en batchfil i Windows 10. En batchfil har en uppsättning kommandon och du kan bara springa för att köra dessa kommandon. Så om du har något ogillar mot Command Prompt kan du bara ladda ner batchfilen och kör det för att rensa DNS-cachen i Windows.
Andra användbara kommandon för DNS- och IP-adress
Om du fortfarande står inför problem med en webbsida kan du kolla in andra kommandon för att fixa DNS-cache- eller IP-adressrelaterade problem:
- ipconfig / displaydns: Kolla in DNS-posten under Windows IP-konfiguration.
- ipconfig / release: Släpp dina aktuella IP-adressinställningar.
- ipconfig / förnya: Återställ dina IP-adressinställningar.
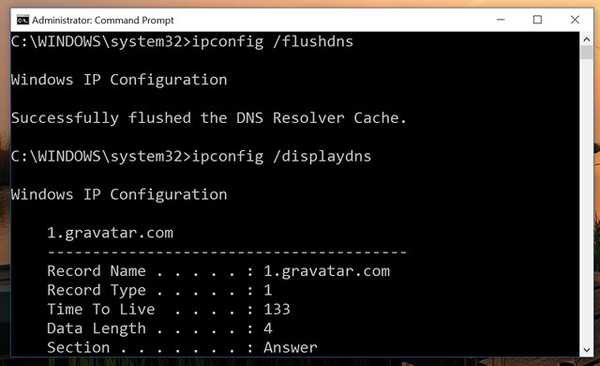
SE OGSÅ: Hur man återställer och spolar DNS-cache i macOS Sierra
Rensa eller spola DNS-cache i Windows 10 för att fixa webbsidor som inte laddas
Det var lätt, eller hur? Du kan bara köra ett kommando eller en batchfil och du är bra att gå. Webbsidorna bör börja laddas bra när du har återställt DNS-cachen. Om du fortfarande står inför problem eller har några andra problem som uppstår på grund av DNS, meddela oss i kommentarerna nedan.















